Este documento describe cómo instalar y configurar Wordpress 4.0 en CentOS 7.0. WordPress comenzó en 2003 con un solo bit de código para mejorar la tipografía de la escritura cotidiana y con menos usuarios de los que puede contar con los dedos de las manos y los pies. Desde entonces, ha crecido hasta convertirse en la herramienta de blogs autohospedada más grande del mundo, utilizada en millones de sitios y vista por decenas de millones de personas todos los días. Este tutorial explica el proceso de instalación de Wordpress 4.0 en CentOS 7.0 en forma de una guía fácil de seguir.
1 nota preliminar
Este tutorial se basa en el servidor CentOS 7.0, por lo que debe configurar una instalación básica del servidor CentOS 7.0 antes de continuar con este tutorial. El sistema debe tener una dirección IP estática. Uso 192.168.0.100 como mi dirección IP en este tutorial y server1.example.com como nombre de host. Debe tener un servidor LAMP instalado en CentOS 7.0 como se menciona en el tutorial para continuar.
2 Inicialización de la base de datos
Crearé la base de datos para Wordpress 4.0 de la siguiente manera:
mysql -u root -p
Aquí estamos agregando base de datos=wordpressdb usuario=wordpressusuario y contraseña=wordpresscontraseña:
CREATE DATABASE wordpressdb;
CREATE USER [email protected] IDENTIFIED BY 'wordpresspassword';
GRANT ALL PRIVILEGES ON wordpressdb.* TO [email protected];
Más adelante:
FLUSH PRIVILEGES;
exit
Reiniciar servicios
service httpd restart
service mariadb restart
Además, debe permitir que Firewall-cmd acceda a http y https de la siguiente manera:
firewall-cmd --permanent --zone=public --add-service=http
firewall-cmd --permanent --zone=public --add-service=https
firewall-cmd --reload
3 Instalación de Wordpress 4.0
Primero crearemos un directorio temporal en el que descargaré la última versión de Wordpress de la siguiente manera:
mkdir temp
cd temp
yum install wget unzip net-tools
wget http://wordpress.org/latest.zip
Más adelante, si desea trabajar con imágenes, instalar complementos y actualizar el sitio con credenciales SSH, instalaremos:
yum install php-gd
service httpd restart
descomprima el archivo zip de Wordpress 4.0 en la carpeta:
unzip -q latest.zip -d /var/www/html/
Ahora otorgue los permisos apropiados en el directorio
chown -R apache:apache /var/www/html/wordpress
chmod -R 755 /var/www/html/wordpress
Además, debemos crear manualmente el directorio de carga debajo del directorio wp-content en la raíz de nuestro documento. Este será el directorio principal de nuestro contenido:
mkdir -p /var/www/html/wordpress/wp-content/uploads
Necesitamos permitir que el propio servidor web escriba en este directorio. Podemos hacer esto asignando la propiedad grupal de este directorio a nuestro servidor web. Esto permitirá que el servidor web cree archivos y directorios bajo este directorio, lo que nos permitirá cargar contenido al servidor. Proceda así:
chown -R :apache /var/www/html/wordpress/wp-content/uploads
Ahora necesitamos el archivo de configuración de muestra, para copiarlo en el archivo de configuración predeterminado para que WordPress reconozca el archivo. El archivo de configuración de muestra está disponible en /var/www/html/wordpress:
cd /var/www/html/wordpress/
cp wp-config-sample.php wp-config.php
vi wp-config.php
[...]
// ** MySQL settings - You can get this info from your web host ** // /** The name of the database for WordPress */ define('DB_NAME', 'wordpressdb'); /** MySQL database username */ define('DB_USER', 'wordpressuser'); /** MySQL database password */ define('DB_PASSWORD', 'wordpresspassword');
[...]
Cambie los valores que proporcionó en el momento de la inicialización de la base de datos.
Ahora proceda a la instalación web de Wordpress 4.0. Vaya a la URL http://192.168.0.100/wordpress/wp-admin/install.php:
Seleccione el idioma y presione Continuar:
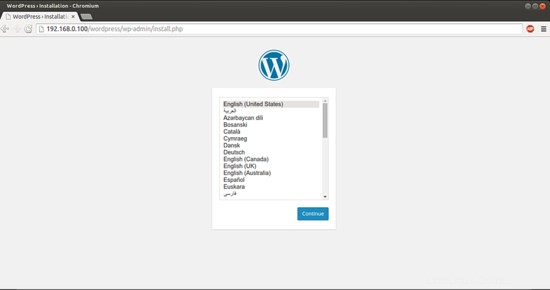
Siguiente
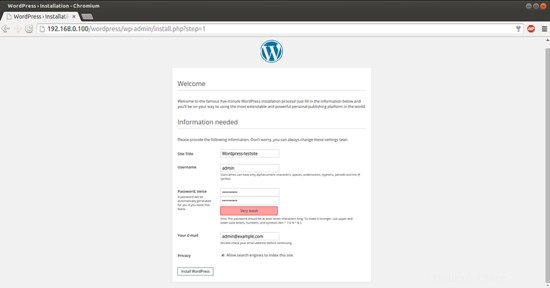
Ahora da los valores como di en mi caso
Site Title = Wordpress-testsite Admin Email = [email protected] Username = admin Admin password = howtoforge Confirm Admin Password = howtoforge
Los valores anteriores diferirán en su caso, puede dar cualquier valor de su elección. Después de dar los valores, presione InstallWordpress:
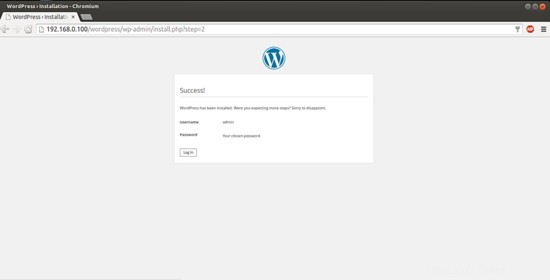
Ahora procederemos a la página de inicio de sesión presionando LogIn:
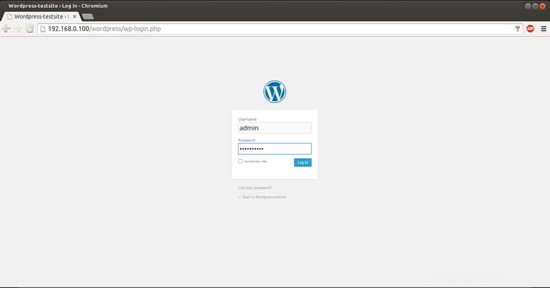
Proporcione las credenciales que seleccionó en el momento de la instalación de wordpress web:
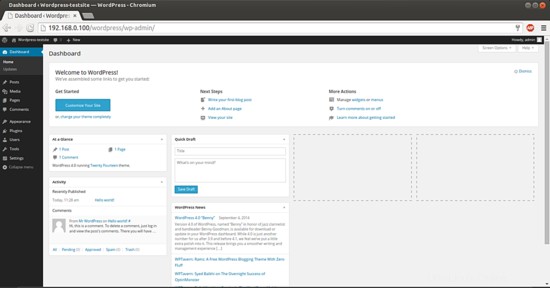
Esta será su ventana de bienvenida predeterminada de Wordpress. Podemos verificar la versión de Wordpress en el navegador como:
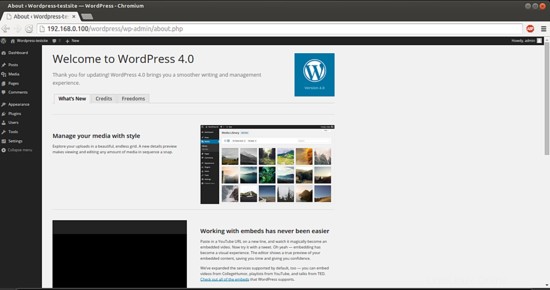
6 Configurar Pretty Permalinks para WordPress
Esta parte es opcional.
De forma predeterminada, WordPress crea direcciones URL dinámicamente que se parecen a esto http://server_domain_name_or_IP/?p=1. Esta no es exactamente la interfaz más útil para los visitantes o los motores de búsqueda, por lo que la mayoría de los usuarios desea modificarla. WordPress tiene la capacidad de crear enlaces permanentes "bonitos" que limpiarán la URL en un formato más amigable para los humanos. Para superar esto procederemos de la siguiente manera:
6.1 Reescritura de Apache
Modificaremos el archivo de host virtual de apache para que Wordpress permita anulaciones de .htaccess. Para esto, editaremos el archivo del host virtual y agregaremos las entradas como:
vi /etc/httpd/conf/httpd.conf
[...]
# Further relax access to the default document root: <Directory "/var/www/html"> # # Possible values for the Options directive are "None", "All", # or any combination of: # Indexes Includes FollowSymLinks SymLinksifOwnerMatch ExecCGI MultiViews # # Note that "MultiViews" must be named *explicitly* --- "Options All" # doesn't give it to you. # # The Options directive is both complicated and important. Please see # http://httpd.apache.org/docs/2.4/mod/core.html#options # for more information. # Options Indexes FollowSymLinks # # AllowOverride controls what directives may be placed in .htaccess files. # It can be "All", "None", or any combination of the keywords: # Options FileInfo AuthConfig Limit # AllowOverride All
[...]
Cambie el valor de AllowOverride None a AllowOverride All, luego reinicie el servicio:
service httpd restart
6.2 Crear un archivo .htaccess
Ahora crearemos el archivo .htaccess en la raíz del documento, permitirá que Apache reescriba:
touch /var/www/html/wordpress/.htaccess
Sin embargo, necesitamos que el servidor web sea el propietario del grupo, por lo que debemos ajustar la propiedad de la siguiente manera:
chown apache /var/www/html/wordpress/.htaccess
Si desea que WordPress actualice automáticamente este archivo con reglas de reescritura, puede asegurarse de que tiene los permisos correctos para hacerlo usando:
chmod 664 /var/www/html/wordpress/.htaccess
Si desea actualizar este archivo manualmente por una pequeña ganancia de seguridad, puede permitir que el servidor web solo tenga privilegios de lectura escribiendo:
chmod 644 /var/www/html/wordpress/.htaccess
En mi caso estoy usando los permisos 644.
6.3 Configuración de enlaces permanentes en WordPress
Ahora podemos ajustar fácilmente la configuración del enlace permanente a través de la interfaz de administración de WordPress. Ir a Configuración-->Enlaces permanentes:
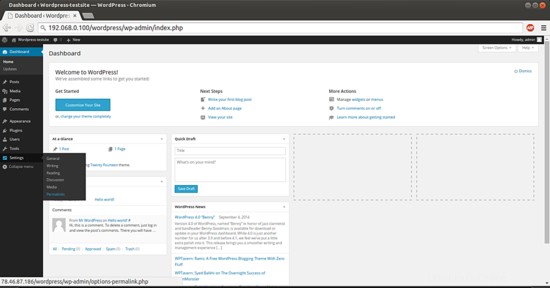
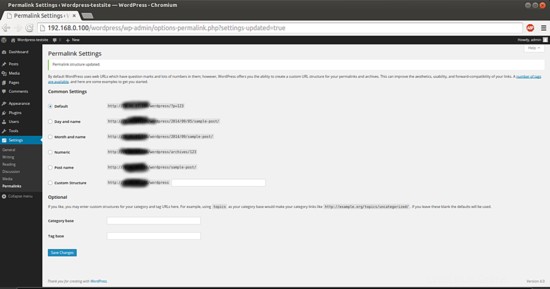
Cuando haya hecho su selección, haga clic en "Guardar cambios" para generar las reglas de reescritura.
Caso 1: Si permitió que el servidor web tuviera acceso de escritura a su archivo .htaccess, debería ver un mensaje como este:
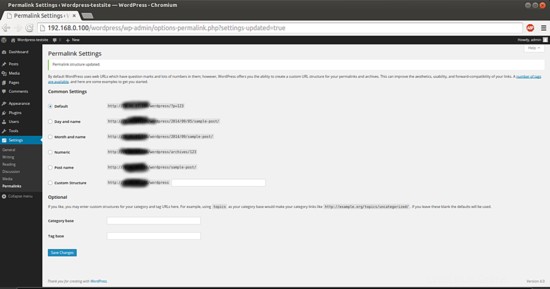
Caso 2: Si no permitió que el servidor web tuviera acceso de escritura a su archivo .htaccess, se le proporcionarán las reglas de reescritura que debe agregar al archivo manualmente.
En ese caso, debe agregar los valores en el archivo .htaccess manualmente, Wordpress mostrará el valor de Reescritura en la misma pantalla, como se muestra a continuación:

Copie todas las líneas que le da WordPress y luego edite el archivo en su servidor:
vi /var/www/html/wordpress/.htaccess
Simplemente agregue las líneas generadas en el archivo y proporcionará la misma funcionalidad.
¡Felicidades! Ahora tiene una instancia de WordPress 4.0 totalmente funcional en su CentOS 7.0 :)
7 Enlaces
- Wordpress:http://wordpress.org/
- CentOS:http://www.centos.org/