Este documento describe la instalación de un servidor CentOS 8. El propósito de esta guía es proporcionar una configuración mínima que pueda usarse como base para nuestros otros tutoriales aquí en howtoforge como las guías de servidor perfectas o los tutoriales de servidor SAMBA, LAMP y LEMP.
Requisitos
Para comenzar con la instalación de CentOS 8, necesitaremos el archivo ISO del instalador. Puede ser el ISO mínimo de CentOS o el archivo ISO de DVD. Si planea instalar solo este servidor, elija el ISO mínimo, ya que es más pequeño, el instalador descargará los paquetes necesarios durante la instalación posterior. Instalaré varios servidores con CentOS 8, por lo tanto, elijo el instalador de DVD ISO para no tener que descargar los mismos paquetes nuevamente para cada servidor.
- Descargue la imagen ISO de CentOS 8 desde un espejo junto a usted http://www.centos.org/download/. Usaré este espejo:
http://ftp.hosteurope.de/mirror/centos.org/8.2.2004/isos/x86_64/CentOS-8.2.2004-x86_64-minimal.iso
Haré la instalación en una máquina virtual VMware. Los pasos de instalación en un servidor físico son los mismos. Si su servidor no puede arrancar desde un archivo ISO, grabe el ISO en un DVD e insértelo en la unidad de DVD del servidor.
Nota Preliminar
Este tutorial se basa en el servidor CentOS 8, utilizo 192.168.0.100 como mi dirección IP en este tutorial y server1.example.com como nombre de host. Estas configuraciones pueden diferir para usted, por lo que debe reemplazarlas cuando corresponda.
Instalar el sistema base CentOS 8
Arranque desde su imagen ISO de CentOS 8. Seleccione Instalar CentOS 8.
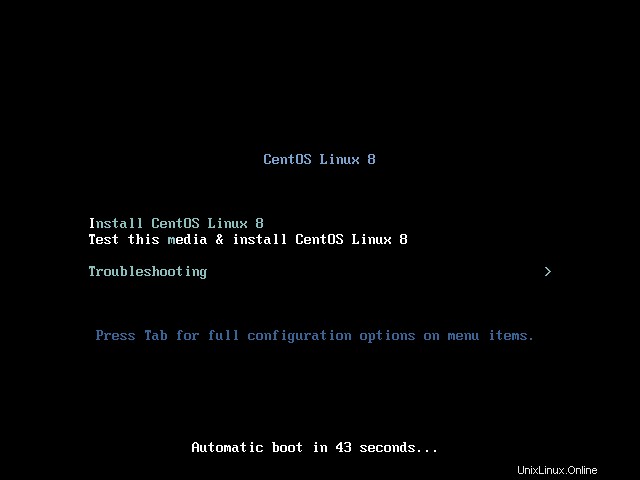
Luego presione ENTER.
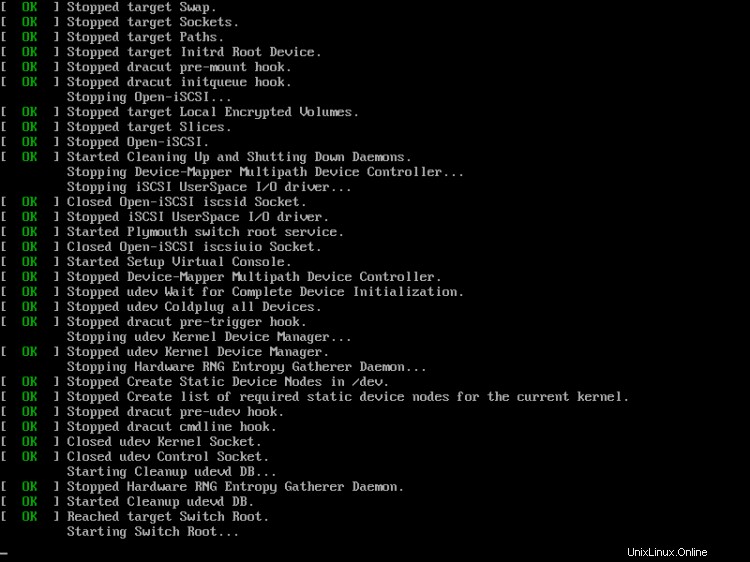
Elija el idioma de instalación. Estoy usando inglés con inglés de Estados Unidos aquí, así que solo presiono Continuar:
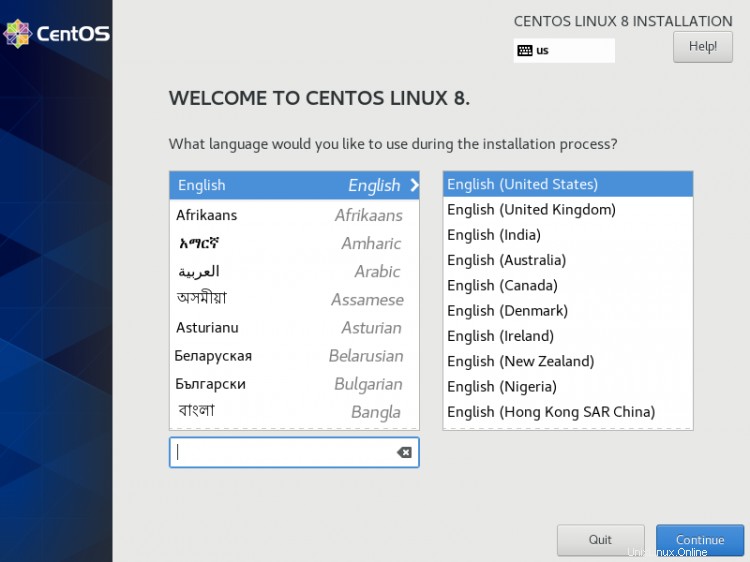
A continuación, obtenemos la siguiente pantalla:
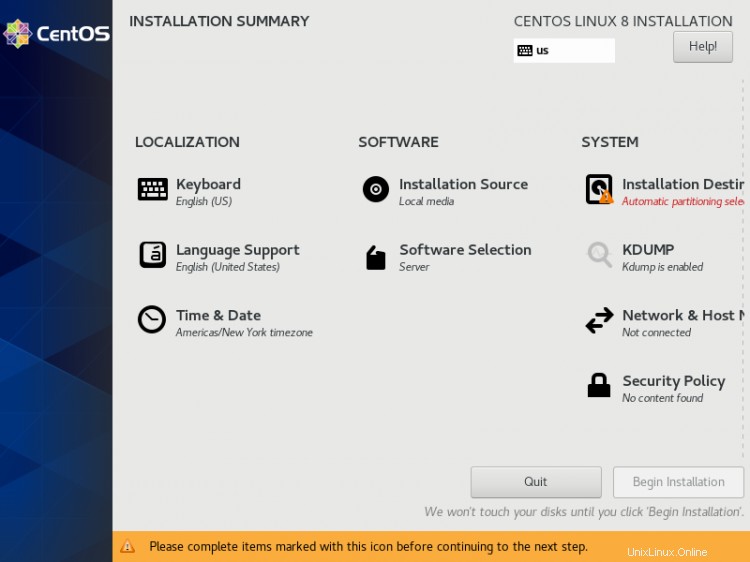
Comenzaré a personalizar la configuración comenzando con LOCALIZACIÓN en FECHA Y HORA Haga clic en FECHA Y HORA. Seleccione su zona horaria, en mi caso, estoy seleccionando Europa como Región y Berlín como Ciudad. Presiona Listo cuando hayas terminado.
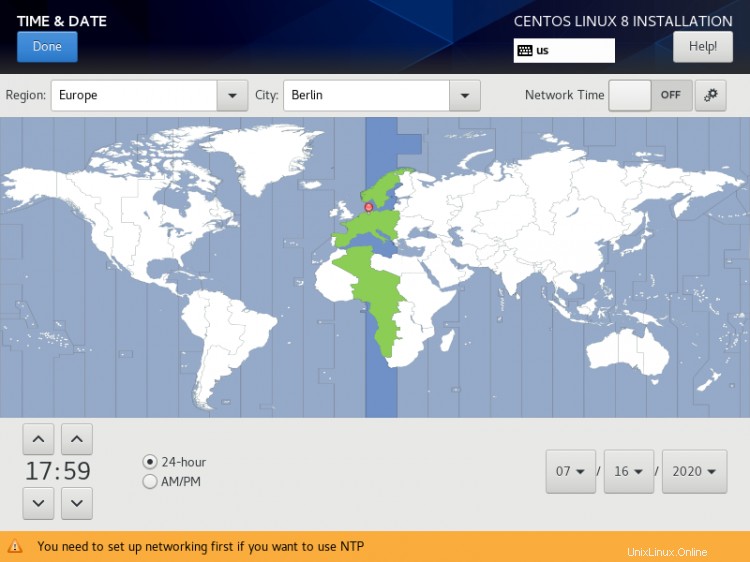
Establecerá la FECHA Y HORA del servidor en la zona horaria de Europa/Berlín. A continuación, personalizaré el diseño del TECLADO, haga clic en TECLADO para iniciar el cuadro de diálogo de configuración.
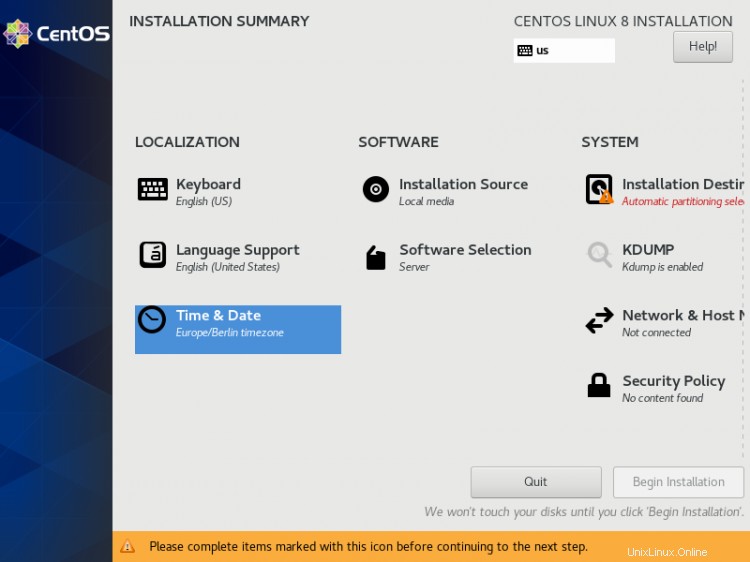
Presiona el ícono + para agregar otro diseño de teclado:
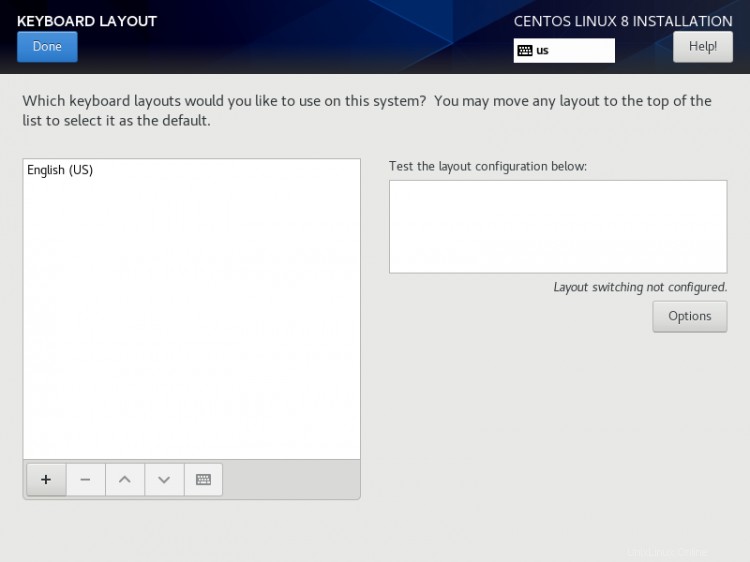
Mostrará la siguiente ventana con la lista de distribuciones de teclado disponibles. En mi caso, selecciono alemán y hago clic en Añadir. botón para agregar el diseño del teclado.
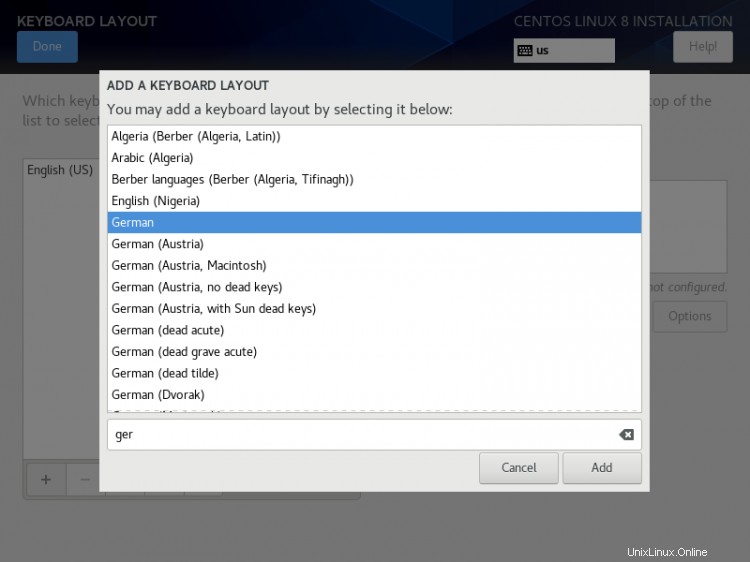
A continuación, personalizamos las OPCIONES DE CAMBIO DE DISEÑO presionando Opciones:
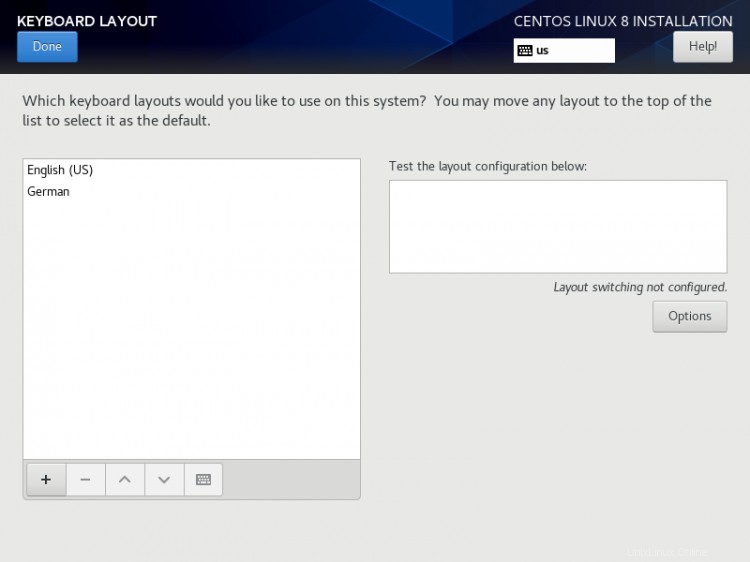
Puede usar cualquier combinación de teclas para cambiar de teclado, en mi caso estoy usando Alt+Ctrl. Después de seleccionar la combinación de teclas deseada, presione Listo.
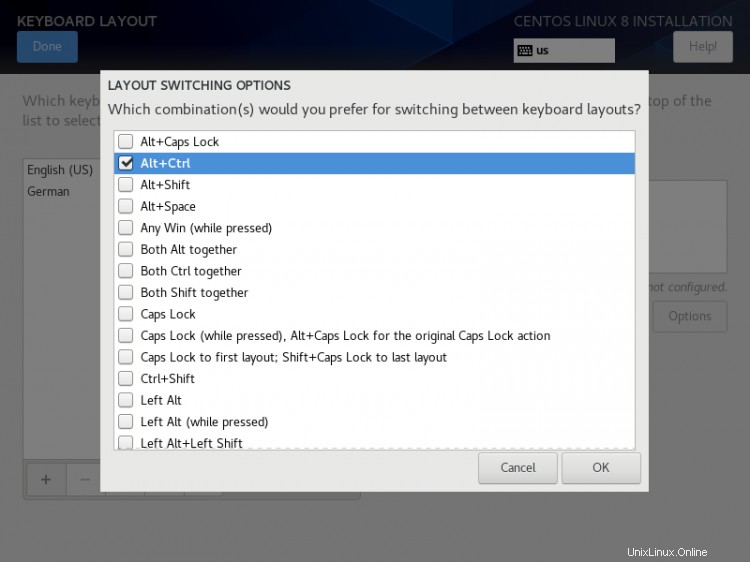
A continuación, presione Listo.
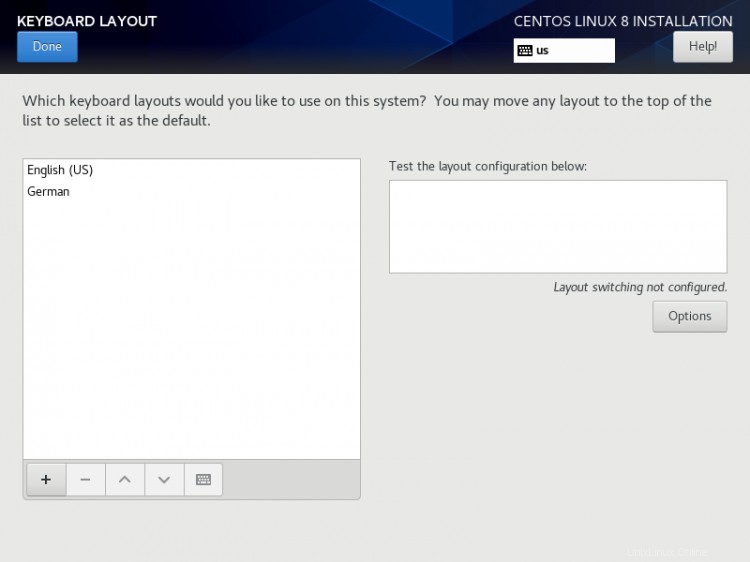
Ahora podemos agregar SOPORTE DE IDIOMAS si no desea utilizar el inglés. Haga clic en "SOPORTE DE IDIOMAS" para abrir el cuadro de diálogo.
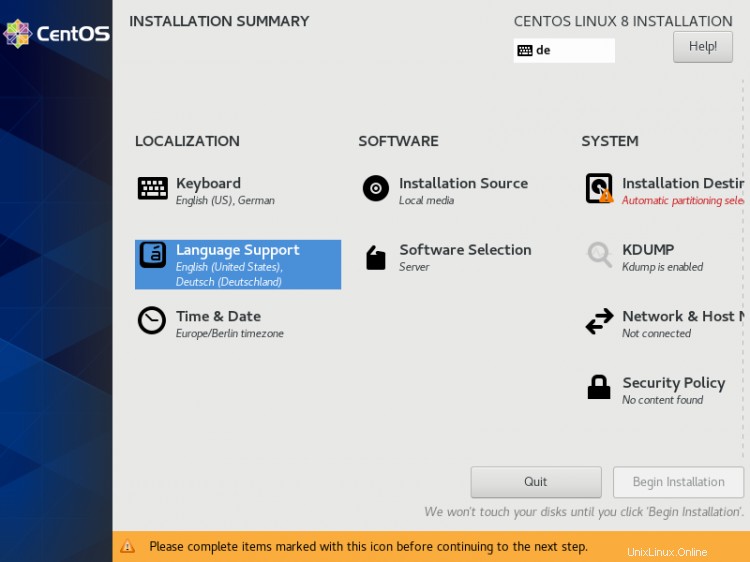
De forma predeterminada, CentOS viene con el idioma inglés preinstalado, pero podemos agregar más idiomas fácilmente. En mi caso, estoy agregando Deutsch German con Deutsch (Deutschland) como idioma adicional. Presione Listo después de la selección
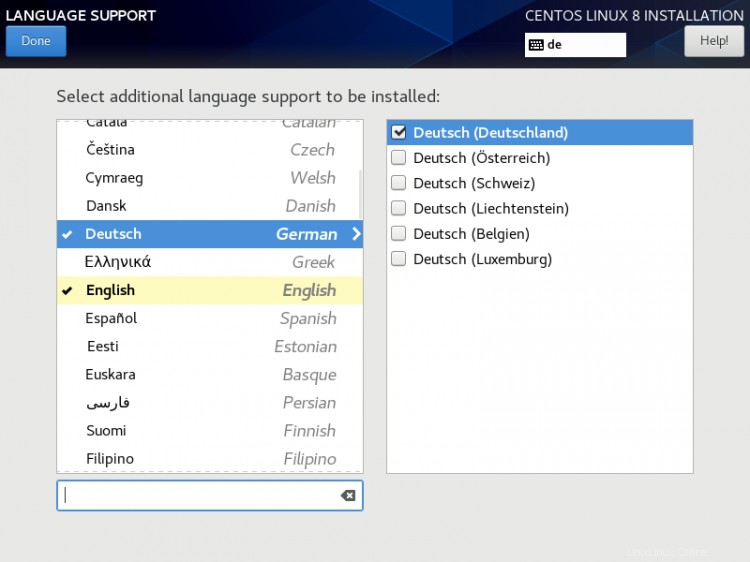
A continuación, vamos a SOFTWARE > FUENTE DE INSTALACIÓN y seleccionamos el medio de instalación.
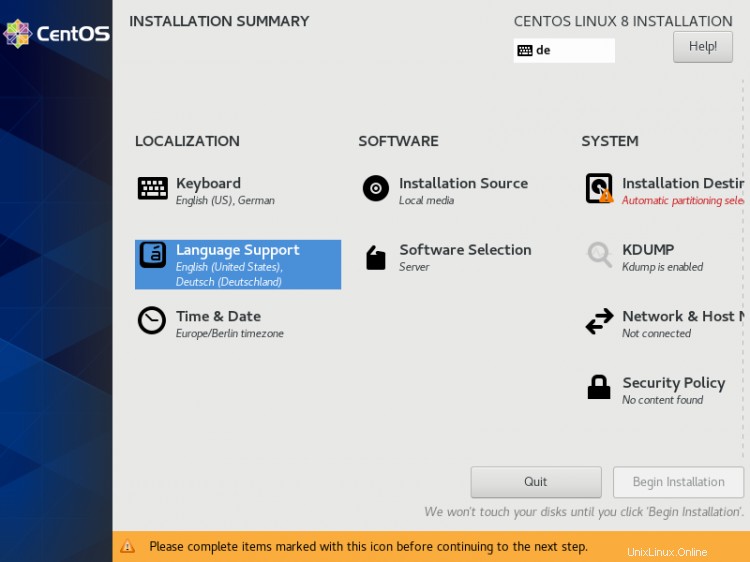
A continuación, verá que la fuente de instalación es "Medios de instalación detectados automáticamente", si tiene cualquier otra fuente de instalación como una instalación de red, puede establecer la ruta en el campo "En la red" con y sin proxy de Proxy Configuración. Además, podemos agregar repositorios adicionales si es necesario. Luego presione Listo.
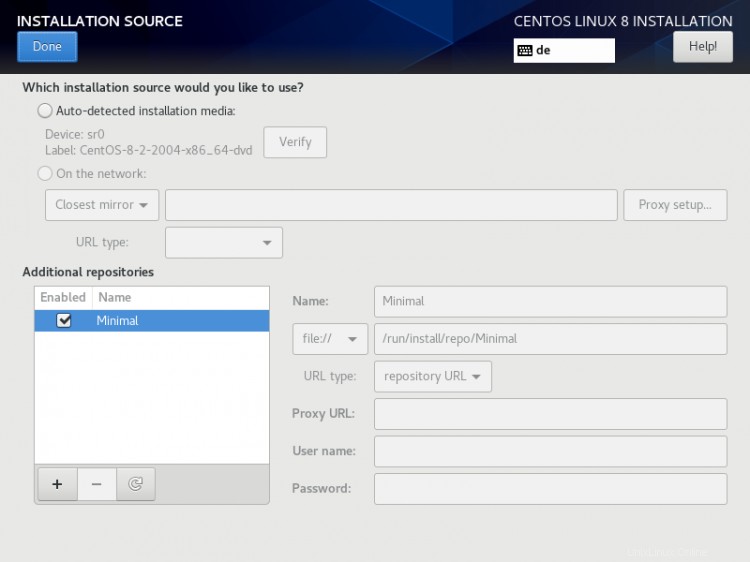
A continuación, procederemos a SELECCIÓN DE SOFTWARE, por defecto viene con instalación mínima.
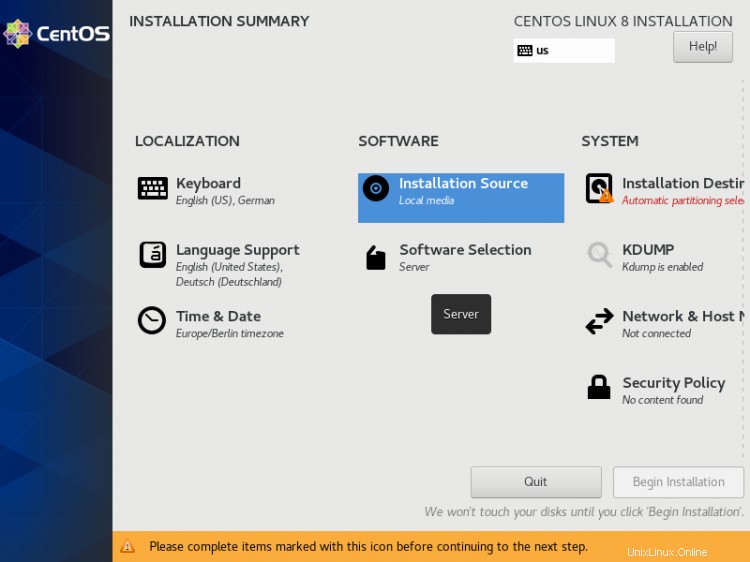
Podemos agregar más paquetes de software si es necesario (cuando usa el DVD de instalación y no el instalador mínimo). En mi caso, solo necesito una instalación mínima (funcionalidad básica) para instalar el software más tarde con yum, así que guardaré la configuración presionando Listo.

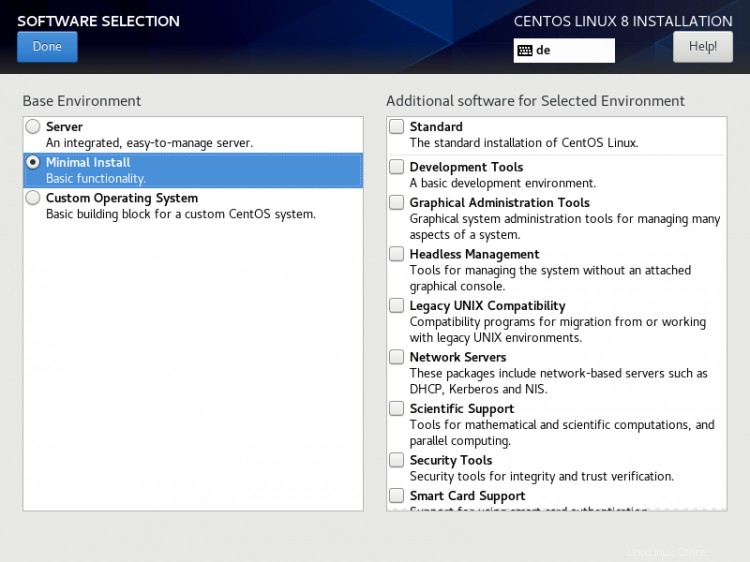
Nos desplazamos hacia SISTEMA y seleccionamos DESTINO DE INSTALACIÓN.
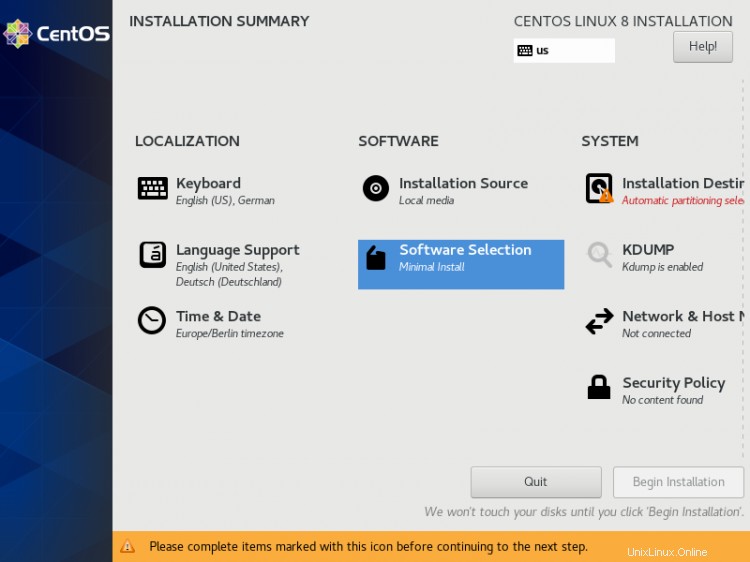
Cuando necesite un esquema de particionamiento manual, puede seleccionar Configuraré el particionamiento, en mi caso, preferiré Configurar el particionamiento automáticamente y luego presione Listo.
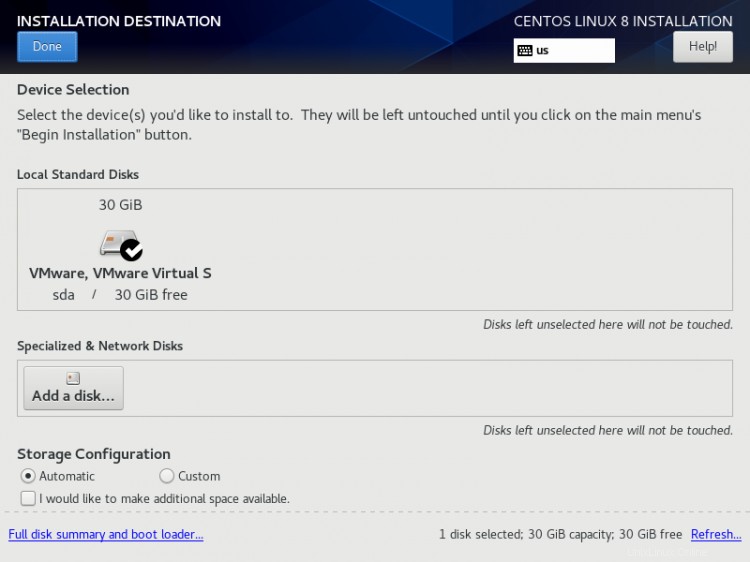
A continuación, personalizaremos nuestra RED Y NOMBRE DE HOST seleccionándolo.
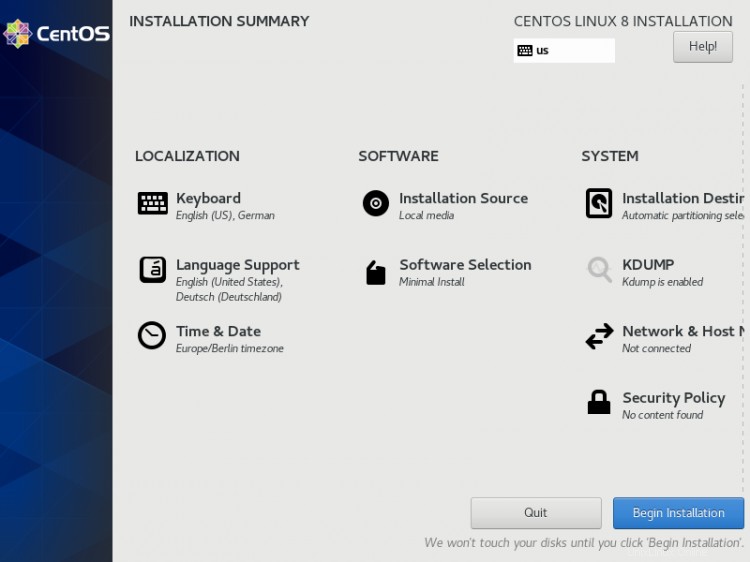
Usaré el nombre de host server1.example.com y personalizaré la configuración de Ethernet presionando Configurar.
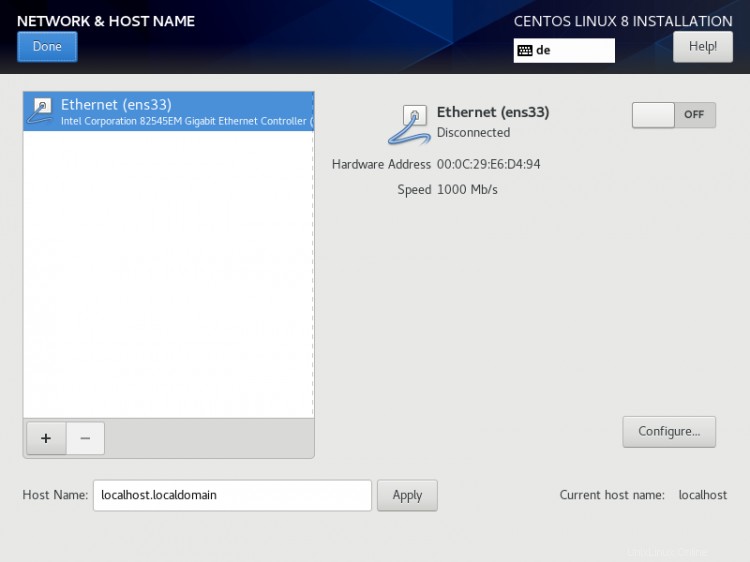
La siguiente pantalla se verá así, ahora agregamos la Configuración de IPv4 seleccionando la misma. Si tiene IPv6, agréguelo en Configuración de IPv6.
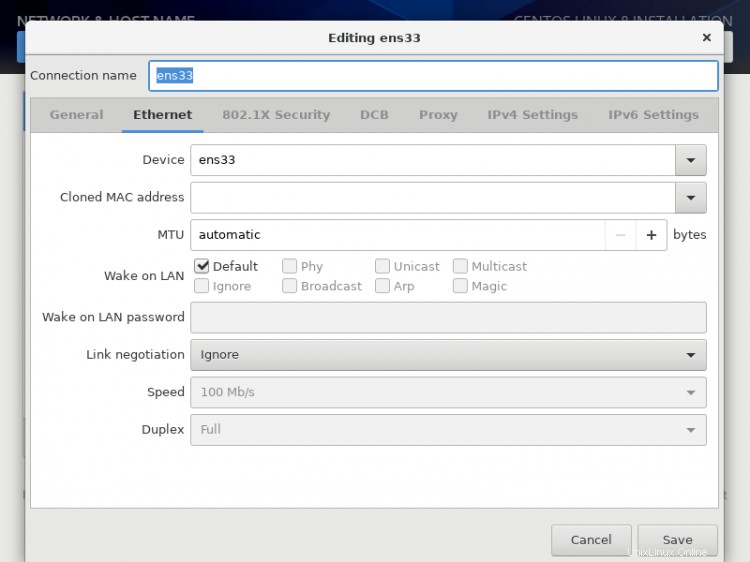
A continuación, puede configurar la red para que coincida con la configuración de su red local. En mi caso, uso una IP estática, así que seleccionaré Manual
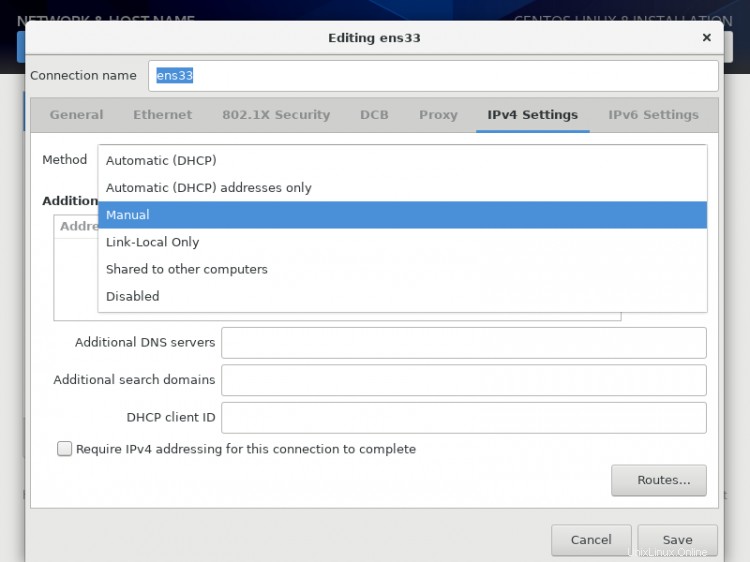
Agregue las entradas para Dirección, Máscara de red y Puerta de enlace según su entorno de IP estática. En mi caso, uso la dirección 192.168.0.100, la máscara de red 255.255.255.0, la puerta de enlace 192.168.0.1 y los servidores DNS 8.8.8.8 8.8.4.4. Estos valores pueden variar según el entorno de red. Después de eso, presione Guardar.
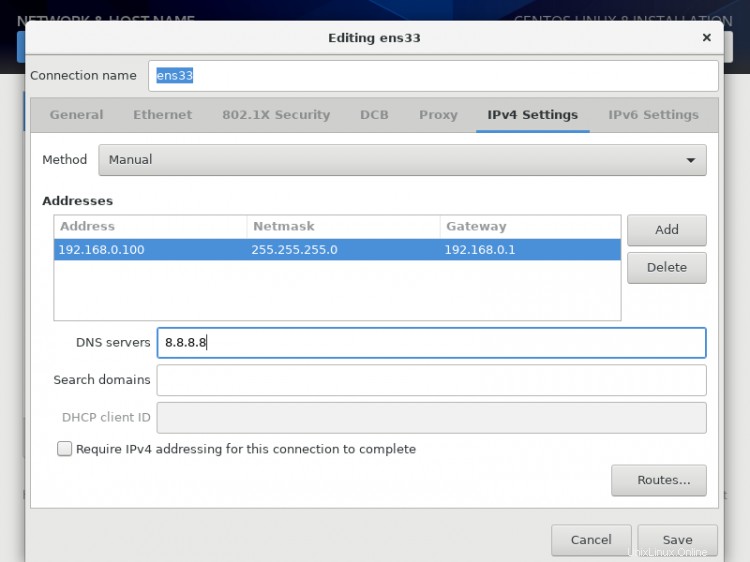
IMPORTANTE: Si no tiene una conexión a Internet IPv6, configure IPv6 de automático a ignorar en la pestaña IPv6; de lo contrario, no podrá conectarse a Internet desde este servidor en IPv4, ya que CentOS parece ignorar la configuración correcta de IPv4 y usa IPv6 en su lugar, lo que falla.
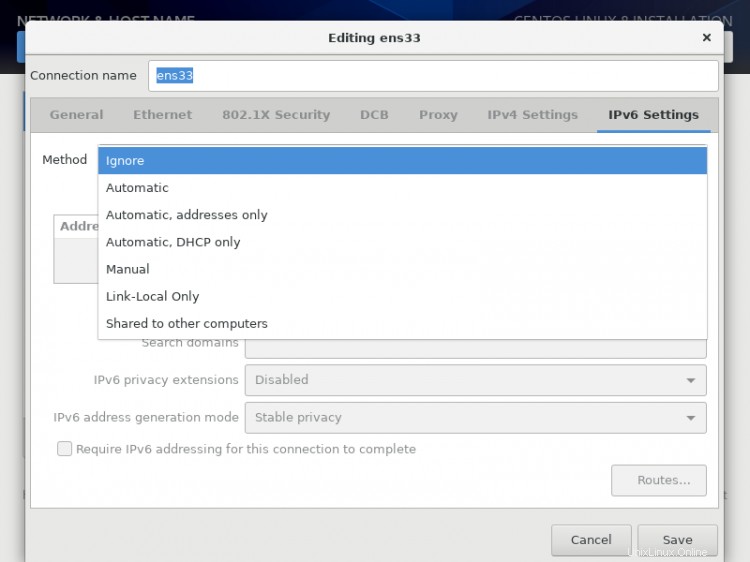
A continuación, tenemos que activar la conexión como se muestra en la captura de pantalla a continuación. Presiona más Listo.
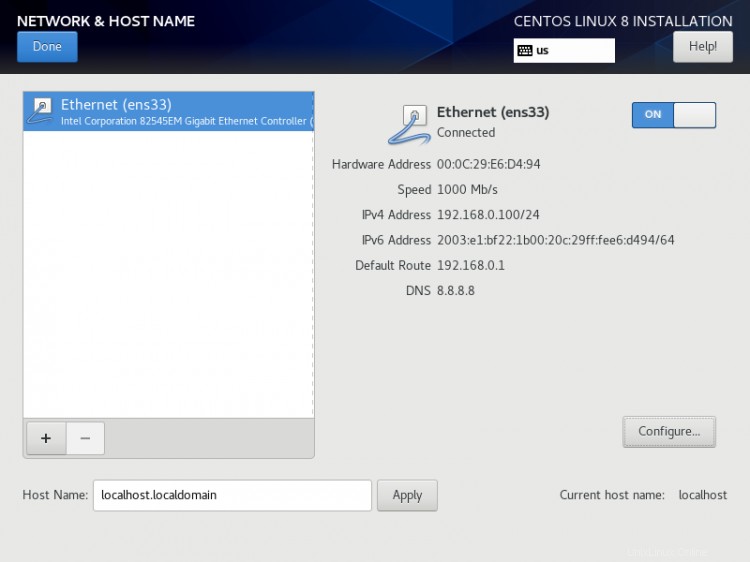
Establezca el nombre de host del servidor en el campo "Nombre de host" y haga clic en el botón Aplicar.
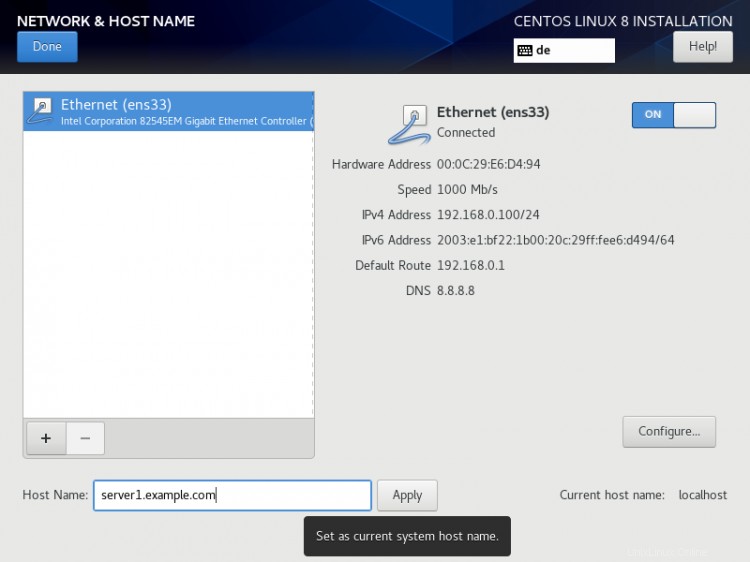
Ahora estamos listos para comenzar el proceso de instalación, es posible que desee verificar todas las configuraciones y luego presionar Comenzar instalación.
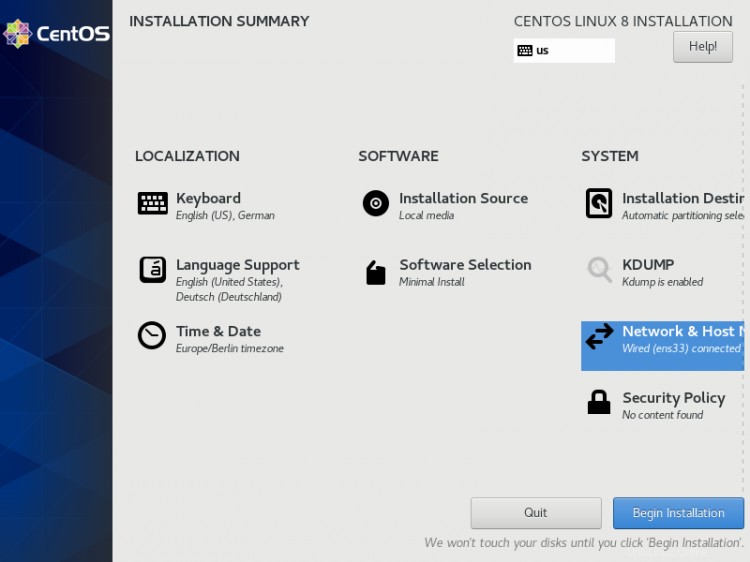
El proceso de instalación comenzará ahora y obtendrá una pequeña barra de progreso azul en las siguientes ventanas. Ahora tenemos que configurar la CONTRASEÑA ROOT y agregar un nuevo usuario no root en la opción CREACIÓN DE USUARIO. Primero buscaré la contraseña raíz.
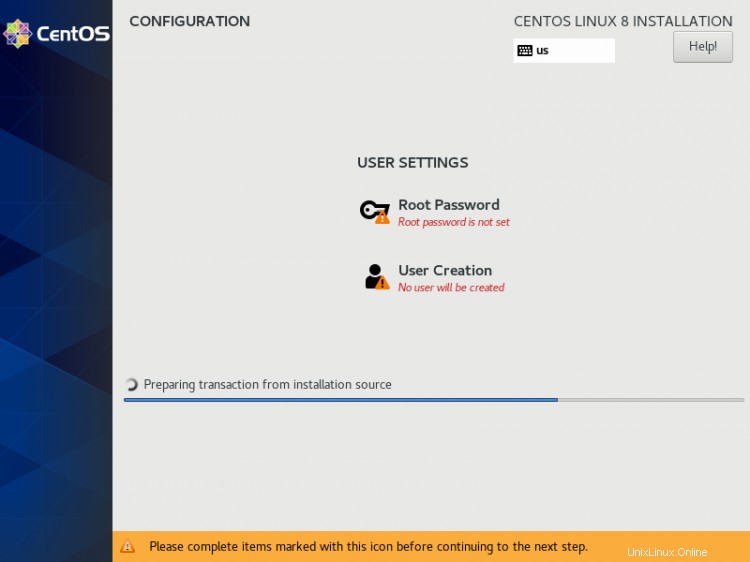
Ingrese una contraseña segura de su elección y presione Listo
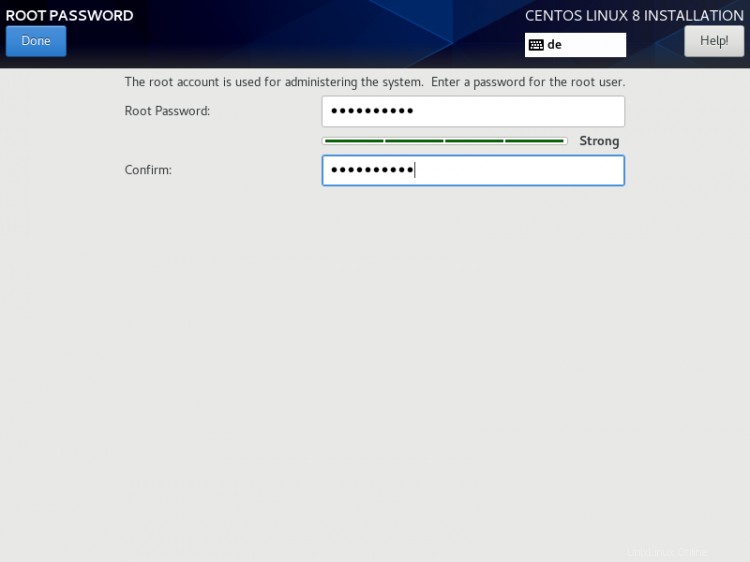
A continuación, iremos a CREACIÓN DE USUARIO.
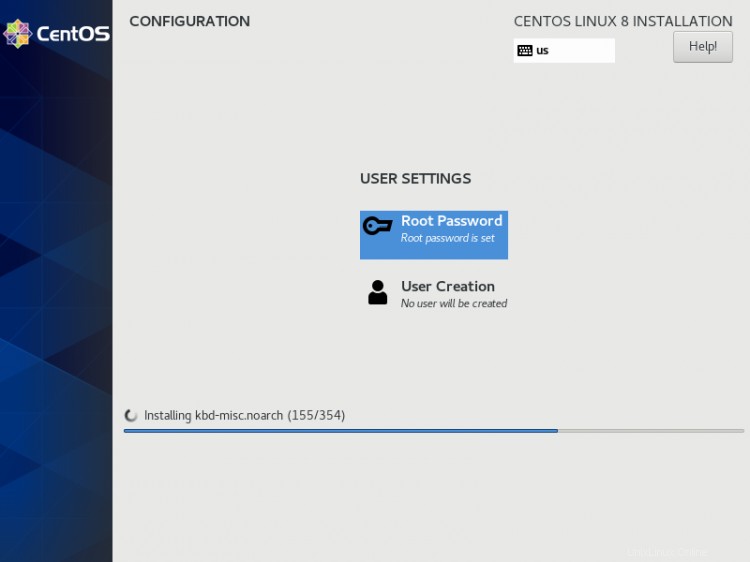
A continuación, crearé un usuario no root, ya que en mi caso usé el nombre completo "Howtoforge " y nombre de usuario "cómoforjar ", marque la opción Requerir la contraseña para usar esta cuenta y luego presione Listo. Por supuesto, debe usar un nombre de usuario y una contraseña de su elección.
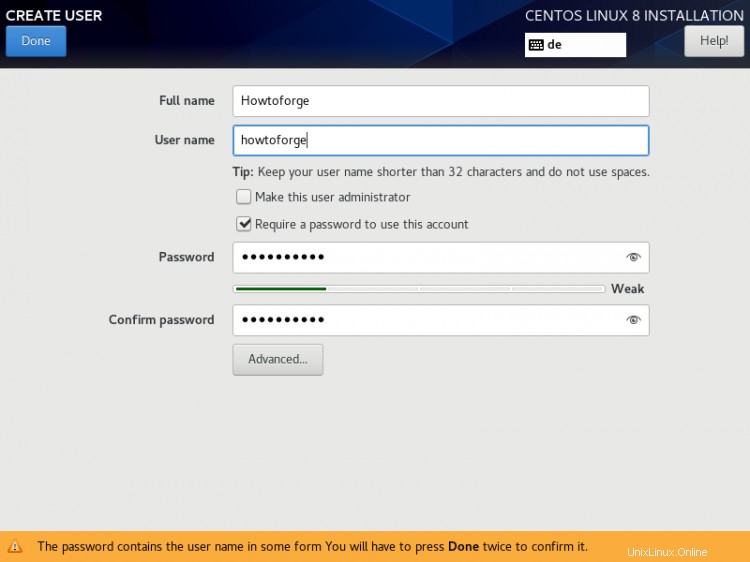
Presiona Listo. Tenga paciencia y espere a que se complete la configuración.
Después de completar la instalación, le pedirá que reinicie el servidor, simplemente presione Finalizar configuración .
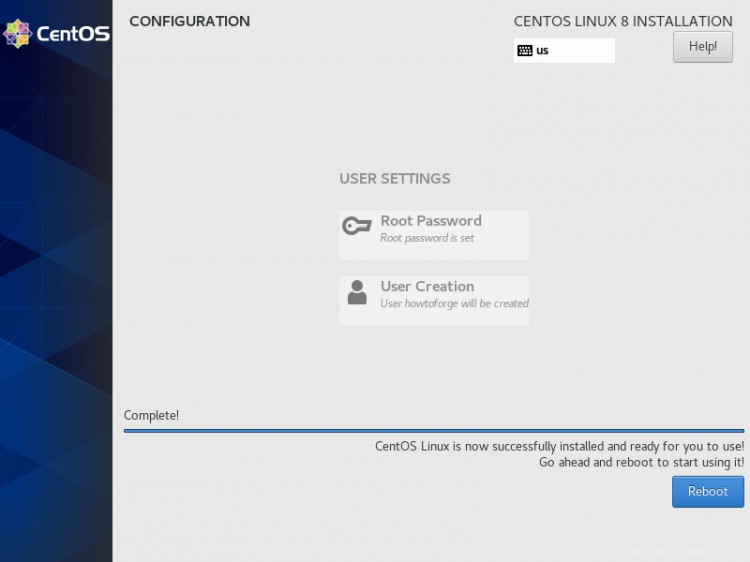
El servidor se reinicia y solicitará su nombre de usuario y contraseña después.
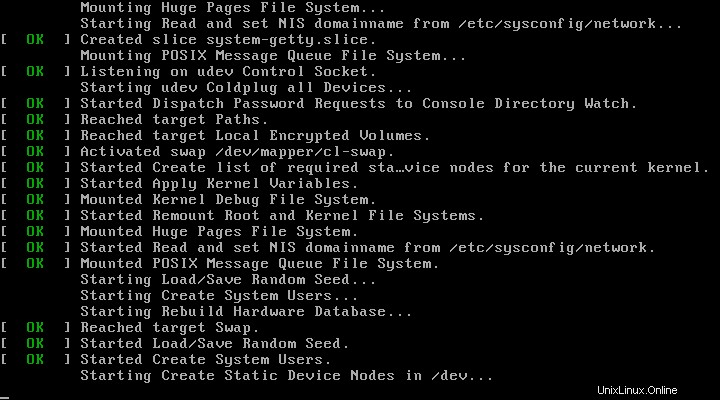
Ahora estamos listos para iniciar sesión con el usuario que acabamos de crear arriba o podemos usar las credenciales de raíz.
El primer inicio de sesión en CentOS 8
Inicie sesión como usuario raíz en el servidor para que podamos realizar algunos pasos finales de instalación.
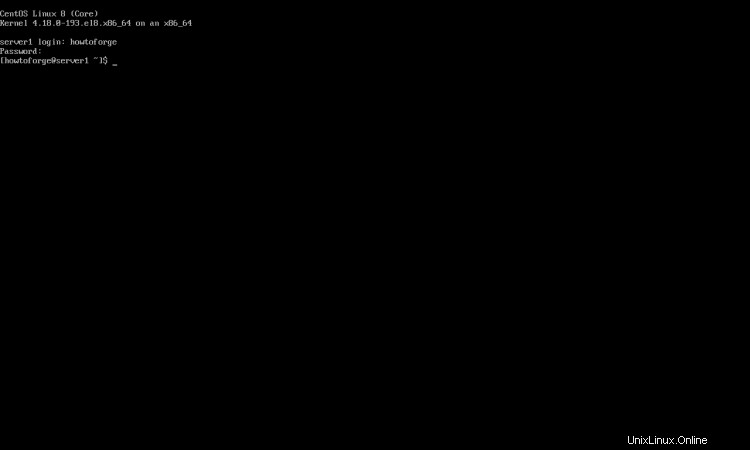
La primera es instalar todas las actualizaciones disponibles con dnf.
dnf update
confirme con "y" para continuar con la instalación de las actualizaciones.
Instalaré dos editores de línea de comandos para poder editar archivos de configuración en el shell:
dnf install nano vim
Configuración de red
CentOS 8 mínimo no viene preinstalado con el comando ifconfig, lo instalaremos de la siguiente manera:
yum install net-tools
Si desea cambiar o ver el archivo de configuración de red, simplemente edite el archivo
nano /etc/sysconfig/network-scripts/ifcfg-ens33
Será así cuando configure una dirección IP estática:
TYPE="Ethernet"
BOOTPROTO="none"
DEFROUTE="yes"
IPV4_FAILURE_FATAL="no"
IPV6INIT="no"
IPV6_AUTOCONF="yes"
IPV6_DEFROUTE="yes"
IPV6_PEERDNS="yes"
IPV6_PEERROUTES="yes"
IPV6_FAILURE_FATAL="no"
IPV6_ADDR_GEN_MODE="stable-privacy"
NAME="ens33"
UUID="233f2c1b-877c-4b28-b17d-1eb091ded288"
DEVICE="ens33"
ONBOOT="yes"
IPADDR="192.168.0.100"
PREFIX="24"
GATEWAY="192.168.0.1"
DNS1="8.8.8.8"
O así cuando usas DHCP:
TYPE="Ethernet"
BOOTPROTO="dhcp"
DEFROUTE="yes"
IPV4_FAILURE_FATAL="no"
IPV6INIT="yes"
IPV6_AUTOCONF="yes"
IPV6_DEFROUTE="yes"
IPV6_FAILURE_FATAL="no"
NAME="ens33"
UUID="233f2c1b-877c-4b28-b17d-1eb091ded288"
DEVICE="ens33"
ONBOOT="yes"
HWADDR="00:50:56:15:23:79"
PEERDNS="yes"
PEERROUTES="yes"
IPV6_PEERDNS="yes"
IPV6_PEERROUTES="yes"
IPV6_PRIVACY="no"
Cambie los valores si es necesario.
Nota:El nombre del DISPOSITIVO anterior puede variar, así que verifique el archivo equivalente en el directorio /etc/sysconfig/network-scripts.
Ajustar /etc/hosts
Ajuste el archivo /etc/hosts de la siguiente manera:
nano /etc/hosts
Haz los valores así:
127.0.0.1 localhost localhost.localdomain localhost4 localhost4.localdomain4
192.168.0.100 server1.example.com server1
::1 localhost localhost.localdomain localhost6 localhost6.localdomain6
¡Felicidades! Ahora tenemos una configuración mínima básica del servidor CentOS 8 que proporciona una base sólida para nuestros otros tutoriales.
Descargar servidor CentOS 8 como máquina virtual
Esta configuración está disponible como descarga de máquina virtual en formato ova/ovf (compatible con VMWare y Virtualbox) para forjar suscriptores.
Detalles de inicio de sesión para la máquina virtual
- La contraseña de root es:howtoforge
- La contraseña del usuario "howtoforge" es:howtoforge
Cambie ambas contraseñas en el primer inicio de sesión.
- La dirección IP de la máquina virtual es 192.168.0.100
Enlaces
- CentOS:http://www.centos.org/