MongoDB es una base de datos NoSQL que proporciona alto rendimiento, alta disponibilidad y escalado automático. La base de datos NoSQL significa que, a diferencia de MySQL o PostgreSQL, no es compatible con SQL (lenguaje de consulta estructurado) para recuperar o manipular los datos almacenados.
MongoDB no almacena datos en tablas. En cambio, almacena datos en una estructura de "documento" similar a JSON (en MongoDB llamado BSON). MongoDB se introdujo por primera vez en 2009, hace seis años, y actualmente está desarrollado por MongoDB MongoDB Inc.
En este tutorial, le mostraremos cómo instalar y configurar MongoDB 4.4 en el servidor CentOS 8. Instalaremos MongoDB, editaremos algunas configuraciones del sistema para corregir algún error en MongoDB, crearemos el usuario administrador para MongoDB y luego la autenticación de MongoDB.
Requisitos previos
- Servidor CentOS 8
- Privilegios de raíz
- Comprensión del comando básico de Linux/CentOS
¿Qué haremos?
- Añadir repositorio MongoDB
- Instalar MongoDB en CentOS 8
- Reparar algunos errores de MongoDB
- Crear usuario administrador de MongoDB
- Habilitar la autenticación de MongoDB
- Pruebas
Paso 1:Agregar repositorio MongoDB
Primero, inicie sesión en su servidor con su usuario y contraseña de SSH, luego actualice todos los paquetes a la última versión con el siguiente comando.
ssh [email protected]
sudo dnf update
Ahora vaya al directorio '/etc/yum.repos.d' y cree un nuevo archivo de repositorio 'mongodb-4.4.repo' usando el editor vim.
cd /etc/yum.repos.d/
vim mongodb-4.4.repo
Pegue el siguiente repositorio de MongoDB 4.4 en él.
[mongodb-org-4.4]
name=MongoDB Repository
baseurl=https://repo.mongodb.org/yum/redhat/$releasever/mongodb-org/4.4/x86_64/
gpgcheck=1
enabled=1
gpgkey=https://www.mongodb.org/static/pgp/server-4.4.asc
Guardar y cerrar.
Luego, verifique todos los repositorios disponibles en el sistema CentOS usando el comando dnf a continuación.
sudo dnf repolist
A continuación se muestra el resultado que obtendrá.
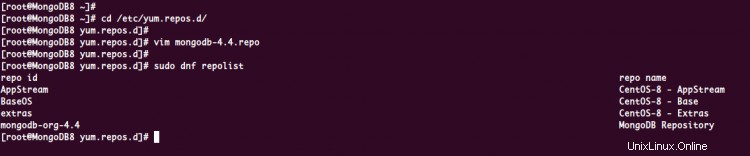
Como resultado, el repositorio MongoDB se agregó al sistema CentOS 8.
Paso 2:instalar el servidor de base de datos MongoDB NoSQL
Para instalar MongoDB NoSQL Database, ejecute el siguiente comando dnf.
sudo dnf install -y mongodb-org
Una vez completada toda la instalación, inicie el servicio MongoDB y agréguelo al inicio del sistema.
systemctl start mongod
systemctl enable mongod
El servicio MongoDB está en funcionamiento, verifíquelo con el siguiente comando.
ss -plnt
systemctl status mongod
A continuación se muestra el resultado que obtendrá.
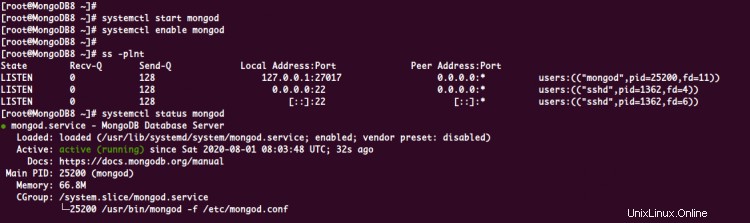
Como puede verse, el servicio MongoDB se ejecuta en el puerto TCP predeterminado '27017'.
Paso 3:corregir el error de MongoDB
En esta etapa, el servicio MongoDB está funcionando en el sistema CentOS 8. Y para este paso, mejoraremos nuestra instalación de MongoDB cambiando algunas configuraciones del sistema para corregir algunos errores.
- Deshabilitar las páginas transparentes enormes (THP) usando Tuned
Para aumentar el rendimiento de la instalación de MongoDB, debemos deshabilitar THP o Transparent Huge Pages en nuestro sistema. Y para el sistema CentOS, puede deshabilitar THP a través de la configuración del perfil ajustado.
Cree un nuevo directorio '/etc/tuned/virtual-guest-no-thp' para el perfil personalizado llamado 'virtual-guest-no-thp'.
sudo mkdir -p /etc/tuned/virtual-guest-no-thp
Luego, cree la configuración 'tuned.conf' en el directorio '/etc/tuned/virtual-guest-no-thp/' usando el editor vim.
vim /etc/tuned/virtual-guest-no-thp/tuned.conf
Pegue la siguiente configuración en él.
[main]
include=virtual-guest
[vm]
transparent_hugepages=never
Guardar y cerrar.
Ahora active el nuevo perfil sintonizado personalizado 'virtual-guest-no-thp' usando el comando tuned-adm a continuación.
sudo tuned-adm profile virtual-guest-no-thp
Para verificar el estado de THP en el estado de Linux, verifique con el siguiente comando.
cat /sys/kernel/mm/transparent_hugepage/enabled
Ahora asegúrese de obtener '[nunca]' respuesta de la siguiente manera.
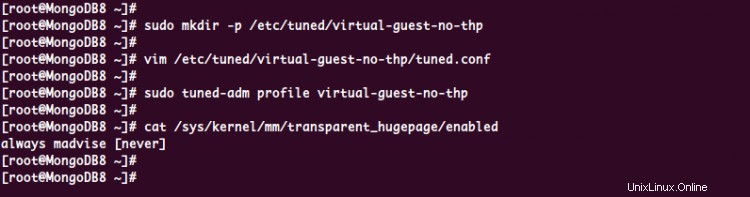
Como se puede ver, las páginas gigantes transparentes en el sistema CentOS se han deshabilitado a través del perfil Tuned.
- Configurar UNIX Ulimit
Ulimits o límites de usuario se utiliza para definir la cantidad de un recurso de todo el sistema que puede utilizar un usuario. Para mejorar y mejorar el rendimiento de MongoDB, debe aumentar la configuración ulimit para el servicio MongoDB.
Ahora vaya al directorio '/etc/security/limits.d/' y cree una nueva configuración 'monogd.conf' usando el editor vim.
cd /etc/security/limits.d/
vim mongod.conf
Pegue la siguiente configuración en él.
mongod soft nproc 64000
mongod hard nproc 64000
mongod soft nofile 64000
mongod hard nofile 64000
Guardar y cerrar.
Para aplicar la nueva configuración, ejecute el siguiente comando.
sysctl -p
Ahora asegúrese de que no tenga ningún error y que la configuración de Ulimit para MongoDB se haya completado.
- Deshabilitar la advertencia MongoDB Cloud Monitoring (opcional)
Esta etapa es opcional. Puede ignorar la información sobre el servicio MongoDB Cloud Monitoring cuando inició sesión en el shell de MongoDB.
Para deshabilitar esta advertencia, inicie sesión en el shell de MongoDB usando el comando "mongo" a continuación.
mongo
Ahora ejecuta la siguiente consulta.
db.disableFreeMonitoring()
Escriba 'salir ' para cerrar sesión en el shell de MongoDB y ahora reiniciar su servidor.
sudo reboot
Y como resultado, la advertencia de los servicios de MongoDB Cloud Monitoring ha desaparecido.
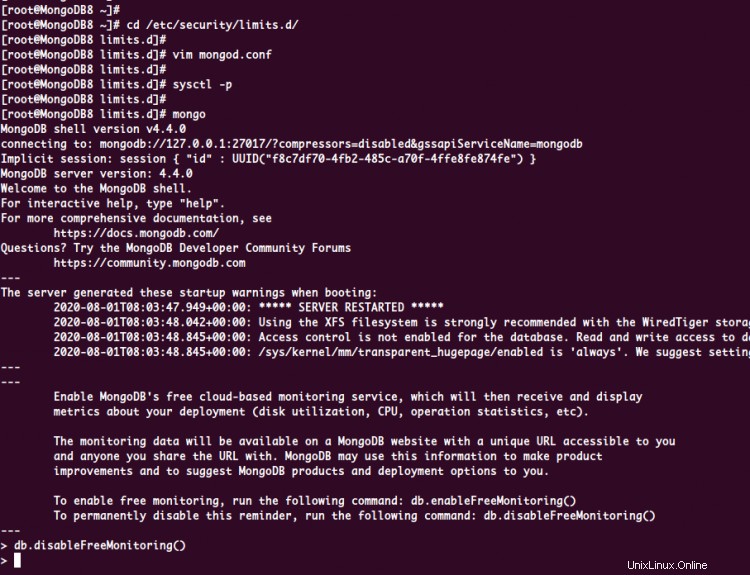
Paso 4:Crear usuario administrador MongoDB
En este paso, crearemos el usuario administrador para MongoDB a través del shell 'mongo'.
Inicie sesión en el shell de MongoDB usando el comando 'mongo' a continuación.
mongo
Ahora cambie a la base de datos 'admin'.
use admin
Luego cree el nuevo usuario 'admin' con la contraseña 'hakasepasswordformongodbadmin' usando la siguiente consulta.
db.createUser(
{
user: "admin",
pwd: "hakasepasswordformongodbadmin",
roles: [ { role: "userAdminAnyDatabase", db: "admin" } ]
}
)
Y se ha creado el usuario de MongoDB, verifique todos los usuarios en MongoDB utilizando la consulta a continuación.
show users
A continuación se muestra el resultado que obtendrá.
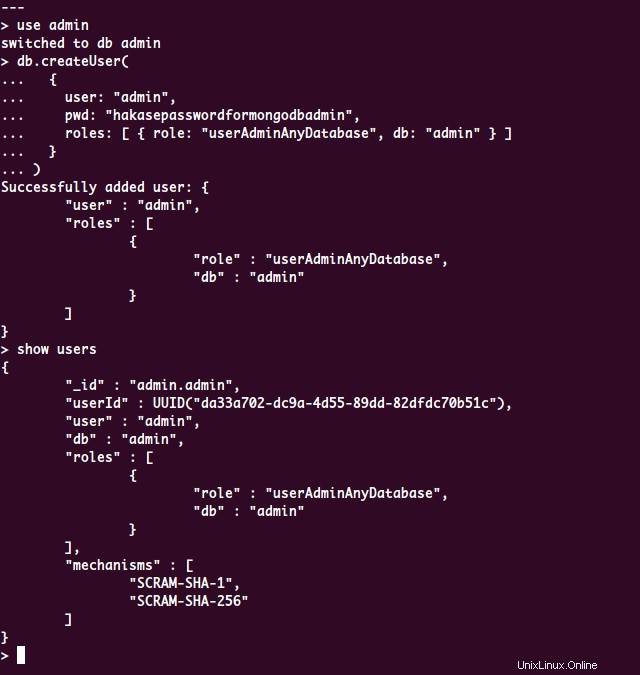
Como resultado, se ha creado el usuario administrador de MongoDB, escriba 'salir' para cerrar sesión en el shell de MongoDB.
Paso 5:habilitar la autenticación de MongoDB
Después de crear el usuario administrador, habilitaremos la autenticación de MongoDB para evitar que otro usuario sin privilegios suficientes vea los datos en la base de datos.
Para habilitar la autenticación MongoDB, edite la configuración '/etc/mongod.conf' usando el editor vim.
vim /etc/mongod.conf
Descomente la opción 'seguridad' y agregue la configuración como se muestra a continuación.
security
authorization: "enabled"
Guardar y cerrar.
A continuación, reinicie el servicio MongoDB para aplicar la nueva configuración.
systemctl restart mongod
Asegúrese de que no haya ningún error y que la autenticación de MongoDB esté habilitada.
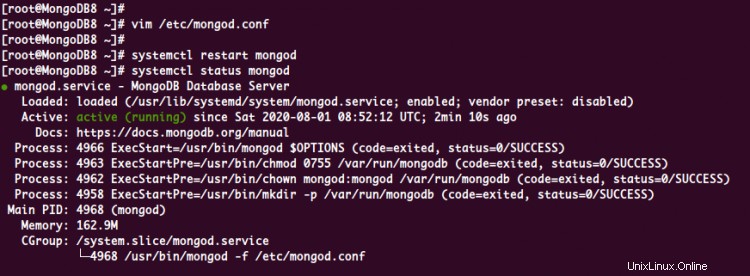
Paso 6 - Prueba
Para probar nuestra instalación y configuración de la autenticación de MongoDB, puede verificar a través del shell de MongoDB.
Inicie sesión en el shell de MongoDB usando el siguiente comando.
mongo
Luego, cambie a la base de datos 'admin' y muestre a todos los usuarios en MongoDB usando las siguientes consultas.
use admin
show users
A continuación se muestra el resultado que obtendrá.
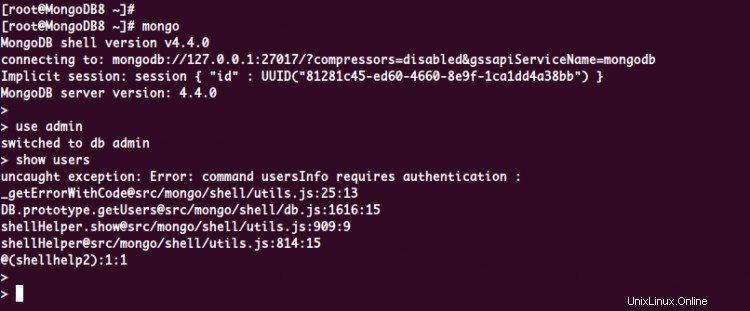
Como puede verse, no está autorizado para mostrar la lista de todos los usuarios en la base de datos 'admin'.
A continuación, autentíquese en el servidor MongoDB utilizando la siguiente consulta.
db.auth('admin', 'hakasepasswordformongodbadmin') Ahora asegúrese de obtener el número de respuesta '1' , lo que significa que la autenticación es exitosa.
A continuación, puede mostrar y verificar todos los usuarios disponibles en su servidor MongoDB utilizando la consulta a continuación.
show users
Y obtendrá el administrador de MongoDB que acabamos de crear en la parte superior.
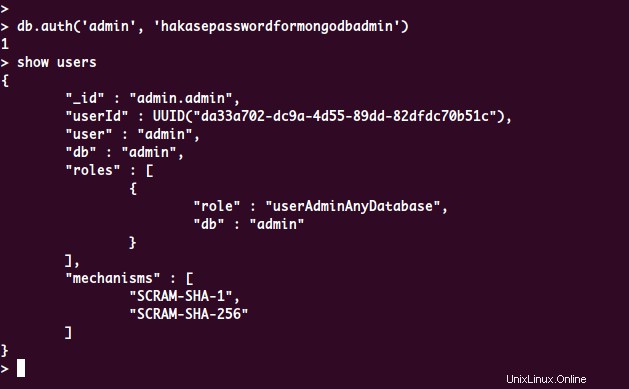
Como resultado, la instalación y configuración del servidor de base de datos MongoDB NoSQL en el sistema CentOS 8 se completó con éxito.