OpenNMS es una plataforma de administración y supervisión de redes gratuita y de código abierto que se utiliza para administrar redes empresariales en todo el mundo. Se basa en Java y está diseñado para administrar miles de dispositivos desde una ubicación central. Tiene la capacidad de descubrir y monitorear los servicios o nodos automáticamente en su red.
Características
- Admite SNMP, JMX, WMI, NPRE, NSCLient++ y XMP
- Arquitectura impulsada por eventos
- Soporta monitoreo de aplicaciones y dispositivos
- Descubrimiento de tipologías e interrupción de ruta
- Configurar y ejecutar monitores de servicio
- Admite topologías de red de capa 2 y capa 3
En este tutorial, le mostraremos cómo instalar y configurar OpenNMS en el servidor CentOS 8.
Requisitos
- Un servidor que ejecuta CentOS 8.
- Se configura una contraseña de root en el servidor.
Cómo empezar
OpenNMS es una aplicación basada en Java. Por lo tanto, deberá instalar Java en su sistema. Puede instalarlo con otros paquetes requeridos ejecutando el siguiente comando:
dnf install java-11-openjdk-devel curl unzip -y
Después de instalar Java, puede verificar la versión de Java con el siguiente comando:
java -version
Deberías obtener el siguiente resultado:
openjdk version "11.0.9" 2020-10-20 LTS OpenJDK Runtime Environment 18.9 (build 11.0.9+11-LTS) OpenJDK 64-Bit Server VM 18.9 (build 11.0.9+11-LTS, mixed mode, sharing)
Una vez que haya terminado, puede continuar con el siguiente paso.
Instalar OpenNMS
De forma predeterminada, OpenNMS no está disponible en el repositorio predeterminado de CentOS 8. Por lo tanto, deberá agregar el repositorio OpenNMS a su sistema.
Primero, agregue la clave GPG con el siguiente comando:
rpm --import https://yum.opennms.org/OPENNMS-GPG-KEY
Una vez que se agrega la clave GPG, ejecute el siguiente comando para agregar el repositorio de OpenNMS.
dnf install https://yum.opennms.org/repofiles/opennms-repo-stable-rhel8.noarch.rpm
A continuación, puede instalar OpenNMS ejecutando el siguiente comando:
dnf install opennms -y
Esto instalará OpenNMS, PostgreSQL y otros paquetes en su servidor.
Configurar PostgreSQL
OpenNMS utiliza PostgreSQL como base de datos. Puede inicializar la base de datos PostgreSQL con el siguiente comando:
postgresql-setup --initdb --unit postgresql
Deberías obtener el siguiente resultado:
* Initializing database in '/var/lib/pgsql/data' * Initialized, logs are in /var/lib/pgsql/initdb_postgresql.log
A continuación, inicie el servicio PostgreSQL y habilítelo para que se inicie al reiniciar el sistema con el siguiente comando:
systemctl enable postgresql
systemctl start postgresql
A continuación, deberá crear una base de datos y un usuario para PostgreSQL.
Primero, inicie sesión en PostgreSQL con el siguiente comando:
su - postgres
Una vez que inicie sesión, cree un usuario con el siguiente comando:
[[email protected] ~]$ createuser -P opennms
Se le pedirá que establezca una contraseña como se muestra a continuación:
Enter password for new role: Enter it again:
A continuación, cree una base de datos con el siguiente comando:
[[email protected] ~]$ createdb -O opennms opennms
A continuación, establezca la contraseña para el usuario de PostgreSQL con el siguiente comando;
[[email protected] ~]$ psql -c "ALTER USER postgres WITH PASSWORD 'password';"
A continuación, salga del shell de PostgreSQL con el siguiente comando:
[[email protected] ~]$ exit;
A continuación, deberá modificar la política de acceso para PostgreSQL. Puede hacerlo editando el archivo /var/lib/pgsql/data/pg_hba.conf:
nano /var/lib/pgsql/data/pg_hba.conf
Encuentra las siguientes líneas:
# IPv4 local connections: host all all 127.0.0.1/32 ident # IPv6 local connections: host all all ::1/128 ident
Y las reemplazó con las siguientes líneas:
host all all 127.0.0.1/32 md5 host all all ::1/128 md5
Guarde y cierre el archivo, luego reinicie el servicio PostgreSQL para aplicar los cambios:
systemctl restart postgresql
A continuación, deberá definir su base de datos en el archivo /opt/opennms/etc/opennms-datasources.xml.
nano /opt/opennms/etc/opennms-datasources.xml
Cambie las siguientes líneas que coincidan con su base de datos:
<jdbc-data-source name="opennms"
database-name="opennms"
class-name="org.postgresql.Driver"
url="jdbc:postgresql://localhost:5432/opennms"
user-name="opennms"
password="opennms" />
<jdbc-data-source name="opennms-admin"
database-name="template1"
class-name="org.postgresql.Driver"
url="jdbc:postgresql://localhost:5432/template1"
user-name="postgres"
password="password" />
Guarde y cierre el archivo cuando haya terminado.
Inicializar e iniciar OpenNMS
A continuación, deberá inicializar OpenNMS. Primero, agregue la configuración de Java con el siguiente comando:
/opt/opennms/bin/runjava -s
Deberías obtener el siguiente resultado:
runjava: Looking for an appropriate JVM... runjava: Checking for an appropriate JVM in JAVA_HOME... runjava: Skipping... JAVA_HOME not set. runjava: Checking JVM in the PATH: "/etc/alternatives/java"... runjava: Did not find an appropriate JVM in the PATH: "/etc/alternatives/java" runjava: Searching for a good JVM... runjava: Found a good JVM in "/usr/lib/jvm/java-11-openjdk-11.0.9.11-0.el8_2.x86_64/bin/java". runjava: Value of "/usr/lib/jvm/java-11-openjdk-11.0.9.11-0.el8_2.x86_64/bin/java" stored in configuration file.
A continuación, inicialice la base de datos ejecutando el siguiente comando:
/opt/opennms/bin/install -dis
A continuación, habilite OpenNMS para que se inicie al reiniciar el sistema con el siguiente comando:
systemctl enable --now opennms
Deberías obtener el siguiente resultado:
Synchronizing state of opennms.service with SysV service script with /usr/lib/systemd/systemd-sysv-install. Executing: /usr/lib/systemd/systemd-sysv-install enable opennms Created symlink /etc/systemd/system/multi-user.target.wants/opennms.service → /usr/lib/systemd/system/opennms.service.
Ahora, puede verificar el estado del servicio OpenNMS con el siguiente comando:
systemctl status opennms
Deberías obtener el siguiente resultado:
? opennms.service - OpenNMS server
Loaded: loaded (/usr/lib/systemd/system/opennms.service; enabled; vendor preset: disabled)
Active: active (running) since Wed 2020-11-25 09:21:32 EST; 13s ago
Process: 26880 ExecStart=/etc/init.d/opennms -s start (code=exited, status=0/SUCCESS)
Main PID: 27928 (java)
Tasks: 67 (limit: 12523)
Memory: 555.6M
CGroup: /system.slice/opennms.service
??27927 bash /etc/init.d/opennms -s start
??27928 /usr/lib/jvm/java-11-openjdk-11.0.9.11-0.el8_2.x86_64/bin/java --add-modules=java.base,java.compiler,java.datatransfer,java>
Nov 25 09:21:42 centos8 opennms[26880]: [DEBUG] System property 'opennms.library.jicmp' set to '/usr/lib64/libjicmp.so. Attempting to load ji>
Nov 25 09:21:42 centos8 opennms[26880]: [INFO] Successfully loaded jicmp library.
Nov 25 09:21:42 centos8 opennms[26880]: [DEBUG] System property 'opennms.library.jicmp' set to '/usr/lib64/libjicmp.so. Attempting to load ji>
Nov 25 09:21:42 centos8 opennms[26880]: [INFO] Successfully loaded jicmp library.
Nov 25 09:21:42 centos8 opennms[26880]: [DEBUG] System property 'opennms.library.jicmp6' set to '/usr/lib64/libjicmp6.so. Attempting to load >
Nov 25 09:21:42 centos8 opennms[26880]: [INFO] Successfully loaded jicmp6 library.
Nov 25 09:21:42 centos8 opennms[26880]: [DEBUG] System property 'opennms.library.jicmp' set to '/usr/lib64/libjicmp.so. Attempting to load ji>
Nov 25 09:21:42 centos8 opennms[26880]: [INFO] Successfully loaded jicmp library.
Nov 25 09:21:42 centos8 opennms[26880]: [DEBUG] System property 'opennms.library.jicmp6' set to '/usr/lib64/libjicmp6.so. Attempting to load >
Nov 25 09:21:42 centos8 opennms[26880]: [INFO] Successfully loaded jicmp6 library.
En este punto, OpenNMS se inicia y escucha en el puerto 8980. Puede verificarlo con el siguiente comando:
ss -antpl | grep :8980
Deberías obtener el siguiente resultado:
LISTEN 0 50 *:8980 *:* users:(("java",pid=27928,fd=988))
Una vez que haya terminado, puede continuar con el siguiente paso.
Configurar SELinux y Firewall
De manera predeterminada, SELinux está habilitado en el servidor CentOS 8. Por lo tanto, deberá desactivarlo primero. Puede desactivarlo editando el archivo /etc/selinux/config:
nano /etc/selinux/config
Busque la siguiente línea:
SELINUX=enforcing
Y reemplácelo con la siguiente línea:
SELINUX=permissive
Guarde y cierre el archivo y luego reinicie el sistema para aplicar los cambios.
A continuación, permita el puerto 8980 a través de firewalld con el siguiente comando:
firewall-cmd --permanent --add-port=8980/tcp
A continuación, vuelva a cargar el cortafuegos para aplicar los cambios:
firewall-cmd --reload
Una vez que haya terminado, puede continuar con el siguiente paso.
Acceder a la interfaz web de OpenNMS
Ahora, abra su navegador web y acceda a la interfaz web de OpenNMS usando la URL http://your-server-ip:8980/opennms . Será redirigido a la página de inicio de sesión de OpenNMS:
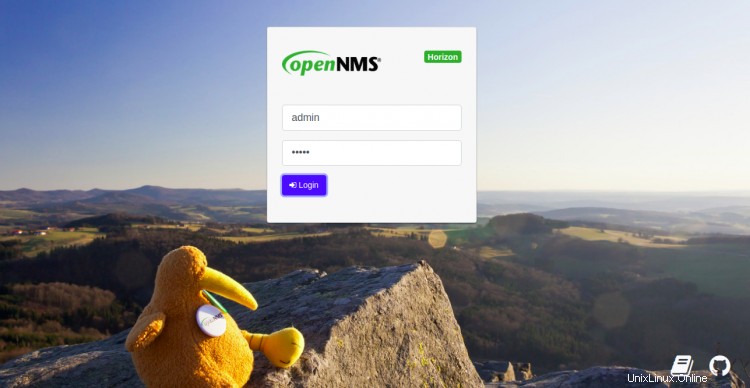
Proporcione el nombre de usuario de administrador predeterminado como administrador y la contraseña como administrador y luego haga clic en Iniciar sesión botón. Debería ver la siguiente página:
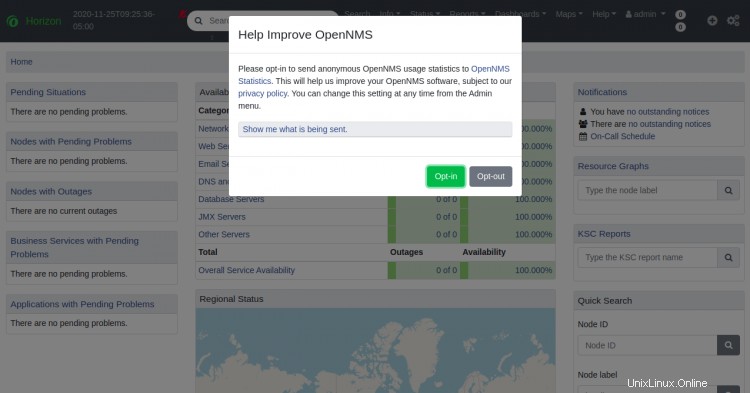
Haga clic en Suscribirse para enviar estadísticas de uso anónimas a OpenNMS. Debería ver el panel de OpenNMS en la siguiente página:
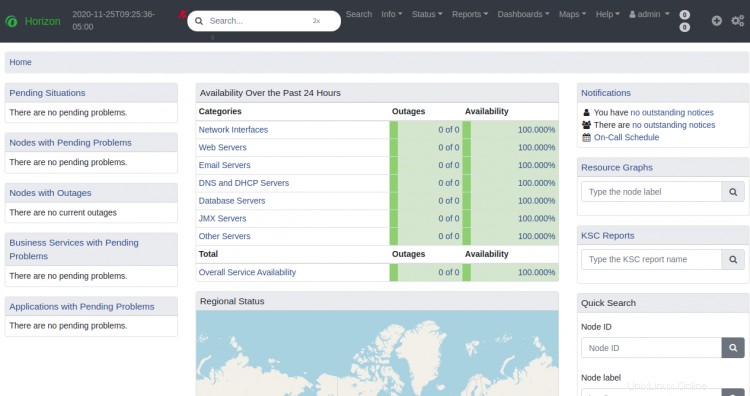
Haga clic en Administrador => Cambiar contraseña para cambiar la contraseña predeterminada. Debería ver la siguiente página:
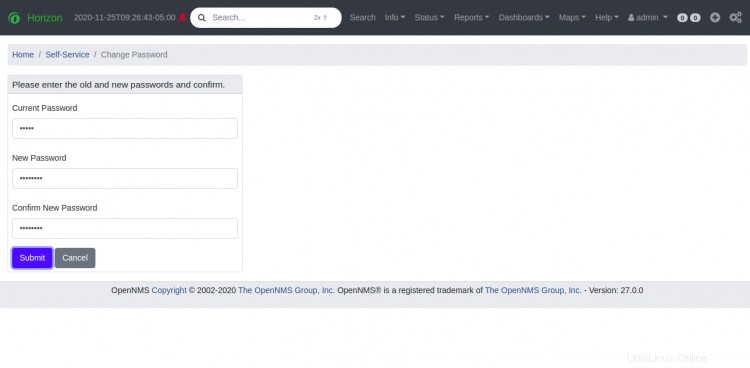
Cambie su contraseña predeterminada y haga clic en Enviar botón. Debería ver la siguiente página:
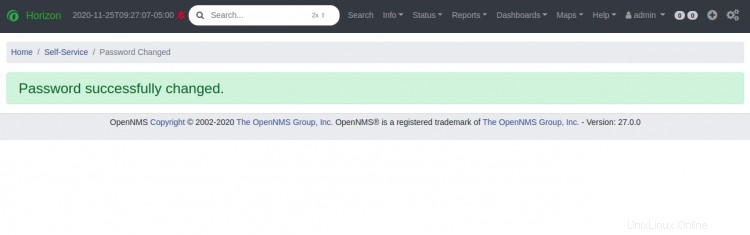
Haga clic en + icono para agregar el nuevo host. Debería ver la siguiente página:
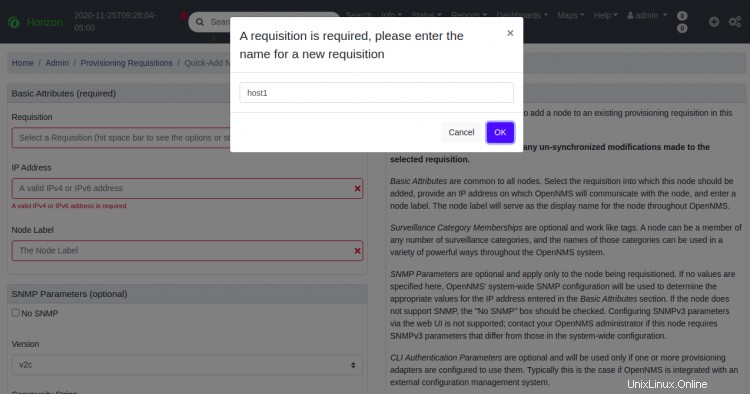
Proporcione el nombre de la nueva solicitud y haga clic en Aceptar botón. Debería ver la siguiente página:
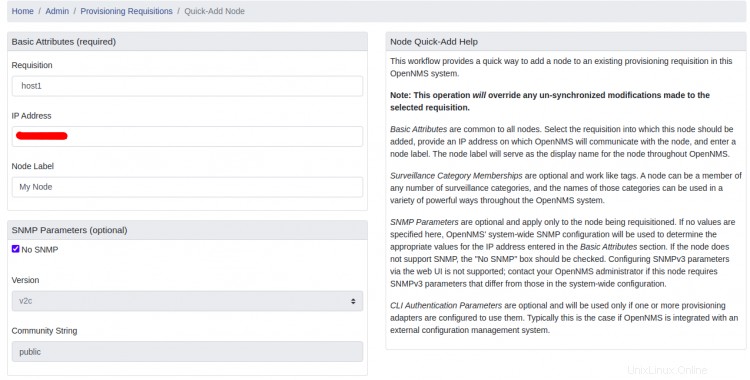
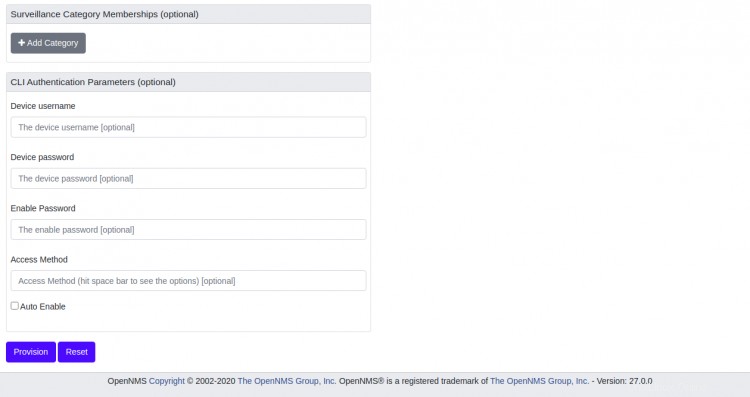
Proporcione los detalles de su host remoto y haga clic en Provisión botón. Una vez que se agrega el host, debería ver la siguiente página:
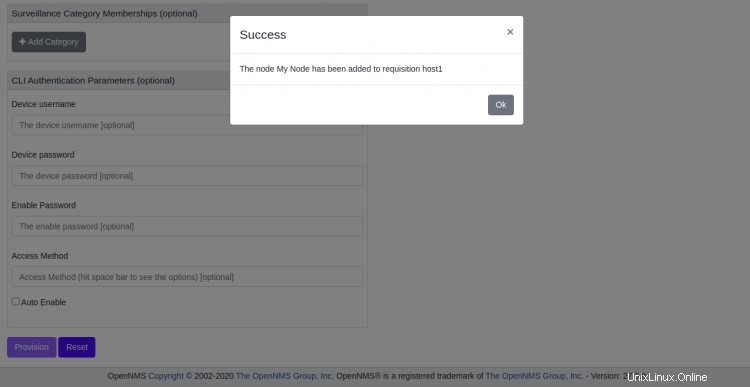
Ahora, haga clic en Info => Nodos . Debería obtener información detallada del host remoto en la siguiente página:
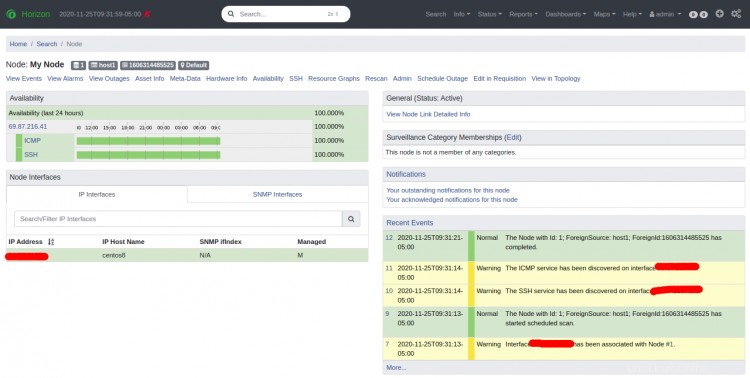
Conclusión
¡Felicidades! ha instalado con éxito OpenNMS en el servidor CentOS 8. Ahora puede agregar hosts y dispositivos de red ilimitados a OpenNMS y comenzar a monitorear desde la ubicación central.