VNC nos permite abrir una sesión de GUI remota a un servidor y, por lo tanto, nos brinda una interfaz totalmente gráfica accesible desde cualquier ubicación remota.
El servidor VNC es un software gratuito y de código abierto que está diseñado para permitir el acceso remoto al entorno de escritorio del servidor a través de un cliente VNC (visor VNC).
En este tutorial, aprenderemos qué es VNC y cómo instalar o configurar el servidor VNC en CentOS 7.
Algunos beneficios del servidor VNC se enumeran a continuación:
- La administración remota de GUI hace que el trabajo sea fácil y conveniente.
- Compartir portapapeles entre el servidor CentOS y la máquina cliente VNC.
- Las herramientas GUI se pueden instalar en el servidor host CentOS para que la administración sea más poderosa
- El servidor Host CentOS se puede administrar a través de cualquier sistema operativo que tenga instalado el cliente VNC.
- Más confiable sobre gráficos ssh y conexiones RDP.
En primer lugar, necesitaremos un entorno de escritorio en funcionamiento (X-Windows), si no tenemos un entorno de escritorio GUI en funcionamiento (X Windows), primero deberemos instalarlo.
Nota:Los siguientes comandos deben estar ejecutándose como root o como usuario con privilegios sudo.
1. Instalación de X-Windows
En primer lugar, para instalar X-Windows, necesitaremos ejecutar los siguientes comandos en un shell o terminal. Tomará unos minutos instalar sus paquetes.
$sudo yum check-update
$sudo yum groupinstall "X Window System"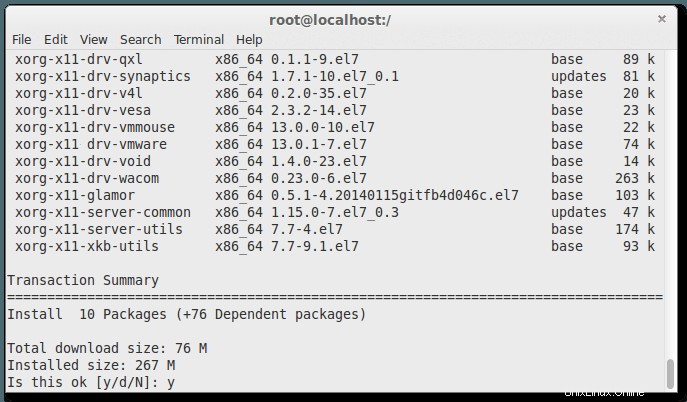
$sudo yum install gnome-classic-session gnome-terminal nautilus-open-terminal control-center liberation-mono-fonts
$sudo unlink /etc/systemd/system/default.target
$sudo ln -sf /lib/systemd/system/graphical.target /etc/systemd/system/default.target
$sudo rebootDespués de que nuestra máquina se reinicie, obtendremos un escritorio CentOS 7 en funcionamiento.
2. Instalación del paquete del servidor VNC en CentOS
Ahora, instalaremos el paquete del servidor VNC en nuestra máquina CentOS 7. Para instalar el servidor VNC, necesitaremos ejecutar el siguiente comando para instalar el servidor tigervnc.
$sudo yum install tigervnc-server -y
3. Configuración de VNC
Luego, necesitaremos crear un archivo de configuración en el directorio '/etc/systemd/system/'. Podemos copiar el archivo 'vncserver@:1.service' del archivo de ejemplo de '/lib/systemd/system/[email protected]'.
$sudo cp /lib/systemd/system/[email protected] /etc/systemd/system/vncserver@:1.service
Ahora abriremos '/etc/systemd/system/vncserver@:1.service' en un editor de texto. Luego busque las siguientes líneas de texto en ese archivo y reemplace '
Aquí, en mi caso es linóxido, así que estoy reemplazando '
ExecStart=/sbin/runuser -l <USER> -c "/usr/bin/vncserver %i"
PIDFile=/home/<USER>/.vnc/%H%i.pida
ExecStart=/sbin/runuser -l linoxide -c "/usr/bin/vncserver %i"
PIDFile=/home/linoxide/.vnc/%H%i.pidSi está creando para el usuario raíz, entonces:
ExecStart=/sbin/runuser -l root -c "/usr/bin/vncserver %i"
PIDFile=/root/.vnc/%H%i.pid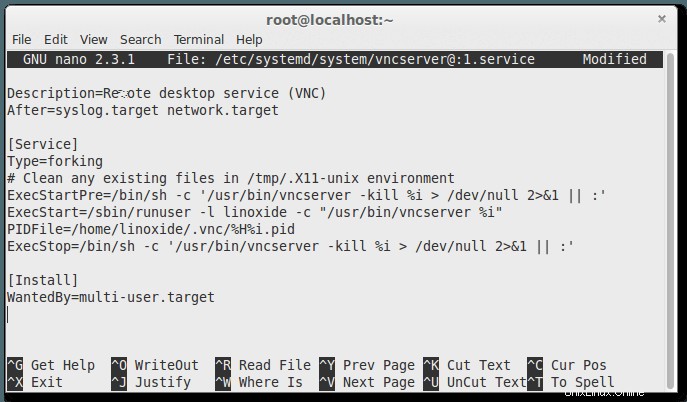
Ahora, necesitaremos recargar nuestro systemd.
$ sudo systemctl daemon-reloadFinalmente, crearemos una contraseña VNC para el usuario. Para hacerlo, primero deberá asegurarse de tener acceso sudo al usuario, aquí iniciaré sesión con el usuario "linoxide" y luego ejecutaré lo siguiente. Para iniciar sesión ejecutaremos 'su linoxide' sin comillas.
# su linoxide
$ sudo vncpasswd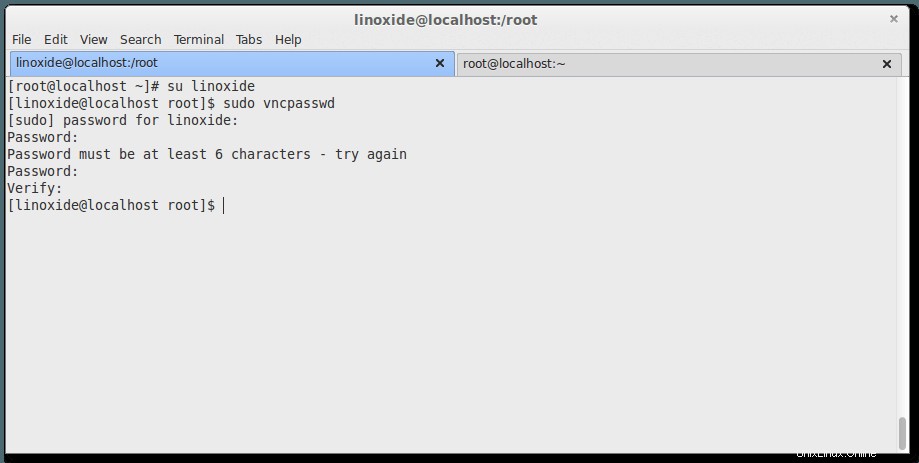
Asegúrese de ingresar contraseñas de más de 6 caracteres.
4. Habilitación e inicio del servicio
Para habilitar el servicio al inicio (Permanente), ejecute los comandos que se muestran a continuación.
$ sudo systemctl enable vncserver@:1.serviceLuego, inicie el servicio.
$ sudo systemctl start vncserver@:1.service5. Permitir cortafuegos
Tendremos que permitir los servicios VNC en el cortafuegos ahora.
$ sudo firewall-cmd --permanent --add-service vnc-server
$ sudo systemctl restart firewalld.service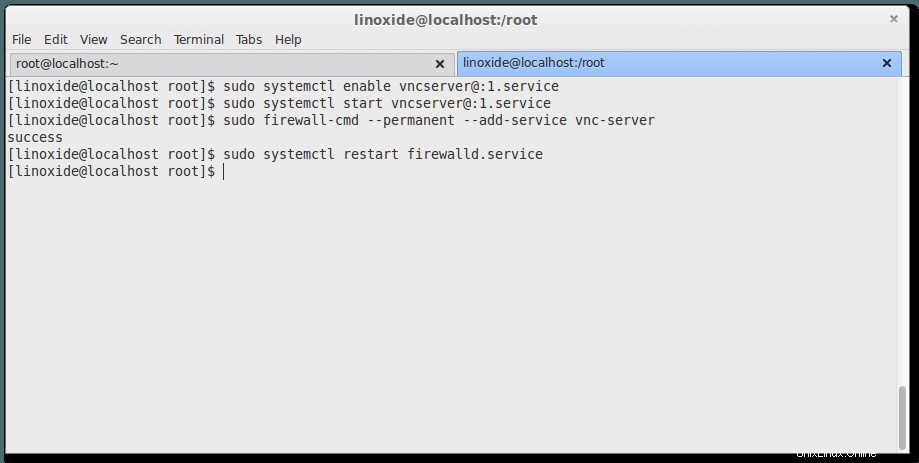
Ahora puede conectar el servidor VNC usando IP y puerto (por ejemplo:dirección IP:1).
6. Conexión de la máquina con VNC Client
Finalmente, hemos terminado de instalar el servidor VNC. No, querremos conectar la máquina del servidor y acceder a ella de forma remota. Para eso, necesitaremos un cliente VNC instalado en nuestra computadora que solo nos permitirá acceder de forma remota a la máquina del servidor.

Puede usar el cliente VNC como el visor Tightvnc y el visor Realvnc para conectar el servidor.
Para conectarse con usuarios adicionales, cree archivos con diferentes puertos, vaya al paso 3 para configurar y agregar un nuevo usuario y puerto. Deberá crear 'vncserver@:2.service' y reemplazar el nombre de usuario en el archivo de configuración y continuar con el pasos reemplazando el nombre del servicio para diferentes puertos. Asegúrese de haber iniciado sesión como ese usuario en particular para crear la contraseña de vnc.
VNC por sí mismo se ejecuta en el puerto 5900. Dado que cada usuario ejecutará su propio servidor VNC, cada usuario deberá conectarse a través de un puerto separado. La adición de un número en el nombre del archivo le dice a VNC que ejecute ese servicio como un subpuerto de 5900 . Entonces, en nuestro caso, el servicio VNC 'aruns' se ejecutará en el puerto 5901 (5900 + 1) y luego se ejecutará en 5900 + x. Donde, x denota el puerto especificado al crear el archivo de configuración 'vncserver@:x.service' para otros usuarios.
Necesitaremos saber la dirección IP y el puerto del servidor para conectarnos con el cliente. Las direcciones IP son el número de identidad único de la máquina. Aquí, mi dirección IP es 96.126.120.92 y el puerto para este usuario es 1. Podemos obtener la dirección IP pública ejecutando el siguiente comando en un shell o terminal de la máquina donde está instalado el servidor VNC.
$sudo curl -s checkip.dyndns.org|sed -e 's/.*Current IP Address: //' -e 's/<.*$//'Cómo desinstalar el servidor VNC
Puede desinstalar fácilmente el servidor vnc usando el comando yum.
Ejecute el siguiente comando para eliminar tigervnc del servidor centos:
$sudo yum remove tigervnc-serverConclusión
Finalmente, instalamos y configuramos VNC Server en la máquina que ejecuta CentOS 7/RHEL 7 (Red Hat Enterprises Linux). VNC es la herramienta FOSS más sencilla para el acceso remoto y también una buena alternativa a la herramienta de acceso remoto TeamViewer. VNC permite que un usuario con el cliente VNC instalado controle la máquina con el servidor VNC instalado.
Aquí hay algunos comandos más que pueden ser útiles al trabajar con vnc.
$sudo systemctl stop vncserver@:1.servicePara deshabilitar el servicio VNC desde el inicio:
$sudo systemctl disable vncserver@:1.service