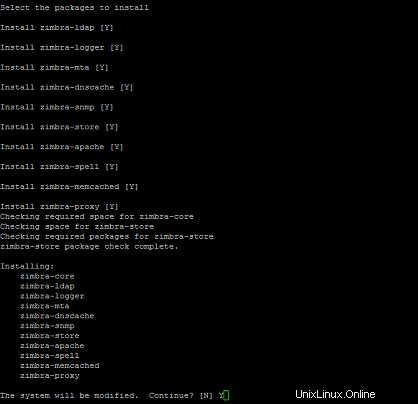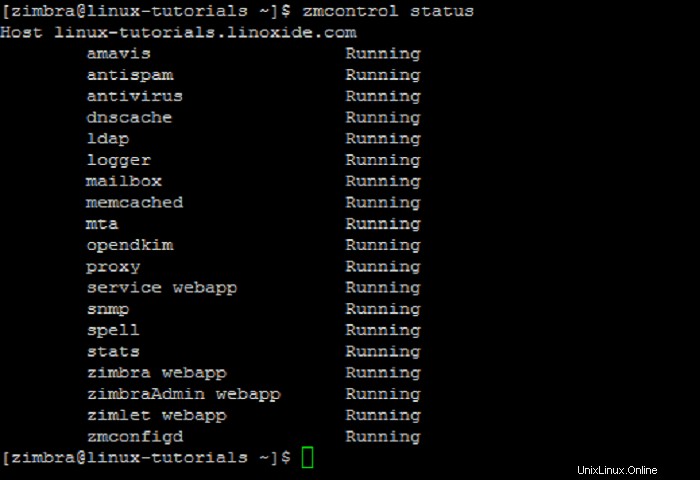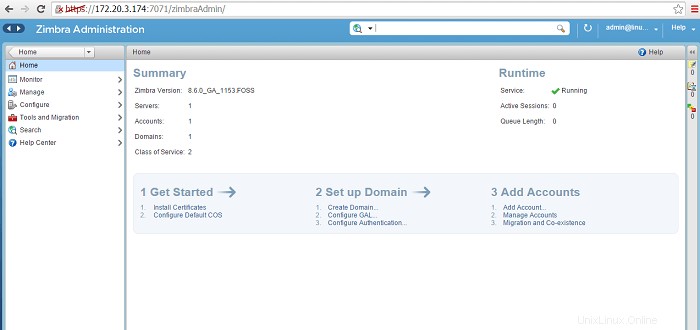En este artículo, lo guiamos con los pasos básicos para instalar y configurar Zimbra Collaboration Suite utilizando Open Source Edition con una instalación de servidor único donde los tres componentes están instalados en un servidor que incluye Zimbra MTA, Zimbra LDAP server y Zimbra mailbox server sin manual adicional configuraciones como su compilación solo para el paquete de aplicaciones Zimbra. En este artículo, utilizamos la instalación de servidor único de la edición de código abierto de Zimbra Collaboration 8.6.
| Recursos del sistema |
| Versión Zimbra | zcs-8.6.0_GA_1153.RHEL7_64.20141215151110 |
| SO base | CentOS Linux 7 (núcleo), 64 bits |
| RAM | 4 GB | Recomendado 8 GB |
| CPU | 2,0 GHZ |
| Disco duro | 30 G |
Configuración inicial
1) Inicie sesión como usuario raíz en CentOS-7
2) Ingrese el nombre de dominio completo en el archivo de host
# vim /etc/hosts
172.20.3.174 linux-tutorials.linoxide.com linux-tutorials
3) Deshabilitar SELINUX y Firewall
# vim /etc/sysconfig/selinux
SELINUX=disabled
Para detener y deshabilitar firewalld, ejecute los siguientes comandos como root:
#systemctl disable firewalld
#systemctl stop firewalld
4) Verifique el estado de los servicios web, de base de datos y de MTA para detenerlos y deshabilitarlos
#systemctl stop httpd
#systemctl disable httpd
#systemctl stop mysqld
#systemctl disable mysqld
#systemctl stop postfix
#systemctl disable postfix
#systemctl stop sendmail
#systemctl disable sendmail
5) Actualice su sistema para actualizar todo el software del sistema CentOS a la última versión.
#yum update
6) Ahora, antes de iniciar el script de instalación, asegúrese de confirmar que las dependencias requeridas estén instaladas. Sin las dependencias requeridas, el proceso de instalación no se ejecutará. Podemos instalar las siguientes dependencias requeridas usando el siguiente comando yum.
# yum install nptl nmap-ncat sudo-1.8.6p7-13 libidn-1.28-3 gmp-6.0.0-11 libaio-0.3.109-12 gmp-6.0.0-11 libaio-0.3.109-12 libstdc++-4.8.3-9 unzip-6.0-13 perl-core perl-5.16.3 sysstat sqlite
Comenzar la instalación de ZCS Open Source Edition
1) Cree un nuevo directorio y descargue la última versión de Zimbra Collaboration Open Source Edition Suite.
#mkdir /backup
#cd /backup
backup]# wget https://files.zimbra.com/downloads/8.6.0_GA/zcs-8.6.0_GA_1153.RHEL7_64.20141215151110.tgz
2) Extraiga el paquete "zcs-8.6.0_GA_1153.RHEL7_64.20141215151110.tgz" en el mismo directorio /backup
backup]# tar zxvf zcs-8.6.0_GA_1153.RHEL7_64.20141215151110.tgz
3) Ahora cambie el directorio a ZCS e inicie el script de instalación usando el siguiente comando
[root@linux-tutorials backup]# cd zcs-8.6.0_GA_1153.RHEL7_64.20141215151110/
[root@linux-tutorials zcs-8.6.0_GA_1153.RHEL7_64.20141215151110]# ./install.sh --platform-override
El script de instalación comprueba el software de instalación para verificar que los paquetes de Zimbra estén presentes.
4) Presione "Y" para aceptar el Acuerdo de licencia.
5) Pulsamos “Y” para instalar todos los paquetes necesarios y “N” para el resto que no queramos instalar.
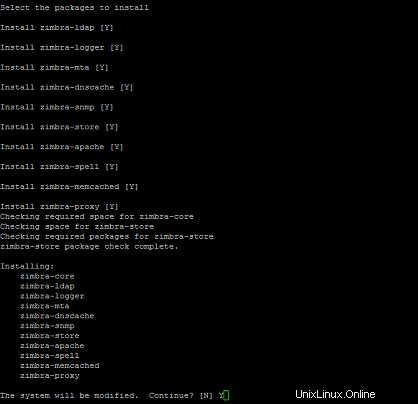
6) Ahora presione "Y" para continuar después de que ese sistema se modifique con los paquetes de instalación seleccionados anteriormente.
7) Durante el proceso de instalación, es posible que se produzca un error de DNS al cambiar el nombre de host, que debería poder resolverse.
Press “N” to change host name
Press “N” to change domain name
Después de estas selecciones, ahora llegaremos a Configuraciones del menú principal, donde configuraremos los ajustes de cada paquete manualmente.
| Menú principal | |
| 1. Configuración común: | |
| 2. Zimbra-ldap: | Habilitado |
| 3. registrador de zimbra: | Habilitado |
| 4. zimbra-mta: | Habilitado |
| 5. zimbra-dnscache: | Habilitado |
| 6. zimbra-snmp: | Habilitado |
| 7. Zimbra-tienda: | Habilitado |
| 8. zimbra-hechizo: | Habilitado |
| 9. Zimbra-proxy: | Habilitar |
1) Seleccione la opción 1 e ingrese a Configuraciones comunes para actualizar su configuración
| Configuración común | |
| 1. Nombre de host | linux-tutorials.linoxide.com |
| 2. Anfitrión maestro Ldap | linux-tutorials.linoxide.com |
| 3. Puerto Ldap | 389 |
| 4. Contraseña de administrador de Ldap | ******* |
| 5. Comunicación segura entre procesos | Sí |
| 6. Zona horaria | 83 |
| 7. Modo IP | Ipv4 |
| 8. Resumen SSL predeterminado | Sha256 |
2) Presione r para volver al menú principal y elija la opción 2 para las configuraciones de Zimbra-ldap
| Configuración de Zimbra Ldap | |
| 1. Estado | Habilitado |
| 2. Crear dominio | Sí |
| 3. Dominio a Crear | linux-tutorials.linoxide.com |
| 4. Contraseña raíz Ldap | ******* |
| 5. Contraseña de replicación Ldap | ******* |
| 6. Contraseña de sufijo Ldap | ******* |
| 7. Contraseña Ldap amavis | ******* |
| 8. Contraseña Ldap nginx | ******* |
| 9. Contraseña del buscador Ldap Bes | ******* |
3) Presione r para volver al menú principal y elija la opción 4 para Configuración de MTA
| Configuración del MTA de Zimbra | |
| 1. Estado | Habilitado |
| 2. Habilitar Spamassassin: | Sí |
| 3. Habilitar Clam AV: | Sí |
| 4. Habilitar OpenDKIM: | Sí |
| 5. Dirección de notificación de alertas AV: | [email protected] |
| 6. Contraseña de enlace para el usuario ldap de postfix: | ******* |
| 7. Contraseña de enlace para el usuario de ldap de amavis: | ******* |
4) Presione r para volver al menú principal y elija la opción 5 para la configuración de DNS-Cache. Mantenemos esta función desactivada ya que no la estamos usando.
| Configuración de caché DNS de Zimbra | |
| 1. Estado | Deshabilitado |
| 2. Dirección(es) IP del DNS maestro: | xx.xx.xx.xx |
| 3. Habilitar búsquedas de DNS a través de TCP: | Sí |
| 4. Habilitar búsquedas de DNS sobre UDP: | Sí |
| 5. Solo permitir que TCP se comunique con el DNS maestro: | No |
5) Para regresar, presione r y elija la opción 6 para la configuración de Zimbra SNMP
| Configuración de SNMP de Zimbra | |
| 1. Estado | Habilitado |
| 2. Habilitar notificaciones SNMP: | Sí |
| 3. Nombre de host de captura SNMP: | linux-tutorials.linoxide.com |
| 4. Habilitar notificaciones SMTP: | Sí |
| 5. Dirección de correo electrónico de origen SMTP: | [email protected] |
| 6. Dirección de correo electrónico de destino SMTP: | [email protected] |
6) Presione r para regresar y elija la opción 7 para la configuración de la tienda Zimbra como se muestra a continuación
| Configuración de la tienda Zimbra | |
| 1. Estado | Habilitado |
| 2. Crear usuario administrador: | Sí |
| 3. Usuario administrador para crear: | linux-tutorials.linoxide.com |
| 4. Contraseña de administrador | ******* |
| 5. Usuario de cuarentena antivirus: | [email protected] |
| 6. Habilitar el entrenamiento automatizado de spam: | Sí |
| 7. Usuario de formación sobre spam: | [email protected] |
| 8. Usuario de entrenamiento no spam (Ham): | [email protected] |
| 9. Servidor SMTP: | linux-tutorials.linuxide.com |
| 10. Puerto HTTP del servidor web: | 8080 |
| 11. Puerto HTTPS del servidor web: | 8443 |
| 12. Modo de servidor web: | https |
| 13. Puerto del servidor IMAP: | 7143 |
| 14. Puerto SSL del servidor IMAP: | 7993 |
| 15. Puerto del servidor POP: | 7110 |
| 16. Puerto SSL del servidor POP: | 7995 |
| 17. Usar servidor de revisión ortográfica: | Sí |
| 18. Deletrear URL del servidor: | http://linux-tutorials.linoxide.com:7780/aspell.php |
| 19. Habilitar comprobaciones de actualización de versión: | VERDADERO |
| 20. Habilitar comprobaciones de actualización de versión: | VERDADERO |
| 21. Correo electrónico de notificación de actualización de versión: | [email protected] |
| 22. Correo electrónico de fuente de actualización de versión: | [email protected] |
| 23. Instalar tienda de correo (aplicación web de servicio): | Sí |
| 24. Instalar interfaz de usuario (zimbra, zimbraAdmin webapps) | Sí |
7) Ahora nuevamente presione r para regresar a la configuración principal y elija la última opción 9 para configuraciones Zimbra Proxy como
| Configuración del proxy de Zimbra | |
| 1. Estado | Habilitado |
| 2. Habilitar proxy POP/IMAP: | VERDADERO |
| 3. Puerto proxy IMAP: | 143 |
| 4. Puerto proxy SSL IMAP: | 443 |
| 5. Puerto proxy POP: | 110 |
| 6. Puerto proxy SSL POP: | 995 |
| 7. Contraseña de enlace para el usuario ldap de nginx: | establecer |
| 8. Habilitar proxy HTTP[S]: | VERDADERO |
| 9. Puerto proxy HTTP: | 80 |
| 10. Puerto proxy HTTPS: | 443 |
| 11. Modo de servidor proxy: | https |
Aquí habíamos configurado todas nuestras configuraciones internas de cada paquete Zimbra instalado.
Ahora, después de regresar al menú principal, presione "x" para expandir el menú y confirmar que todas las configuraciones están bien. Podemos guardar todas las configuraciones del menú principal presionando "s" o presionando "q" para salir.
8) Ahora, para aplicar todos los cambios, presione "a", luego presione "SÍ" para guardar los datos de configuración en un nuevo archivo y escriba "SÍ" para continuar con las modificaciones del sistema.
La configuración tardará unos minutos en implementar todos los cambios de configuración; después de que se complete la configuración, presione "Enter" para salir.
Ahora siga los siguientes pasos para ejecutar el servidor correctamente
1) Reinicie el servicio Crond y habilítelo para que se inicie automáticamente
#systemctl enable crond
#systemctl restart crond
2) Vaya al archivo rsyslog.conf y elimine el comentario de las dos líneas a continuación debajo de la recepción UDP syslog
#vim /etc/rsyslog.conf
Uncomment these two lines
$modload imupd
$UDPServerRun514
3) Reinicie el servicio rsyslogd y actívelo permanentemente
#systemctl enable rsyslog
#systemctl restart rsyslog
4) Ahora ejecute el siguiente comando para Actualizar /etc/rsyslog.conf
# /opt/zimbra/libexec/zmsyslogsetup
5) Ahora vaya a la cuenta de usuario de Zimbra y ejecute los siguientes dos comandos y luego reinicie los servicios de Zimbra
#su – zimbra
$ zmupdateauthkeys
Updating keys for linux-tutorials.linoxide.com
Fetching key for linux-tutorials.linoxide.com
Updating keys for linux-tutorials.linoxide.com
Updating /opt/zimbra/.ssh/authorized_keys
$zmcontrol restart
$zmcontrol status
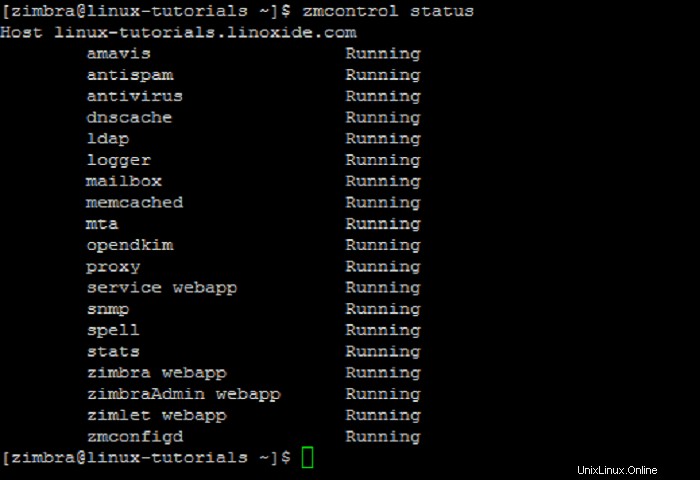
Ahora, abramos cualquiera de sus navegadores web favoritos para acceder a la Consola de administración de Zimbra utilizando el nombre de dominio o la IP de Zimbra configurados con el administrador de usuario y la contraseña igual que la configuración en el script:
https://linux-tutorials.linoxide.com:7071
https://172.20.3.174:7071
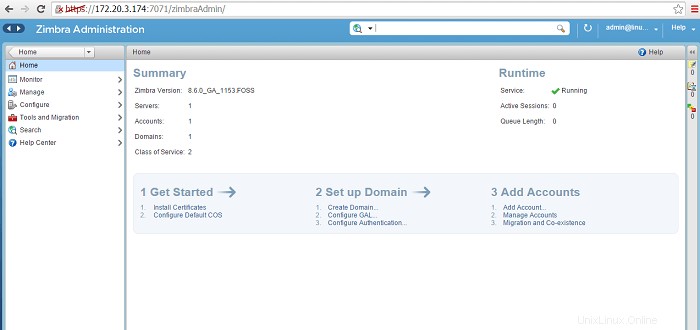
¡Felicidades! Zimbra Collaboration Suite se configuró correctamente con Open Source Edition utilizando la instalación de servidor único.
Conclusión
Zimbra Collaboration Open Source Edition ofrece excelentes funciones para la administración y para los usuarios finales. Tiene una excelente versión 'web'. Muchas personas encuentran que es su forma favorita de usar el correo electrónico después de probarlo por un tiempo, incluso si estaban acostumbrados a otro programa como Outlook o Thunderbird, además de sus funciones, como un calendario y una función de tareas para ayudar a coordinar horarios y planificar reuniones, etc.