PhpPgAdmin es una aplicación GUI basada en web que simplifica la administración de sus bases de datos PostgreSQL. phpPgAdmin le permitirá agregar, eliminar y administrar bases de datos, tablas y entradas; ejecutar consultas SQL específicas, respaldar la base de datos, buscar e importar registros y mucho más.
En este tutorial aprendemos cómo instalar phpPgAdmin en CentOS 7 .
Requisitos
Antes de comenzar la instalación de PotgreSQL y phpPgAdmin, asegúrese de tener acceso de root en su servidor CentOS y de estar conectado a Internet para descargar los paquetes.
Después de iniciar sesión en su servidor, ejecute el siguiente comando para actualizar su servidor centos 7 con los últimos parches.
# yum updateSi va a configurar PostgreSQL y phpPgAdmin en un entorno de producción con firewall y SELinux habilitados, asegúrese de habilitar los siguientes puertos predeterminados que se utilizarán para PostgreSQL y Apache.
# firewall-cmd --permanent --add-port=5432/tcp
# firewall-cmd --permanent --add-port=80/tcp
# firewall-cmd --reloadPara permitir en SELinux, ejecute el siguiente comando.
# setsebool -P httpd_can_network_connect_db 1Instalación de PostgreSQL
De manera predeterminada, Centos 7 viene con la versión 9.2.1 de PostgreSQL que se puede instalar usando el simple comando yum, mientras que la última versión actual de PostgreSQL es la 9.4.5. Entonces, en este tutorial, instalaremos la última versión de PostgreSQL usando el repositorio Yum de PostgreSQL.
Instalación del repositorio de PostgreSQL
Para obtener el último repositorio de yum para el último paquete de PostgreSQL, abra la página de descarga de PostgreSQL o copie el enlace y ejecute el siguiente comando wget.
# wget http://yum.postgresql.org/9.4/redhat/rhel-7-x86_64/pgdg-redhat94-9.4-1.noarch.rpm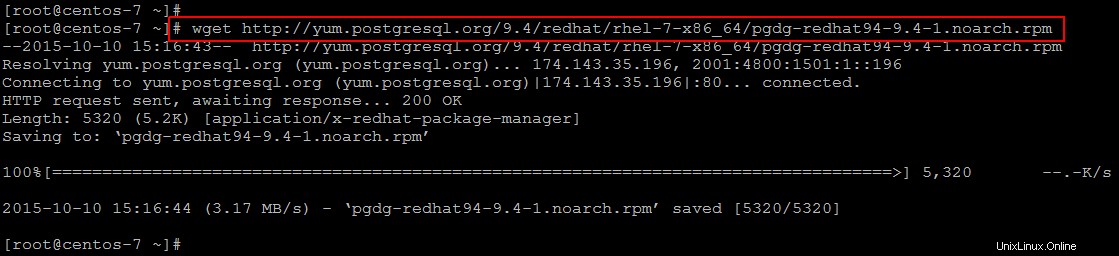
Después de descargar el repositorio rpm, primero debemos instalar este repositorio rpm antes de iniciar la instalación de PostgreSQL usando el siguiente comando.
# rpm -i pgdg-redhat94-9.4-1.noarch.rpm
# yum install postgresql94-server postgresql94-contrib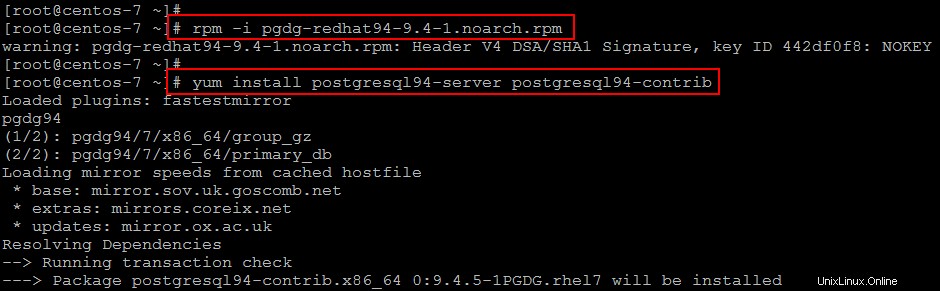
Después de ejecutar el comando anterior, se instalará el siguiente paquete, incluidas algunas dependencias. Para continuar con el proceso de instalación, presione la tecla "Y" para continuar como se muestra.
Dependencies Resolved
========================================================================================
Package Arch Version Repository Size
========================================================================================
Installing:
postgresql94-contrib x86_64 9.4.5-1PGDG.rhel7 pgdg94 610 k
postgresql94-server x86_64 9.4.5-1PGDG.rhel7 pgdg94 3.8 M
Installing for dependencies:
libxslt x86_64 1.1.28-5.el7 base 242 k
postgresql94 x86_64 9.4.5-1PGDG.rhel7 pgdg94 1.0 M
postgresql94-libs x86_64 9.4.5-1PGDG.rhel7 pgdg94 209 k
Transaction Summary
=======================================================================================
Install 2 Packages (+3 Dependent packages)
Total download size: 5.9 M
Installed size: 25 M
Is this ok [y/d/N]: yUna vez que se complete la instalación, ejecute el siguiente comando para inicializar la base de datos.
# /usr/pgsql-9.4/bin/postgresql94-setup initdb
Initializing database ... OKInicio del servicio de base de datos
Para iniciar el servicio de PostgreSQL y configurarlo para habilitarse automáticamente al arrancar, ejecute los siguientes comandos y luego verifique el estado, debe estar activo y habilitado.
# systemctl start postgresql-9.4
# systemctl enable postgresql-9.4
Uso de la línea de comandos de PostgreSQL
Durante el proceso de instalación, se creó un nuevo usuario por defecto con el nombre "postgres" que se usará para administrar las bases de datos PostgreSQL.
Cambiemos de usuario al usuario de PostgreSQL y conectemos a la interfaz de línea de comandos de PostgreSQL para administrar su base de datos.
# su - postgres
-bash-4.2$ psql
psql (9.4.5)
Type "help" for help.puede obtener más ayuda sobre el uso de la base de datos PostgreSQL escribiendo el comando de ayuda como se muestra en la imagen.
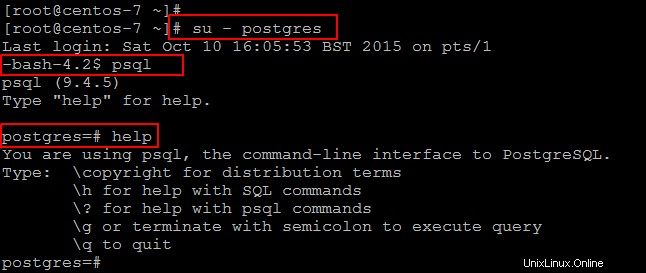
Ejecute el siguiente comando para actualizar la contraseña predeterminada del usuario de postgres.
postgres=# \password postgres
Enter new password:*****
Enter it again:*****Ahora crearemos un nuevo usuario y base de datos utilizando la línea de comandos de PostgreSQL. Para hacerlo, ejecutemos los siguientes comandos.
[root@centos-7 ~]# su - postgres
Last login: Sat Oct 10 19:26:10 BST 2015 on pts/1
-bash-4.2$ createuser kashif
-bash-4.2$ createdb testdb
-bash-4.2$ psql
postgres=# alter user kashif with encrypted password 'kashif123';
ALTER ROLE
postgres=# grant all privileges on database testdb to kashif;
GRANTPara enumerar todas las bases de datos creadas en su sistema, use el comando "\list" o "\l" y para conectarse a una base de datos use "\c db_name" como se muestra a continuación.
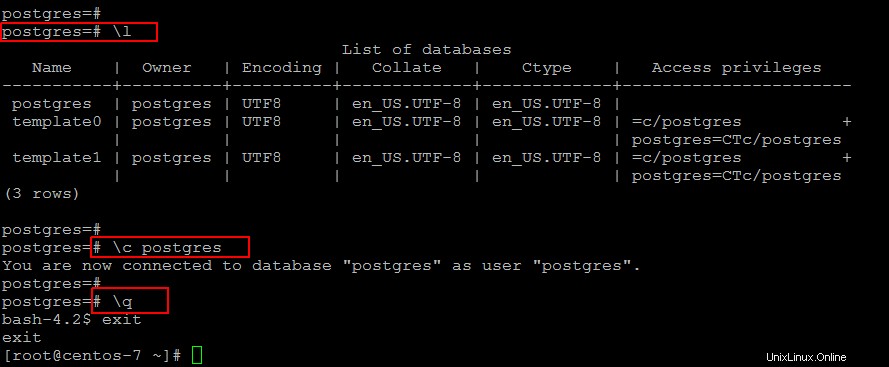
Instalando phpPgAdmin
En esta sección, vamos a configurar una herramienta de administración de PostgreSQL basada en web. Para hacerlo, primero tenemos que instalar sus paquetes que se pueden hacer usando el siguiente comando yum.
# yum install phpPgAdmin httpdDespués de ejecutar este comando, verá una serie de dependencias que se requerirán para instalar el servidor web phpPgadmin y apache. Por lo tanto, para continuar, seleccione la tecla "Y" para aceptar los cambios y completar la configuración de la instalación.
Dependencies Resolved
=======================================================================================
Package Arch Version Repository Size
=======================================================================================
Installing:
httpd x86_64 2.4.6-31.el7.centos.1 updates 2.7 M
phpPgAdmin noarch 5.1-2.rhel7 pgdg94 658 k
Installing for dependencies:
apr x86_64 1.4.8-3.el7 base 103 k
apr-util x86_64 1.5.2-6.el7 base 92 k
httpd-tools x86_64 2.4.6-31.el7.centos.1 updates 79 k
libzip x86_64 0.10.1-8.el7 base 48 k
mailcap noarch 2.1.41-2.el7 base 31 k
php x86_64 5.4.16-36.el7_1 updates 1.4 M
php-cli x86_64 5.4.16-36.el7_1 updates 2.7 M
php-common x86_64 5.4.16-36.el7_1 updates 563 k
php-pdo x86_64 5.4.16-36.el7_1 updates 97 k
php-pgsql x86_64 5.4.16-36.el7_1 updates 84 k
Transaction Summary
=======================================================================================
Install 2 Packages (+10 Dependent packages)
Total download size: 8.5 M
Installed size: 30 M
Is this ok [y/d/N]:yConfiguración de phpPgAdmin
Después de instalar los paquetes necesarios, configuraremos phpPgAdmin con los parámetros necesarios para permitir el acceso desde la ubicación remota, ya que de forma predeterminada solo se podrá acceder a través de localhost.
# vim /etc/httpd/conf.d/phpPgAdmin.conf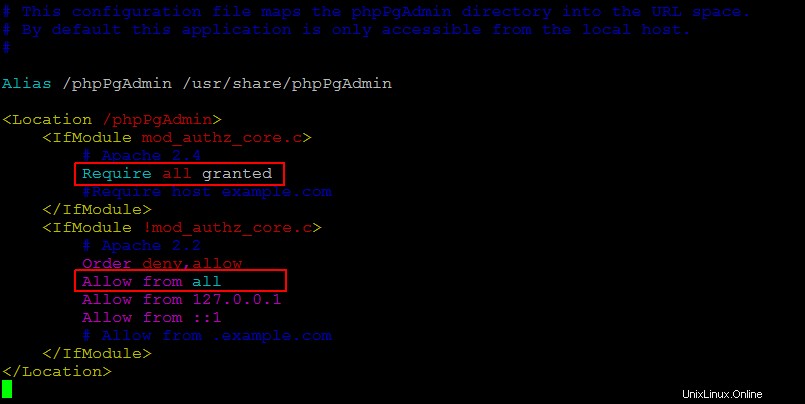
Ahora abra el siguiente archivo de configuración con cualquier editor y léalo detenidamente antes de realizar cambios en él. La mayoría de los parámetros y este archivo están bien explicados y configurados, pero solo necesitamos actualizar algunos de los siguientes parámetros.
# vim /var/lib/pgsql/9.4/data/pg_hba.conf
# vim /var/lib/pgsql/9.4/data/postgresql.conf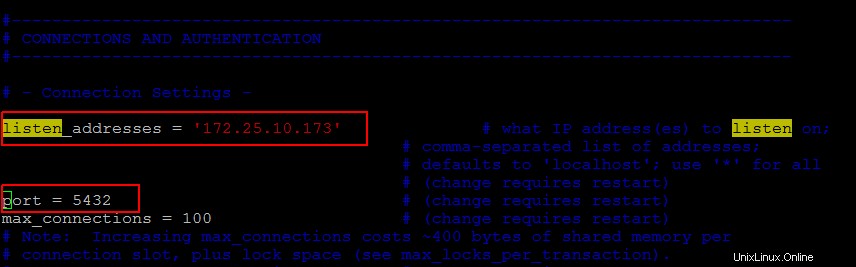
# vim /etc/phpPgAdmin/config.inc.php// Hostname or IP address for server. Use '' for UNIX domain socket.
// use 'localhost' for TCP/IP connection on this computer
$conf['servers'][0]['host'] = 'localhost';
// Database port on server (5432 is the PostgreSQL default)
$conf['servers'][0]['port'] = 5432;
$conf['owned_only'] = true;Guarde los cambios y luego reinicie los servicios de PostgreSQL y Apache.
# systemctl restart postgresql-9.4
# systemctl restart httpdConsola web de phpPgAdmin
Abramos la siguiente URL para acceder a la consola de phpPgAdmin como se muestra a continuación.
http://sus_servidores_ip/phpPgAdmin/
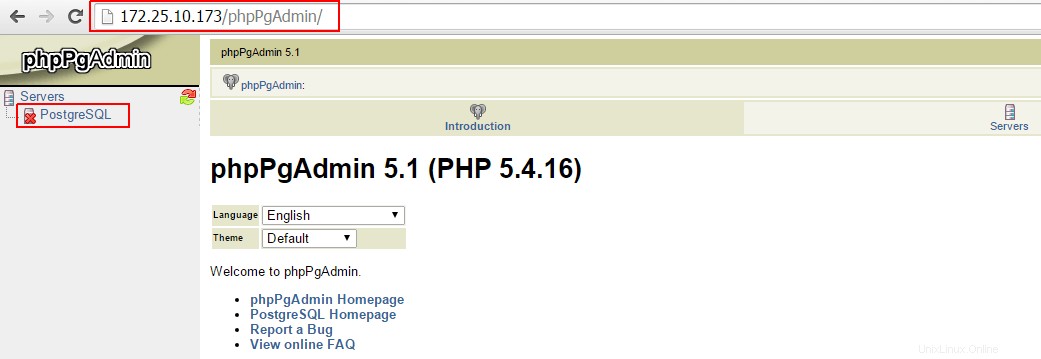
Para iniciar sesión en PostgreSQL, simplemente haga clic en el icono superior izquierdo como se muestra y proporcione sus credenciales tal como las creó anteriormente.
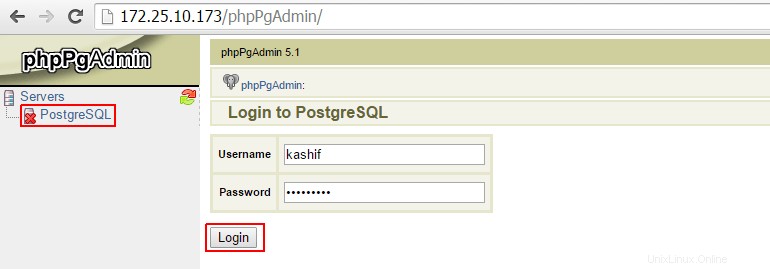
Después de iniciar sesión correctamente, obtendrá acceso para crear y administrar sus bases de datos desde la consola de phpPgAdmin.

Conclusión
Al final de este artículo, aprendió sobre la instalación y configuración de PostgreSQL con phpPgAdmin en CentOS 7. Aún así, este fue el primer paso en el mundo de PostgreSQL, ya que hay muchas características en las que debe trabajar. tiene una gran cantidad de características increíbles como la recuperación de un punto en el tiempo, los espacios de tabla, la replicación asincrónica, el control de concurrencia de múltiples versiones (MVCC) y el registro de escritura anticipada para la tolerancia a fallas. Por lo tanto, esperamos que este artículo le resulte muy útil para comenzar a administrar la base de datos con PostgreSQL.