pgAdmin es una herramienta de gestión y administración avanzada, de código abierto, con todas las funciones y basada en la web para PostgreSQL servidor de base de datos.
En este artículo, aprenderá a instalar PostgreSQL 12 servidor de base de datos y pgAdmin 4 en CentOS 8 Distribución Linux.
Paso 1:Instalación de PostgreSQL en CentOS 8
# dnf -qy module disable postgresql
# dnf install https://download.postgresql.org/pub/repos/yum/reporpms/EL-8-x86_64/pgdg-redhat-repo-latest.noarch.rpm
# dnf install postgresql12 postgresql12-server
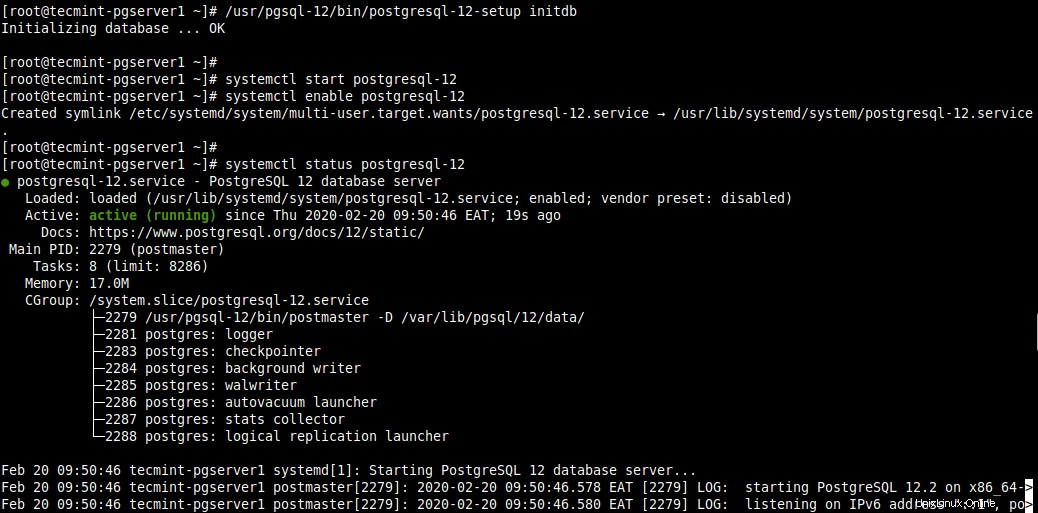
Instale PostgreSQL en CentOS 8
# /usr/pgsql-12/bin/postgresql-12-setup initdb # systemctl start postgresql-12 # systemctl enable postgresql-12 # systemctl status postgresql-12 # systemctl is-enabled postgresql-12
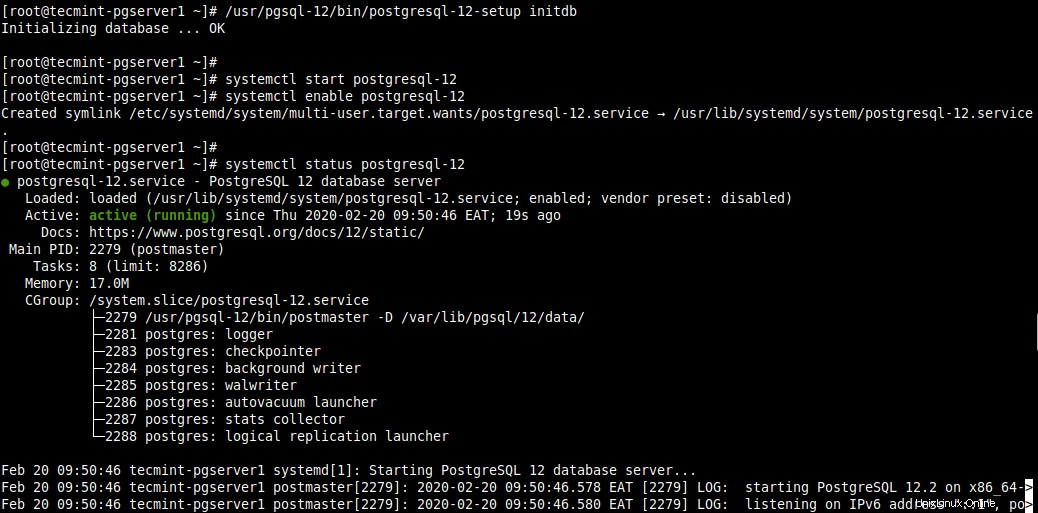
Inicializar base de datos PostgreSQL
Paso 2:Proteja y configure la base de datos de PostgreSQL
# passwd postgres

Establecer contraseña de usuario de PostgreSQL
# su - postgres $ psql -c "ALTER USER postgres WITH PASSWORD '[email protected]';" $ exit

Establecer contraseña de administrador de PostgreSQL
Para esta guía, configuraremos md5 método de autenticación en el archivo /var/lib/pgsql/12/data/pg_hba.conf .
# vi /var/lib/pgsql/12/data/pg_hba.conf
Busque las siguientes líneas y cambie el método de autenticación a md5 como se destaca en la captura de pantalla.
host all all 127.0.0.1/32 md5 host all all ::1/128 md5
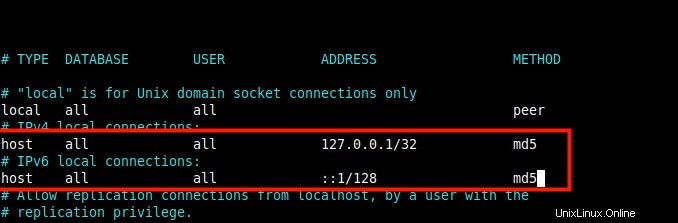
Configurar la autenticación de cliente de PostgreSQL
# systemctl restart postgresql-12
Paso 3:Instalación de pgAdmin4 en CentOS 8
# dnf install epel-release # dnf --enablerepo=PowerTools install pgadmin4
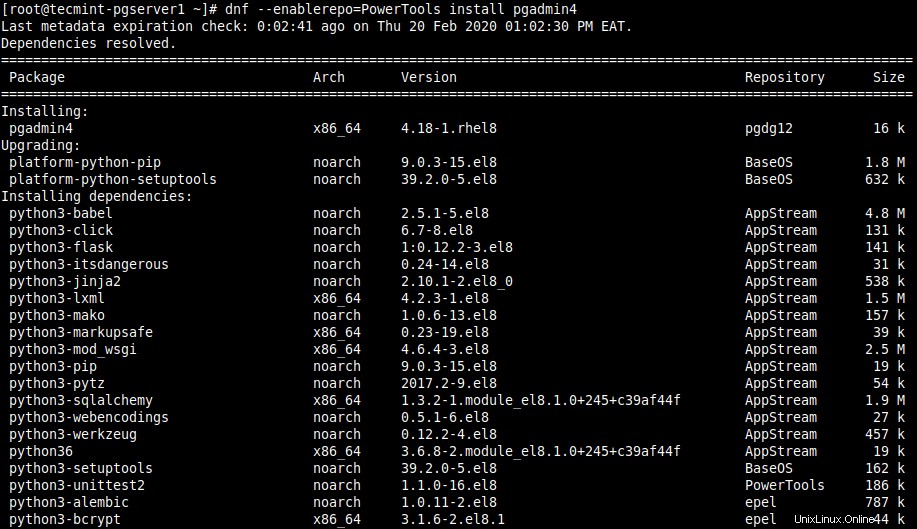
Instalar PgAdmin en CentOS 8
# systemctl start httpd # systemctl enable httpd # systemctl status httpd
Paso 4:Configuración de pgAdmin 4 en CentOS 8
# cp /etc/httpd/conf.d/pgadmin4.conf.sample /etc/httpd/conf.d/pgadmin4.conf
# httpd -t # systemctl restart httpd

Compruebe la configuración de HTTPD
# mkdir -p /var/lib/pgadmin4/ # mkdir -p /var/log/pgadmin4/
# vi /usr/lib/python3.6/site-packages/pgadmin4-web/config_distro.py
Copie y pegue las siguientes líneas en el archivo.
LOG_FILE = '/var/log/pgadmin4/pgadmin4.log' SQLITE_PATH = '/var/lib/pgadmin4/pgadmin4.db' SESSION_DB_PATH = '/var/lib/pgadmin4/sessions' STORAGE_DIR = '/var/lib/pgadmin4/storage'
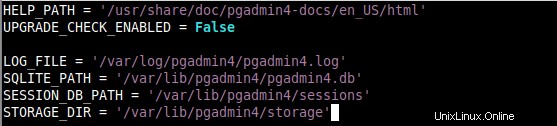
Configurar PgAdmin
# python3 /usr/lib/python3.6/site-packages/pgadmin4-web/setup.py
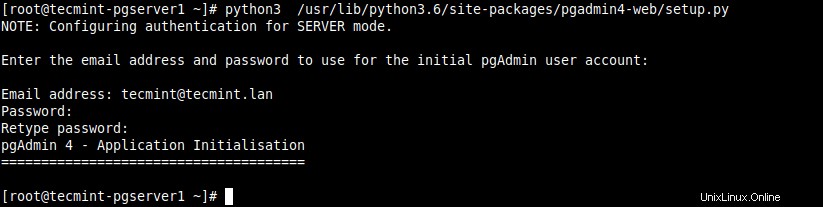
Crear usuario web de PgAdmin
# chown -R apache:apache /var/lib/pgadmin4 # chown -R apache:apache /var/log/pgadmin4
# chcon -t httpd_sys_rw_content_t /var/log/pgadmin4 -R # chcon -t httpd_sys_rw_content_t /var/lib/pgadmin4 -R # setsebool -P httpd_can_network_connect 1
# systemctl restart httpd
# firewall-cmd --permanent --zone public --add-port 80/tcp # firewall-cmd --permanent --zone public --add-port 443/tcp # firewall-cmd --reload
Paso 5:Acceso a la interfaz web de pgAdmin
http://SERVER_IP/pgadmin4 OR http://localhost/pgadmin4
Una vez que se carga la interfaz de inicio de sesión, use la dirección de correo electrónico y la contraseña que creó en el paso 15 anterior para iniciar sesión.
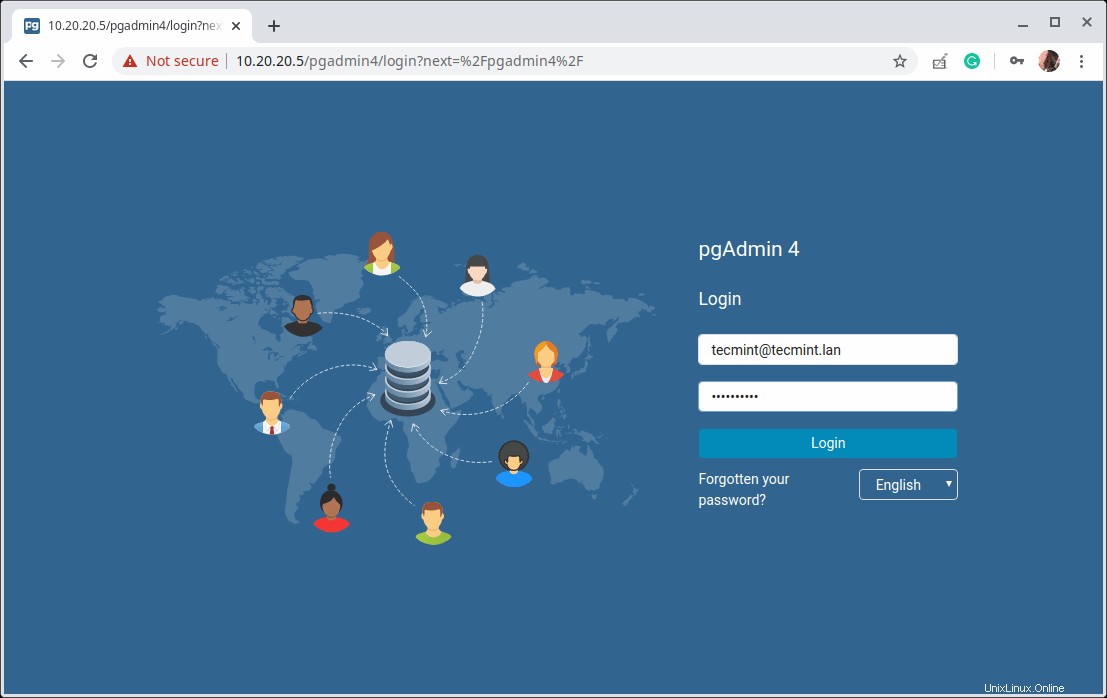
Consola web de PgAdmin
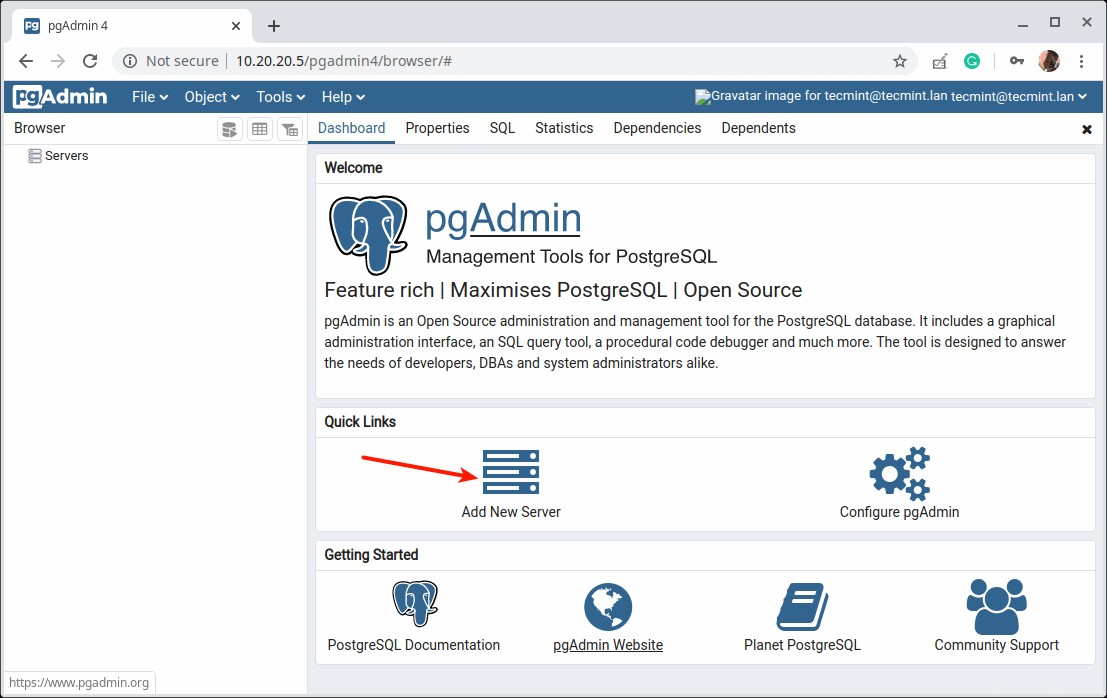
Agregar nuevo servidor en PgAdmin
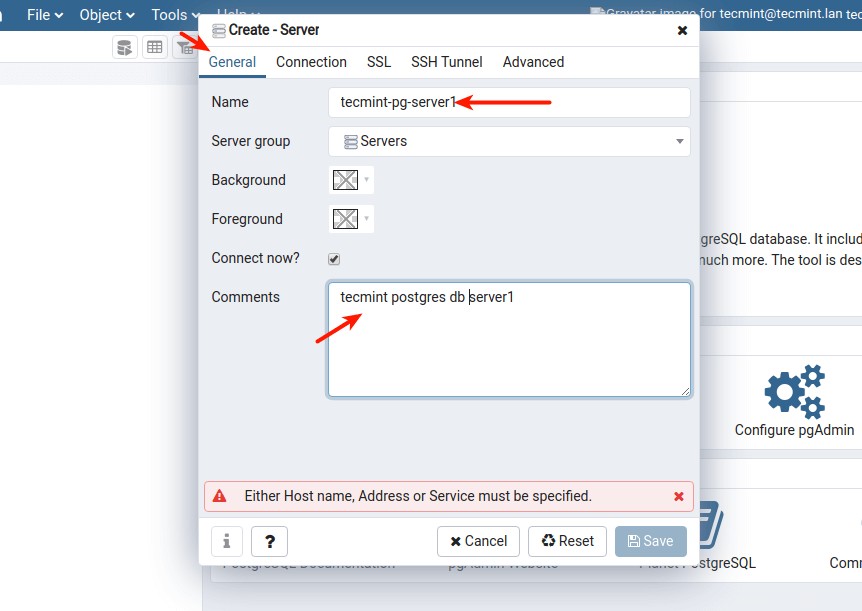
Introduzca el nombre del servidor
- Anfitrión – host/dirección IP del servidor PostgreSQL.
- Puerto – por defecto es 5432.
- Base de datos de mantenimiento – los valores predeterminados deben ser Postgres.
- Nombre de usuario – el nombre de usuario de la base de datos. Puede usar Postgres.
- Contraseña – contraseña para el usuario anterior.
Luego haga clic en Guardar.
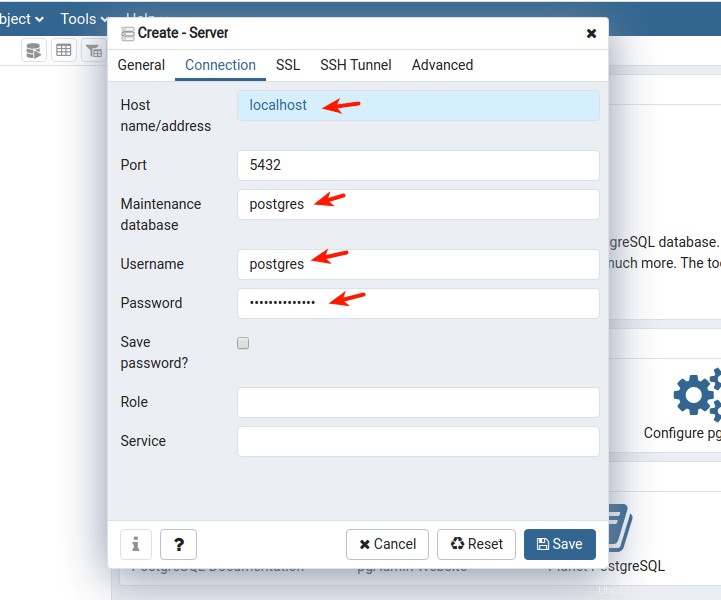
Definir perfil de conexión
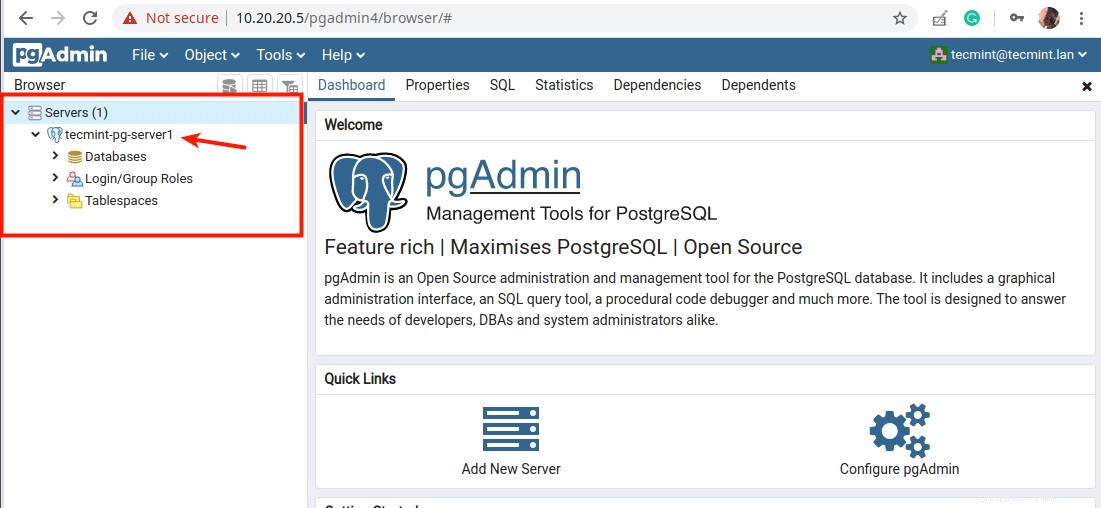
Nuevos detalles del servidor
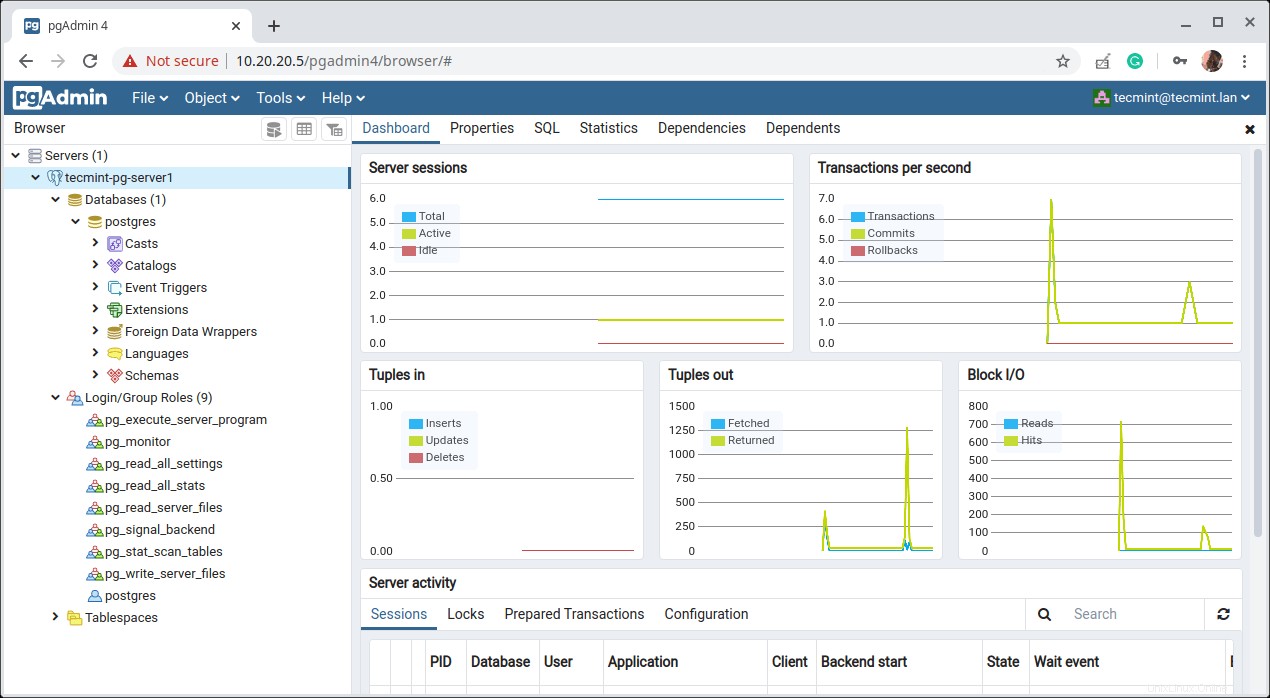
Tablero del servidor de PgAdmin
¡Ahí tienes! Has instalado correctamente Postgresql 12 y pgAdmin 4 en CentOS 8 . Comuníquese con nosotros a través del formulario de comentarios a continuación para cualquier comentario o pregunta. Puede encontrar más información en la documentación de Postgresql 12 y la documentación de pgAdmin.
Compartir es cuidar…Compartir en FacebookCompartir en TwitterCompartir en LinkedinCompartir en Reddit