
Una vez que haya completado la instalación de RHEL 6, solo necesita realizar configuraciones posteriores. Siga los pasos para configurarlo.
Aquí está la ventana de bienvenida, haga clic en Adelante para continuar.
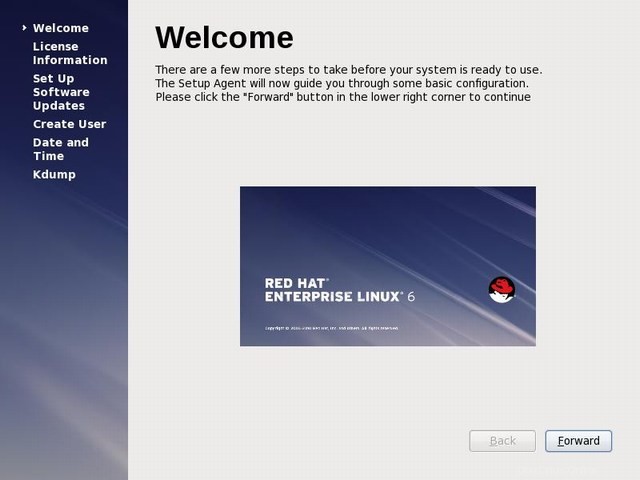
Haga clic en el Acuerdo de licencia después de la selección de Sí, acepto el Acuerdo de licencia .
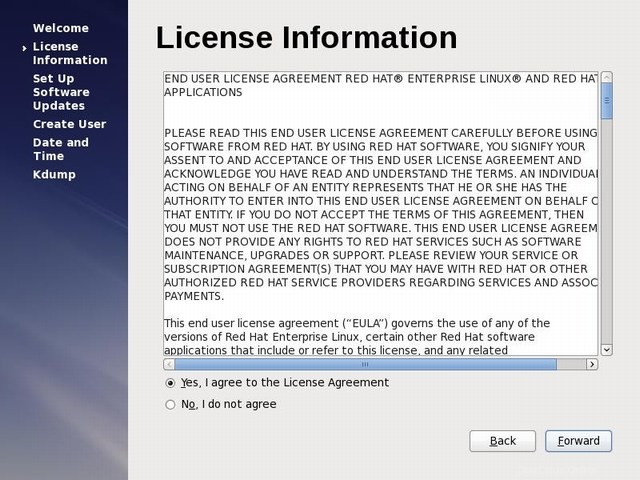
Haga clic en Configurar actualizaciones de software.
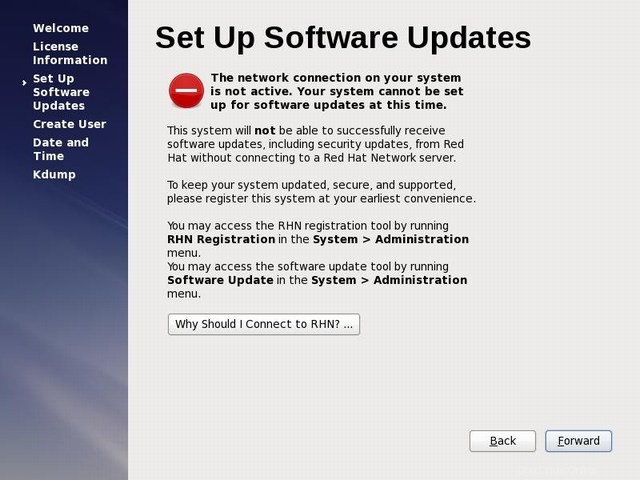
Haga clic en adelante en Finalizar configuración de actualizaciones.
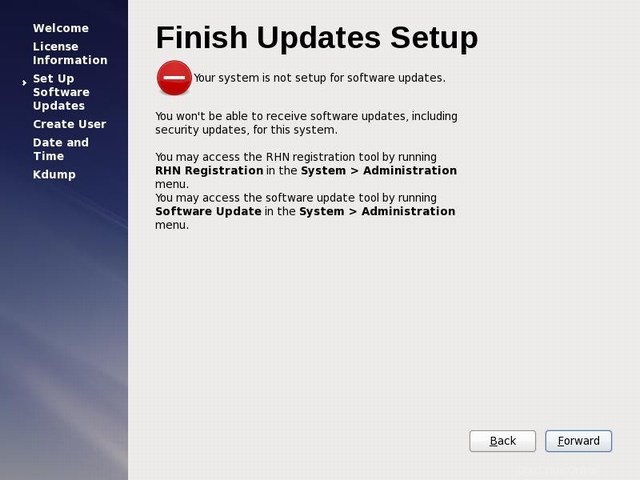
Cree el nombre de usuario con contraseña, haga clic en adelante para continuar.
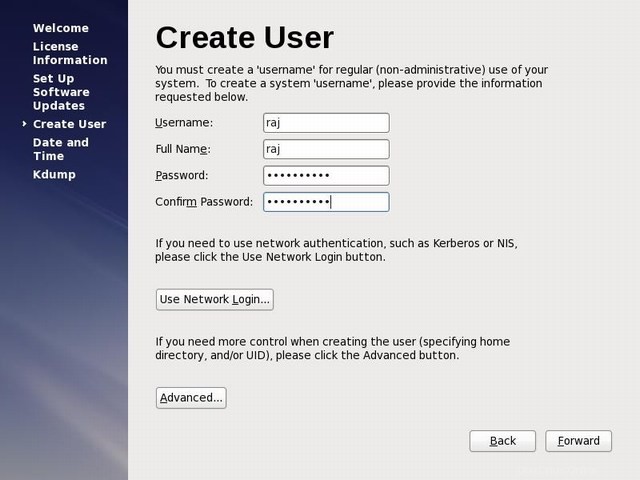
Haga clic en adelante en la ventana Fecha y hora.
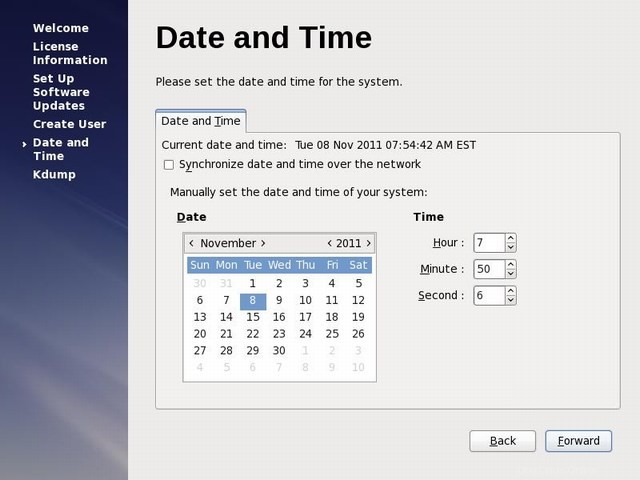
Haga clic en Finalizar en la ventana de Kdump.
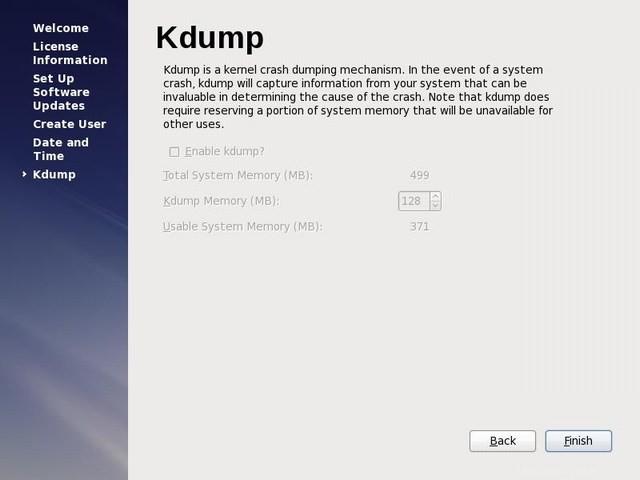
Una vez realizados los pasos anteriores. obtendrá la pantalla de inicio de sesión con el nombre de usuario que ya creó.
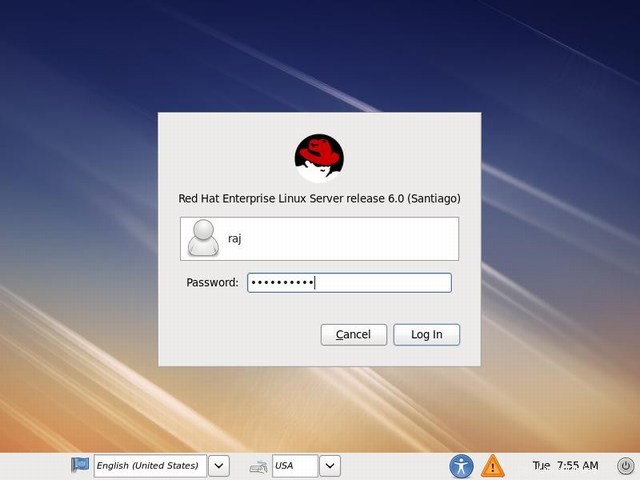
Obtendrá su escritorio al iniciar sesión.
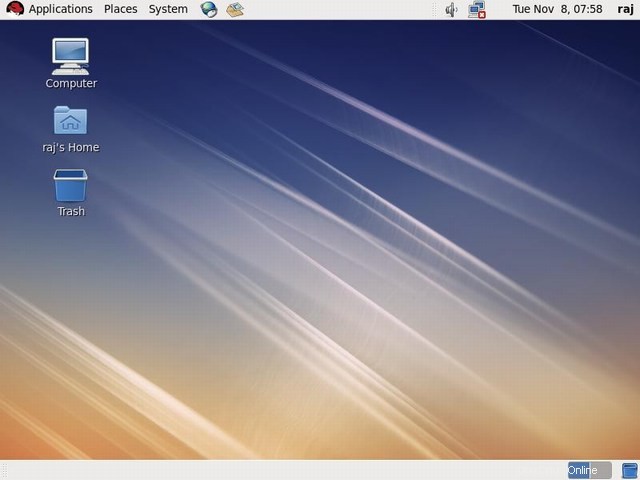
Término de búsqueda:
Instalar Linux Instalar CentOS, Instalar RHEL, Instalar el modo gráfico de CentOS, Instalar RHEL en el modo gráfico, Instalar Linux en el modo gráfico, Configurar el modo gráfico de Redhat Linux, Configurar el modo gráfico de Linux, Configurar el modo gráfico de CentOS, Instalar el modo gráfico Linux, Instalar el modo gráfico CentOS , Instalación en modo gráfico RHEL, Instalación gráfica en Linux, Instalación gráfica en CentOS, Instalación gráfica en Redhat Linux