GIMP es uno de los principales editores de imágenes gratuitos y de código abierto disponibles para Linux, Windows, OS X y algunos otros sistemas operativos. Viene con la cantidad de funcionalidades y herramientas que pueden ayudarlo a hacer su trabajo. También puede personalizar GIMP y mejorar sus funcionalidades con una amplia gama de complementos.
Anteriormente, compartimos cómo instalar GIMP en el sistema operativo Ubuntu. La publicación de hoy trata sobre cómo instalar GIMP en CentOS de dos maneras diferentes. Cubriremos:
- Instalación de GIMP a través del administrador de paquetes DNF
- Instalación de GIMP a través de Snap
Nota :Haremos una demostración del procedimiento en CentOS 8.
Instalación de GIMP a través del administrador de paquetes DNF
GIMP está incluido en el repositorio predeterminado de CentOS. En este método, instalará GIMP en CentOS a través del administrador de paquetes DNF.
1. Para instalar GIMP en su sistema CentOS, use el siguiente comando:
$ sudo dnf -y install gimp
Ingrese la contraseña de sudo, después de lo cual se iniciará la instalación de GIMP. Si se le solicita confirmación, presione y .
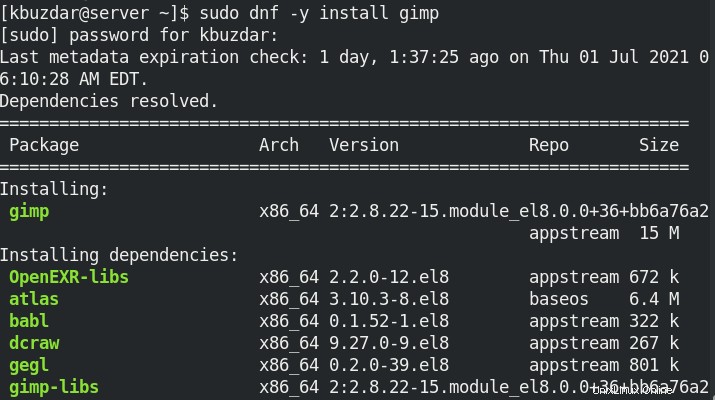
Espere un momento hasta que GIMP y todas sus dependencias estén instaladas en su sistema.
2. Una vez completada la instalación de GIMP, podemos verificarlo usando el siguiente comando en la Terminal:
$ sudo dnf info gimp
Si se ha instalado GIMP, verá el siguiente resultado similar en la pantalla de su terminal. También le mostrará la versión de GIMP que está instalada en su sistema, que en nuestro caso es 2.8.22. 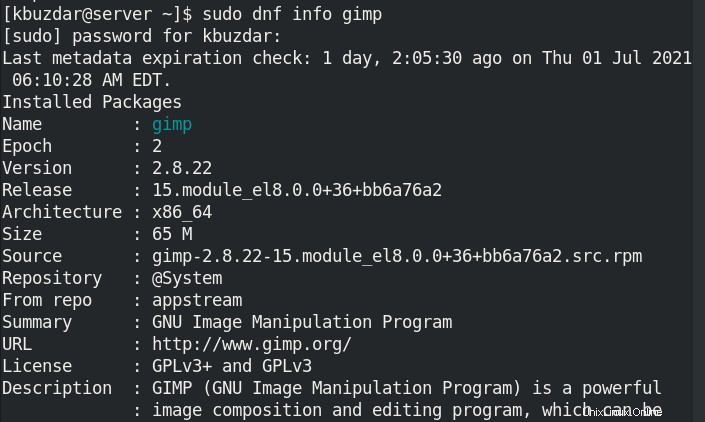
Instalación de GIMP a través de Snap
GIMP también está disponible para su instalación en CentOS en un abrir y cerrar de ojos. En este método, instalará GIMP utilizando el paquete instantáneo.
1. Agregue el repositorio EPEL a su sistema:
$ sudo yum install epel-release
2. Luego instale snapd de la siguiente manera:
$ sudo yum install snapd
3. Habilite el socket de comunicación instantánea y cree un enlace simbólico entre /var/lib/snapd/snap y /snap:
$ sudo systemctl enable --now snapd.socket
$ sudo ln -s /var/lib/snapd/snap /snap
4. Ahora, puede instalar GIMP de la siguiente manera:
$ sudo snap install gimp
Después de instalar GIMP, verá el siguiente mensaje junto con el número de versión en el resultado, que en nuestro caso es 2.10.24 .:

5. También puede verificar la instalación usando el siguiente comando:
$ gimp --version
Si GIMP está instalado, verá el número de versión en la salida.

Ejecutar GIMP
Para iniciar GIMP en su sistema, presione la súper tecla y escriba gimp en la barra de búsqueda. Cuando aparezca el ícono de GIMP (como se muestra en la siguiente captura de pantalla), haga clic en él para iniciarlo.
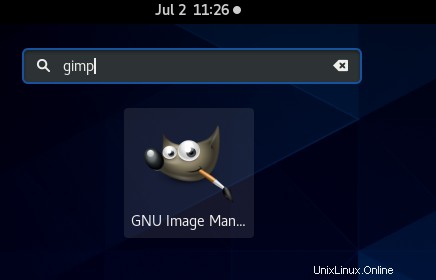
Después de iniciar, está listo para usar GIMP.
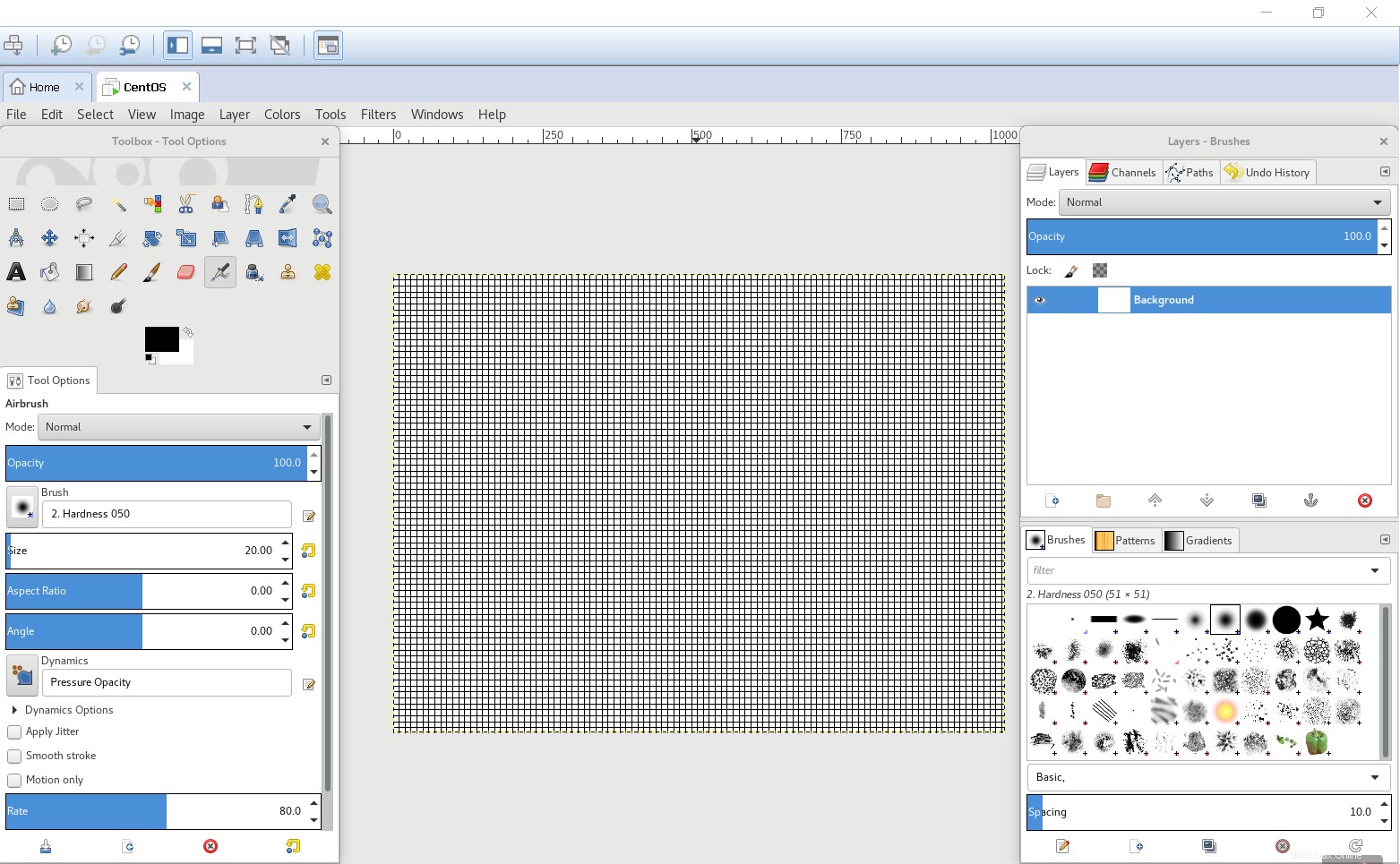
Desinstalar GIMP
En cualquier caso, debe eliminar GIMP; puede hacerlo utilizando los métodos que se describen a continuación en la Terminal:
Si usó el administrador de paquetes DNF para instalar GIMP, puede desinstalarlo de la siguiente manera:
$ sudo dnf remove gimp
Si usó Snap para instalar GIMP, puede desinstalarlo de la siguiente manera:
$ sudo snap remove gimp
Siguiendo cualquiera de los procedimientos discutidos anteriormente, puede instalar fácilmente el editor de imágenes GIMP en su sistema CentOS. Al final, también cubrimos cómo desinstalar GIMP en caso de que necesite hacerlo.