Imagine una caja en la que pueda poner todos sus archivos y mantendrá la integridad. Esto es lo que hace Docker, proporcionando una manera fácil de administrar contenedores para cualquier aplicación local o alojada en la nube con facilidad.
Lo que es aún mejor acerca de esta herramienta:es gratis (sí, en serio) además de ser de código abierto para que todos se beneficien de su uso, no solo aquellos que tienen suscripciones pagas como lo hacen la mayoría de las grandes empresas en estos días.
Docker le permite poner su aplicación en un contenedor, enviarla y preservar el medio ambiente, así como asegurarse de que todas esas molestas actualizaciones no la rompan. Puede acceder a servidores mucho más pequeños y reducir el ancho de banda ya que todo es autónomo.
El equipo de Docker ha estado trabajando muy duro en esta herramienta durante un tiempo y han logrado crear un producto excelente y útil. Aquellos que han estado trabajando en o con Linux por un tiempo pueden apreciar lo increíble que es:finalmente, una herramienta de TI que funciona.
Docker ya ha sido utilizado por algunas grandes empresas como WordPress, Spotify y Reddit. Es genial ver a la comunidad usar algo que puede beneficiarnos a todos.
En este artículo, le mostraremos cómo instalar Docker CE en su sistema Rocky Linux a través de la línea de comandos. Además, estos procedimientos también son aplicables para REHL y CentOS 8.
Requisito previo
Se requiere el privilegio Sudo para la instalación.
Paso 1:Actualice el sistema Rocky Linux 8
Como de costumbre, debe actualizar/mejorar su sistema antes de instalar algo nuevo. Esta actualización también evitará errores que pueden resultar de dependencias desactualizadas.
sudo dnf -y update
Es esencial reiniciar su sistema si tiene alguna actualización relacionada con el kernel.
sudo reboot now
Paso 2:Añadir el Docker Repo
AlamLinux 8 tiene un solo comando que le permite agregar el repositorio oficial de Docker CE, por lo que la instalación de Docker se vuelve mucho más fácil.
Primero, instale la utilidad yum-utils
sudo dnf -y install yum-utils
Luego use este comando para agregar el repositorio de Docker.
sudo yum-config-manager --add-repo https://download.docker.com/linux/centos/docker-ce.repo

Paso 3:Instalación de Docker CE
Ahora está listo para instalar Docker CE ya que el repositorio se agregó a su sistema.
Actualice el repositorio recién agregado e instale el paquete docker-ce.
sudo dnf -y update
sudo dnf -y install docker-ce docker-ce-cli containerd.io
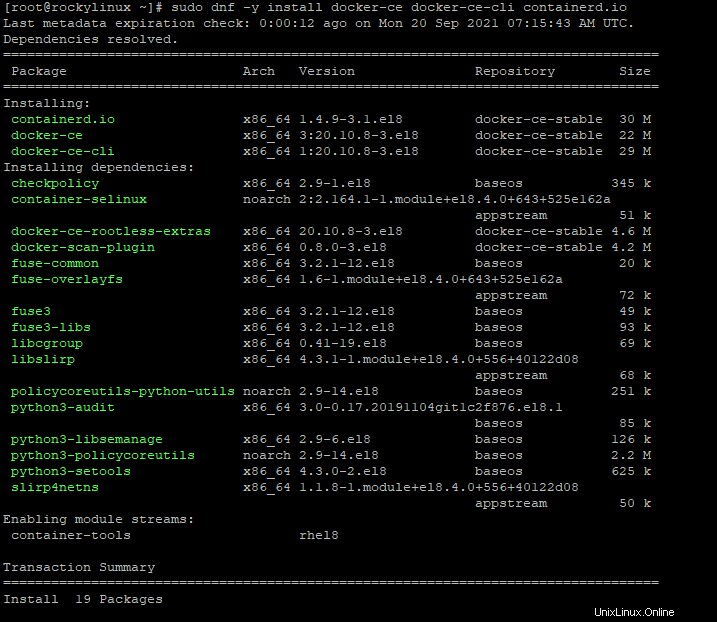
El comando anterior instalará Docker, pero no permitirá que se inicie cuando reinicie su computadora. Para hacer esto, use el siguiente comando para que el servicio Docker se inicie automáticamente cuando se inicie la computadora.
sudo systemctl enable --now docker
Reinicie su sistema y verá que Docker ahora se está ejecutando cuando se inicia su servidor Linux.
Para verificar que el servicio docker se está ejecutando, puede usar el comando systemctl de la siguiente manera:
sudo systemctl status docker
Debería devolver algo como esto:
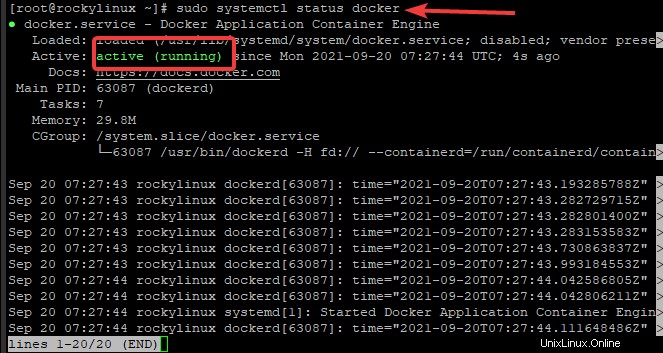
Presione q para volver al símbolo del sistema.
Si el servicio Docker no se inicia ni se ejecuta, utilice el subcomando start para iniciarlo.
sudo systemctl start docker
Paso 4:Agregar nuevo usuario
Una vez finalizada la instalación, si queremos utilizar Docker, debemos hacerlo como usuario root. Para resolver este problema, otorgue al usuario acceso al grupo Docker. Ahora pueden ejecutar contenedores como un usuario normal.
Para hacer esto, debe agregar el usuario normal al grupo 'docker'. Esto se hace con el comando usermod. En este ejemplo, agregaremos un usuario de vitux con el comando usermod de la siguiente manera:
sudo usermod -aG docker vitux
Si desea agregar otro usuario al grupo docker, reemplace "vitux" con su nombre de usuario. Luego cierre la sesión y vuelva a iniciar sesión para activar la membresía del grupo docker.
Ha agregado un nuevo usuario al grupo docker. Puede verificarlo con el siguiente comando:
sudo id vitux
Paso 5:Uso del comando Docker
Ahora tenemos disponibles 13 comandos de administración y 41 comandos generales, además de algunos comandos de utilidad.
La mayoría de estos comandos tienen la misma sintaxis que en otras distribuciones de Linux.
El comando docker consta de un conjunto de funciones, opciones y argumentos.
docker [opción] [comando] [argumentos]
Para ver todas las opciones y comandos disponibles, escriba:
ventana acoplable
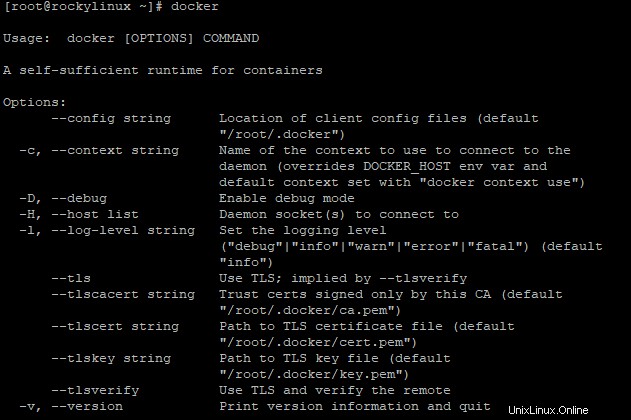
Utilice el siguiente comando para obtener más información sobre Docker en todo el sistema.
docker info
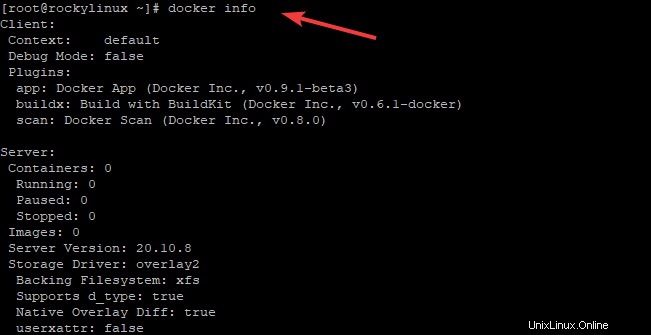
Paso 6:Prueba de Docker en Rocky Linux 8
Para probar Docker, haremos una tarea muy sencilla. Queremos sacar la imagen de hola mundo. Esta imagen es muy popular y le dará una idea sobre las imágenes acoplables. Es muy fácil hacer esta tarea, solo escribe:
docker run hello-world
El comando busca la imagen de hola mundo en su computadora. Si no se encuentra, el comando extraerá la imagen de hola mundo de Docker Hub y luego la ejecutará automáticamente. Después de eso, debería ver Hello from Docker! mensaje en su pantalla. Este mensaje confirma que su instalación está funcionando correctamente.
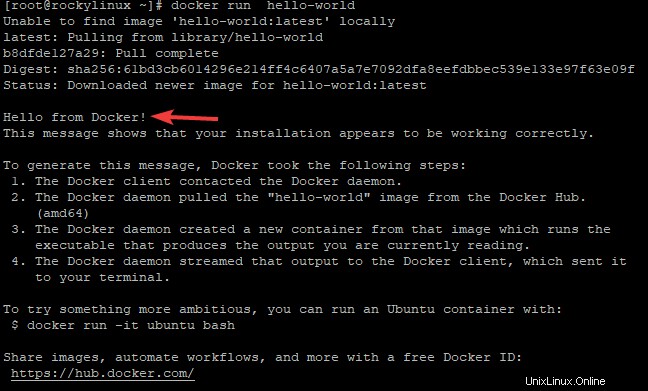
Paso 7:trabajar con imágenes de Docker
Un contenedor es una versión de una imagen que se puede ejecutar. Docker obtiene estas imágenes de Docker Hub de forma predeterminada, que es un repositorio mantenido por la organización que creó Docker. Cualquiera puede poner sus propias fotos de sus cosas en este sitio. A diferencia de las máquinas virtuales, que utilizan la emulación para ejecutar un sistema operativo en la computadora host (una copia de Windows o Linux), un contenedor se ejecuta completamente dentro de un único sistema operativo en la computadora host.
Puede usar la función de búsqueda en Docker Hub para buscar imágenes. Para encontrar una imagen, ejecute este comando:
docker search imagename
Buscaremos la imagen de Ubuntu en este caso.
docker search ubuntu
Como puede ver a continuación, hay muchas imágenes disponibles en el servidor de Docker Hub.
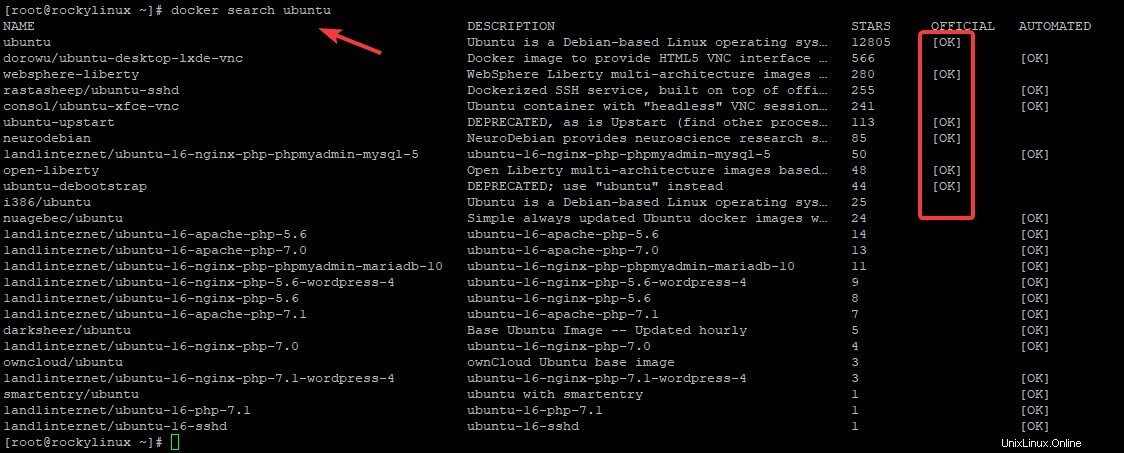
Si la palabra OK aparece en el OFICIAL columna, indica que la imagen fue creada y está respaldada por el negocio detrás del proyecto. Puede descargar imágenes para su proyecto utilizando el subcomando pull una vez que haya descubierto las imágenes que desea utilizar. En este ejemplo, usaremos la imagen del sistema operativo Ubuntu.
docker pull ubuntu
Debería devolver una salida como esta:

Para ver las imágenes que están en su servidor, escriba:
docker images
Debería devolver una salida como esta:

Puede modificar imágenes y usarlas para crear nuevas imágenes. Esta es una forma muy eficiente de trabajar con contenedores porque no tiene que descargar la imagen completa cada vez que la necesita.
Es bastante simple modificar una imagen, cambiar algo o agregar algún código, luego guardarla como una nueva imagen y compartirla con sus amigos, o con quien necesite esta nueva imagen cargándola en Docker Hub o cualquier otro registro de Docker.
Paso 8:ejecutar un contenedor Docker
El contenedor hello-world del paso anterior era un ejemplo de un contenedor que se ejecuta, emite un Hello desde Docker y luego se detiene. Sin embargo, los contenedores pueden ser útiles para algo más que ejecutar una cosa y detenerla.
También puede ejecutar un contenedor que seguirá ejecutándose, escuchando en un puerto y haciendo lo que quiera que haga. Para probar esto, usaremos la imagen de Ubuntu y ejecutaremos un contenedor.
docker run -it ubuntu
La combinación de las opciones -i y -t le indica a Docker que cree un contenedor y le brinde una consola interactiva. Eso suena complicado, pero no lo es.
La primera vez que se inicia un contenedor, se debe adjuntar el proceso que inicia el contenedor para que pueda ver las señales enviadas desde bash. La opción -t le dice a la ventana acoplable qué tty abrir. Una vez que se haya iniciado el contenedor, la opción -i significa que obtendrá una consola interactiva, como esta:

Ahora puede escribir cualquier comando dentro del contenedor. Suponga que desea actualizar la lista de paquetes dentro del contenedor. No necesita escribir sudo antes de cada comando porque está a cargo de ejecutar los comandos como usuario raíz de este contenedor.
apt update
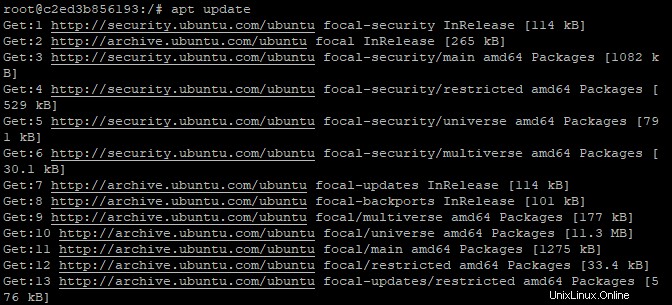
El contenedor es efectivamente un microservicio en sí mismo y tiene sus propias restricciones. Cualquier cambio que realice dentro del contenedor se aplica únicamente a ese contenedor específico.
Para salir del shell del contenedor, escriba exit en el indicador y luego presione Enter clave.
Conclusión
En este tutorial, ha aprendido cómo hacer algunas cosas básicas con Docker. Sabe cómo buscar imágenes en Docker Hub y bajar una de ellas si aún no está en su computadora.
Sabe cómo ejecutar un contenedor, emitir comandos en ese contenedor. Has visto que los contenedores son realmente útiles para ejecutar procesos de forma aislada.
Este tutorial fue bastante simple, pero eso se debe a que Docker esconde mucha complejidad. Al final del tutorial, debería poder ejecutar un contenedor interactivo y saber lo suficiente sobre lo que sucede debajo del capó para intentar ejecutar contenedores con sus aplicaciones dentro de ellos.