¿Qué es el editor Nano?
El editor Nano es un editor de texto simple, orientado a la visualización y gratuito que viene de forma predeterminada con todos los sistemas operativos Linux. Es una buena alternativa al Pico no gratuito que viene por defecto con el paquete Pine. Los programas como Vi y emacs pueden ser más potentes, pero el conjunto de funciones inteligentes de Nano hace que sea fácil de aprender y usar para los principiantes. La inserción de texto y la navegación a través de los archivos es bastante sencilla e implica solo escribir el texto y el movimiento básico del cursor. Aquí aprenderemos todo esto y las combinaciones de teclas especiales que te convertirán en un gurú de Nano.
Nano vs Pico
Un usuario puede elegir Nano sobre Pico por las siguientes razones:
- El editor Nano es un programa muy simple y tiene la funcionalidad mínima necesaria para editar archivos.
- Tiene una hoja de trucos integrada para accesos directos que se muestran en la parte inferior del propio editor.
- Está disponible en la mayoría de los sistemas Linux.
- Nano Editor es un programa muy estable que casi nunca se cuelga, se filtra o falla.
- El coloreado de sintaxis se puede usar para muchos lenguajes de programación.
- ¡Es gratis!
Ejecutando Nano Editor en Linux
Nano para Linux es un editor de texto basado en Terminal, por lo que primero deberá abrir la ventana de Terminal. Una vez que haya abierto la terminal de Linux, puede abrir Nano usando el siguiente comando:
$ nano
Verá la siguiente pantalla con un nuevo búfer/archivo abierto:
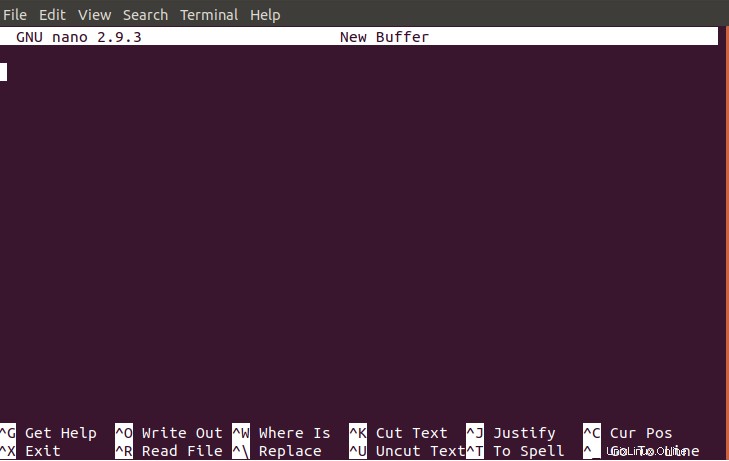
Como puede ver arriba, el editor se divide en cuatro secciones principales:
- La primera línea en la parte superior muestra el número de versión de Nano, el nombre del archivo (en este caso, aún no se ha especificado ningún nombre de archivo) y si el archivo ha sido modificado o no.
- Una línea sobre los accesos directos, que se muestra en la parte inferior, muestra mensajes del sistema, como información de estado del sistema.
- Las dos líneas de accesos directos en la parte inferior proporcionan al usuario un conjunto de accesos directos más utilizados.
Crear un archivo
Para iniciar Nano y crear un nuevo archivo para trabajar, use el siguiente comando:
$ nombre de archivo nano
La siguiente imagen muestra un archivo llamado filename.txt que hemos creado para trabajar en la práctica.
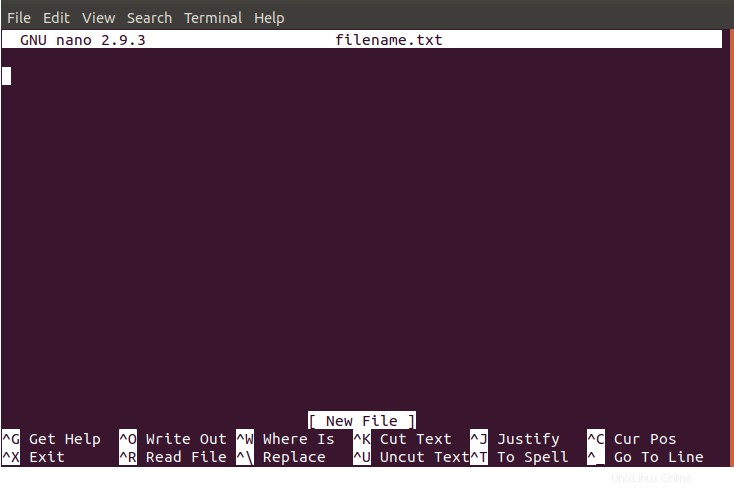
Nota:si ha abierto un nuevo archivo/búfer sin nombrarlo usando solo el comando "nano", puede nombrarlo mientras guarda el archivo. Consulte Guardar un archivo sección para obtener más información.
Abrir un archivo
Puede abrir un archivo ya existente usando el siguiente comando:
$ nano [nombre-archivo]
Este comando abrirá el archivo si existe en su directorio actual. Deberá especificar la ruta de ubicación completa si la ruta requerida existe en otro lugar de su almacenamiento.
Trabajar con archivos
Navegando por el archivo
Puede moverse por su archivo usando las teclas de flecha, pero una forma más rápida es usar atajos con letras del teclado que generalmente están disponibles en todos los entornos.
Mostrando la posición del cursor
A veces necesitará saber la posición actual del cursor dentro de su archivo. El atajo ctrl+c no solo resaltará el área del cursor, sino que también mostrará los detalles de la ubicación en la línea de estado sobre los accesos directos.
Colocar el cursor en una línea y columna específicas al inicio
Puede configurar el editor Nano para abrir un archivo ya existente con el cursor establecido en una línea y columna específicas. Puede usar el siguiente comando para especificar la línea y la columna del archivo al iniciar Nano:
$ nano +línea,columna [nombre de archivo]
Copiar, cortar y pegar texto
Comencemos escribiendo un texto de muestra que podemos seleccionar, cortar o copiar y pegar en nuestro archivo. Seleccionar el texto es muy sencillo en Nano; lleva el cursor a ese texto y selecciona a través de los controles del teclado o del mouse.
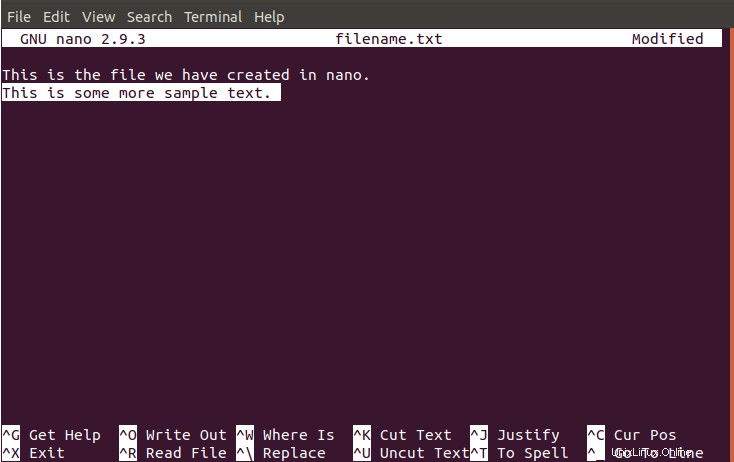
Para cortar el texto seleccionado, presione ctrl+k y luego coloque el cursor donde desea pegar el texto. Ahora presiona ctrl+u; podrá ver el texto pegado en esta posición.
En este ejemplo, hemos seleccionado el texto "Este es un texto de muestra más". y lo copió en el documento a través de ctrl+u .
Nota:Usa el atajo de teclado Alt+^ para copiar el texto en lugar de cortarlo.
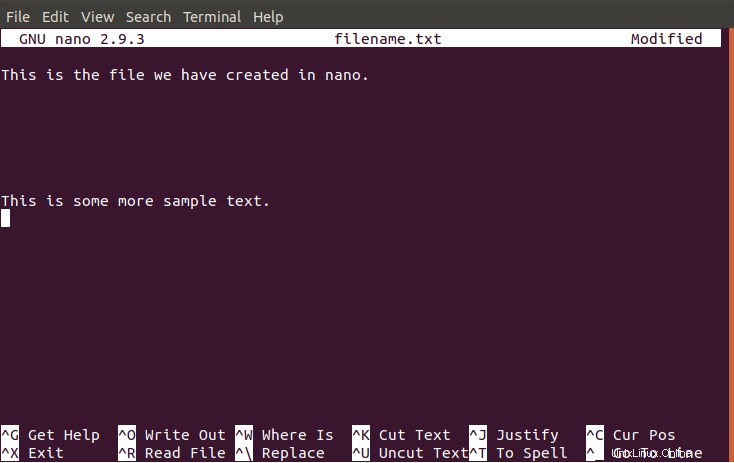
Cortar una cadena de texto
El editor Nano también le permite cortar una cadena de texto en lugar de la línea completa. En el siguiente ejemplo, cortaremos la cadena "muestra" de nuestro texto. Seleccione la cadena que desea cortar colocando el cursor al comienzo de la cadena y presionando ctrl+6 . Esto marcará la cadena como seleccionada; la barra de estado mostrará el mensaje "marca establecida".
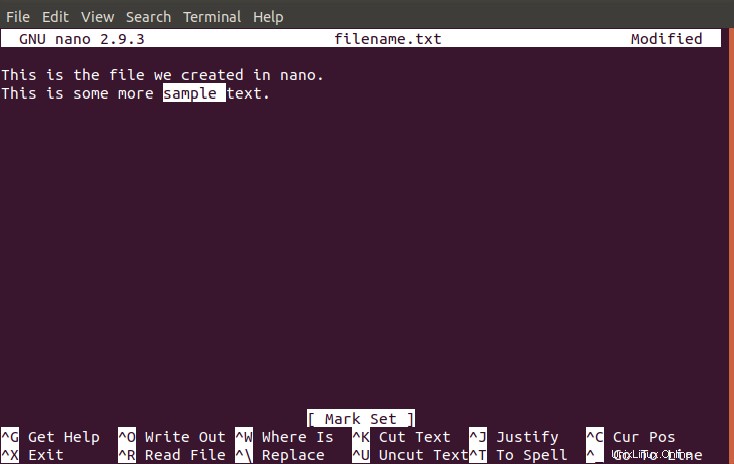
Ahora coloque el cursor en la posición donde desea pegar la cadena y presione ctrl+u . Puede ver que la cadena se ha pegado en una nueva ubicación en la siguiente imagen:
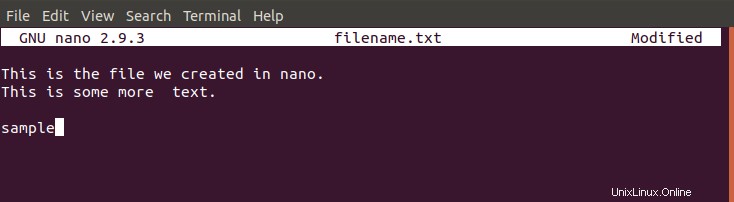
Corrección ortográfica de su texto
Puede revisar la ortografía de su texto usando el control:ctrl+t . Aunque Nano no es un procesador de texto, esta función adicional lo ayuda a tener un archivo sin errores en lo que respecta a la ortografía.
Guardar un archivo
Para guardar un archivo, utilice ctrl+o atajo. Nano le pedirá que ingrese un nombre de archivo o vuelva a confirmar el nombre de archivo si ya lo ha especificado. Realice los cambios requeridos y presione enter; su archivo se guardará en el sistema.
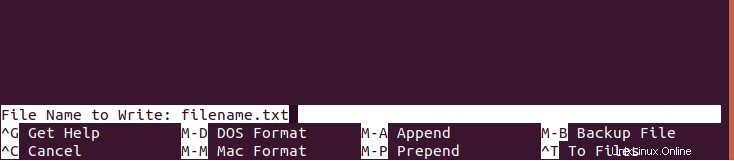
La barra de estado mostrará el número de líneas guardadas en su archivo de la siguiente manera:

Insertar un archivo en otro
Con Nano, puede fusionar el contenido de un archivo de texto con el de otro. Abra un archivo y presione ctrl+R . El Editor le preguntará el nombre del archivo cuyo texto desea insertar en el archivo actual. Puede ver que en la siguiente imagen hemos ingresado el nombre de archivo filnamet.txt .

En la siguiente imagen, la línea seleccionada se ha insertado desde el archivo especificado.
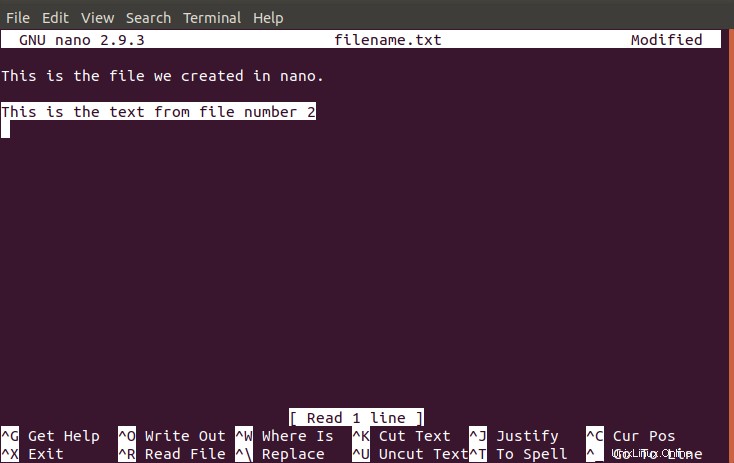
Interruptores útiles en Nano
El editor Nano viene con varios interruptores potentes. Los más comunes y útiles se mencionan a continuación para su uso; otros se pueden encontrar en el manual del Nano Editor:
| Cambiar | Propósito |
| nano-B | Utilice este conmutador para hacer una copia de seguridad del archivo antes de editarlo. |
| nano-E | Utilice este interruptor para convertir tabulaciones en espacios al editar su texto. |
| nano -c | Utilice este interruptor para ver las estadísticas de posición del cursor de forma continua. |
| nano -i | Utilice este interruptor para sangrar automáticamente las nuevas líneas con la misma posición que la línea anterior. |
| nano -k | Utilice este interruptor para alternar entre cortar (corta desde la posición del cursor en lugar de cortar toda la línea de texto. |
| nano-m | Utilice este interruptor para obtener compatibilidad con el mouse. |
| nano-v | Utilice este conmutador para abrir archivos en modo de solo lectura. |