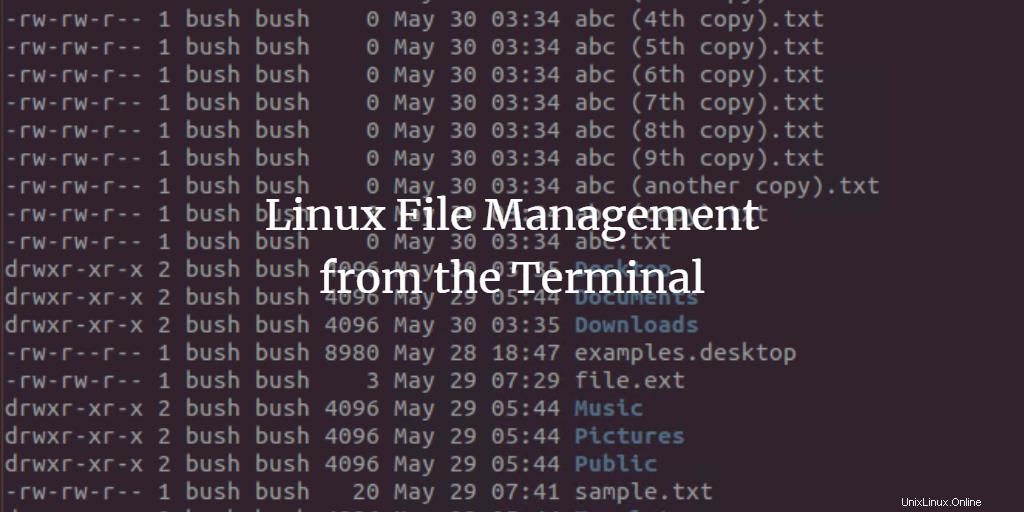
Como todos sabemos, Linux es un sistema operativo utilizado principalmente por los geeks y los desarrolladores que son en su mayoría una persona del teclado y les encanta escribir comandos en lugar de usar la interfaz gráfica de usuario (GUI). A diferencia del sistema operativo Windows, donde la mayor parte del trabajo se realiza con unos pocos clics, mientras que en Linux tenemos comandos para todo, como manipulaciones básicas de archivos, compresión o extracción de archivos, etc. Estos comandos se ejecutan en la línea de comandos de Linux, que se conoce como Terminal o Shell. . La Terminal o shell es una utilidad en Linux que se encarga de ejecutar los comandos.
Debido a los datos más grandes, hay toneladas de archivos en un sistema. Por lo tanto, se vuelve difícil para un usuario encontrar y administrar un archivo en particular. Por lo general, los usuarios toman la ayuda de la GUI para administrar un archivo. Estos comandos brindan flexibilidad para administrar los archivos a mayor velocidad con muchas más opciones, y el usuario obtendrá resultados más significativos de manera eficiente. En este tutorial, veremos diferentes comandos para administrar archivos.
Lista de archivos usando el comando ls
"ls" se usa principalmente para enumerar los archivos. El comando "ls" se puede usar con diferentes opciones que proporcionan diferentes resultados. Usaremos el comando "ls" para encontrar los archivos.
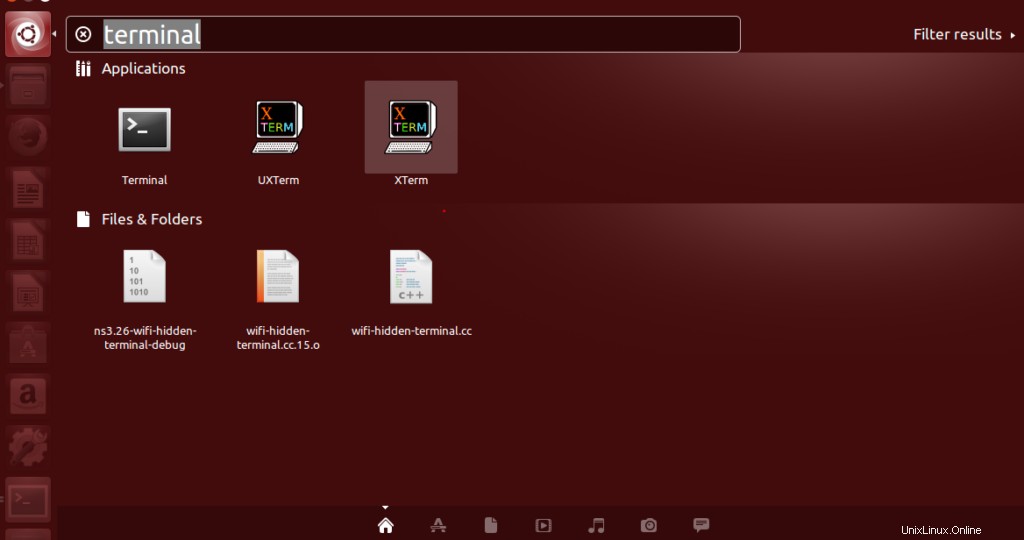
Paso 2 :Ahora haga clic en la Terminal y espere a que se abra la terminal.
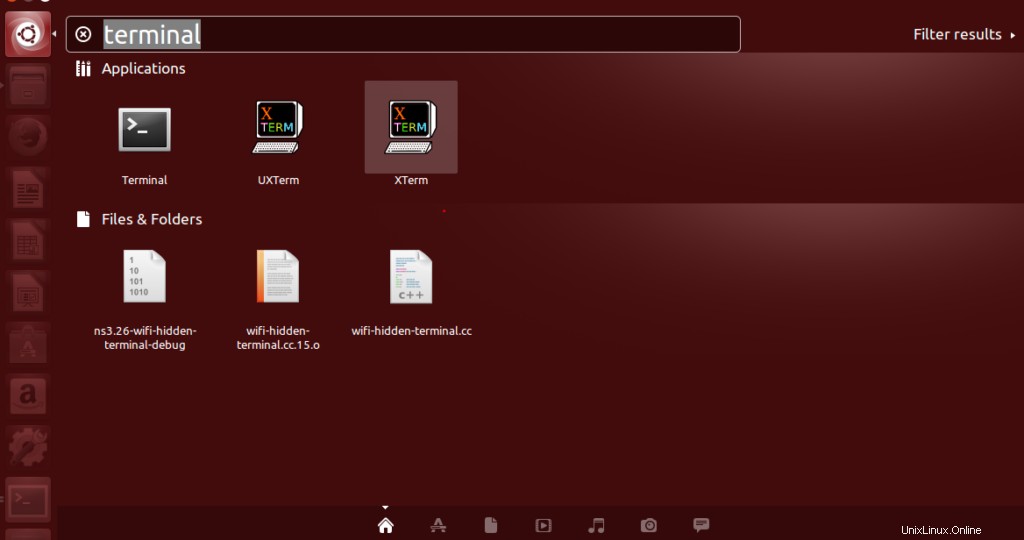
Paso 3 :Una vez abierta la terminal, tendrás una pantalla como esta:
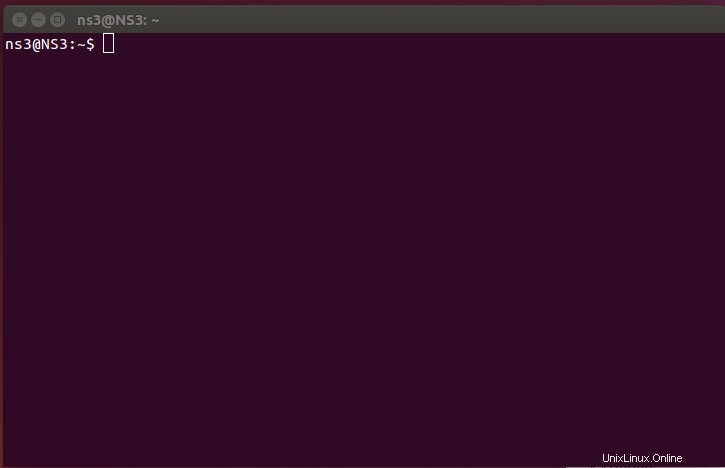
Listado de archivos usando ls:
Usamos el comando ls sin ninguna opción, por lo que aquí no podremos ver los detalles del tipo de archivo, su tamaño y directorio. Solo ingresamos “ls”

Obtenemos un resultado que es la lista de archivos sin ningún detalle específico.

Listado de archivos con la opción –l:
Aquí hemos usado una opción –l para ver los detalles del archivo. Incluye el directorio del archivo, su tamaño, fecha de modificación, hora, detalles sobre las credenciales, etc. simplemente escribimos la opción como “ls –l”.

Obtenemos un resultado que es la lista de archivos con detalles específicos sobre el archivo.
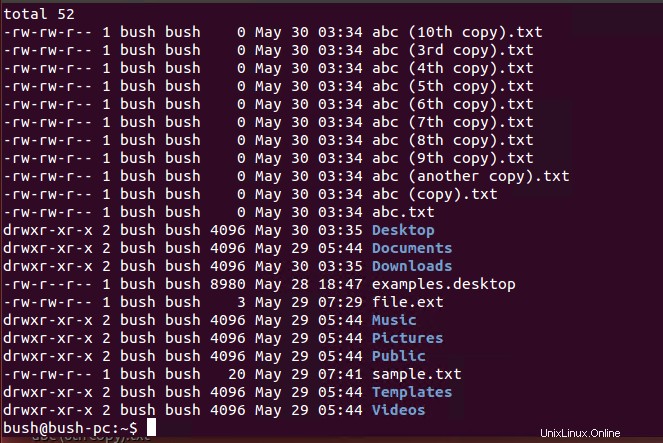
Ver los archivos ocultos:
También podemos encontrar una lista de todos los archivos ocultos. Los archivos ocultos comienzan con “.” . Simplemente escribimos “ls –a ” para encontrar archivos ocultos.

El resultado muestra una lista de todos los archivos ocultos.
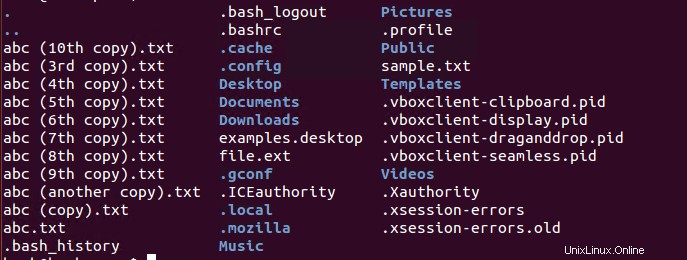
Podemos utilizar cualquiera de las formas de listado según los requisitos del usuario.
Cambiar el directorio usando el comando cd
El comando "cd" se utiliza para este propósito que permite al usuario cambiar la carpeta o el directorio actual. Podemos cambiar el directorio actual especificando un nuevo directorio en el comando cd como “cd [directory-name] " p.ej. aquí el nuevo directorio es "Escritorio" así que lo escribimos como:

Ahora el directorio en el que nos encontramos es Desktop.

Además, si queremos mover y cambiar el directorio a cualquier otro como home, escribiremos la ruta “cd /home” del nuevo directorio al lado del directorio actual.

Ahora nuestro directorio actual que anteriormente era Escritorio se ha cambiado a "inicio" directorio.

El directorio de archivos se puede cambiar con estos comandos.
Eliminar archivos usando rm
Usando el comando rm:
Para eliminar/eliminar un archivo, debemos estar en el mismo directorio donde se encuentra nuestro archivo que queremos eliminar. El archivo que vamos a eliminar se encuentra en "inicio" y el siguiente es el método para cambiar el directorio. Queremos mover y cambiar el directorio a cualquier otro como home, escribiremos la ruta “cd /home” del nuevo directorio al lado del directorio actual. Porque nuestro archivo “abc.txt” que queremos eliminar se encuentra en el directorio de inicio.

Ahora nuestro directorio actual que anteriormente era Escritorio se ha cambiado a "inicio" directorio.

Entonces, para eliminar el archivo, usamos el comando “rm abc.txt ”, donde abc.txt es el archivo de nuestro interés. Podría ser cualquier archivo según nuestra demanda.

El archivo "abc.txt" ahora se ha eliminado de la página de inicio.
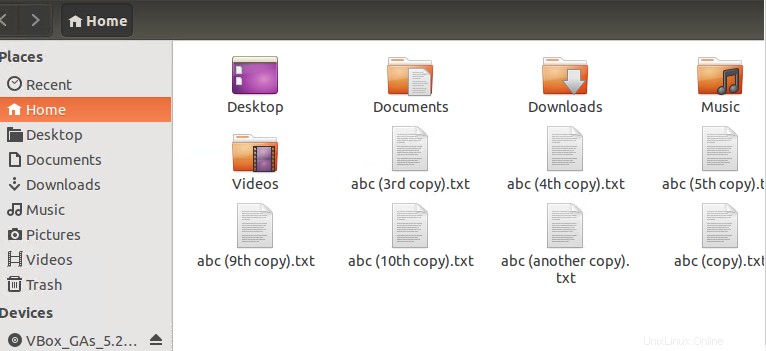
Entonces, con este comando podemos eliminar el archivo que deseamos eliminar/eliminar.
usando el comando rmdir
Usamos el comando rmdir cuando queremos eliminar un directorio vacío. Usamos el comando “rmdir nombre del directorio ”. Aquí tenemos un directorio vacío llamado “emptyDirectory” en casa. Eliminaremos esto en esta parte del tutorial.
Aquí está el "directorio vacío" colocado en casa.
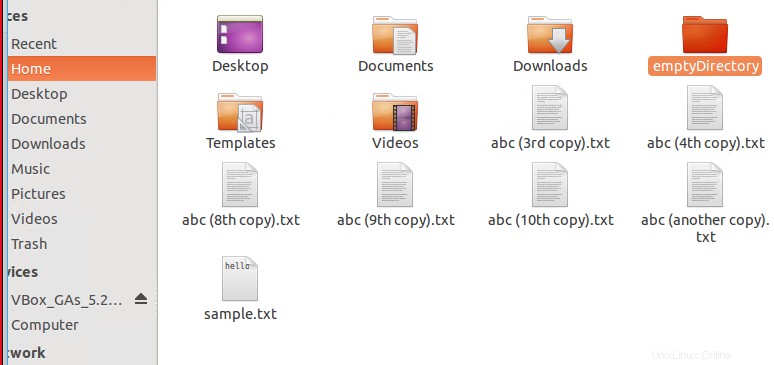
El comando utilizado para eliminar el directorio vacío es nombre de directorio rmdir. Aquí el nombre del directorio es directoriovacío.

El directorio vacío ha sido eliminado.
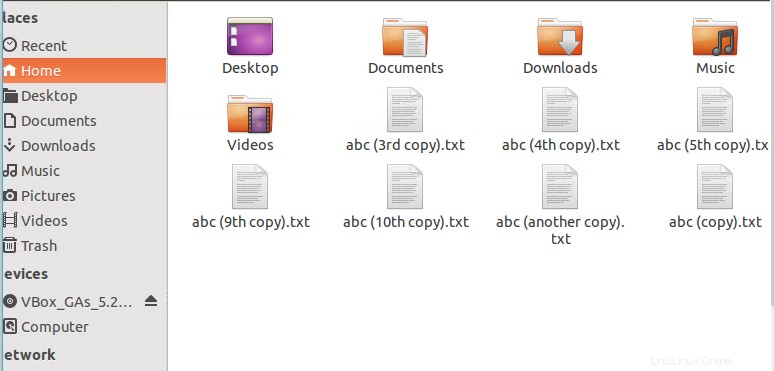
Mover archivos usando mv
Para mover un archivo de una ubicación a otra, usamos “mv” dominio. Aquí el archivo que queremos mover es sample.txt que se encuentra actualmente en el Escritorio.
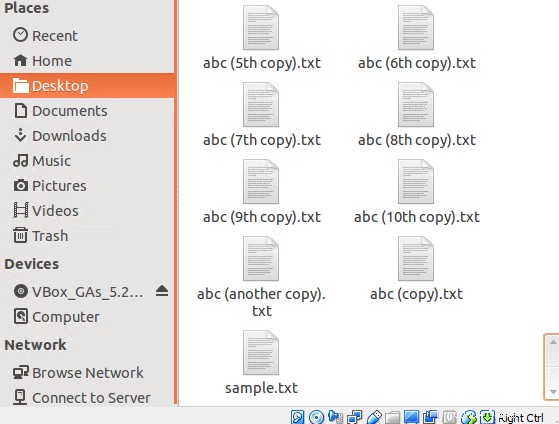
Usaremos el comando "mv" para mover el archivo sample.txt del Escritorio a Descargas. Para ello escribimos el comando “mv sample.txt /nuevo directorio”.

Aquí, queríamos mover nuestro archivo a descargas, por lo tanto, el directorio de descargas es “/home/bush/downloads”.
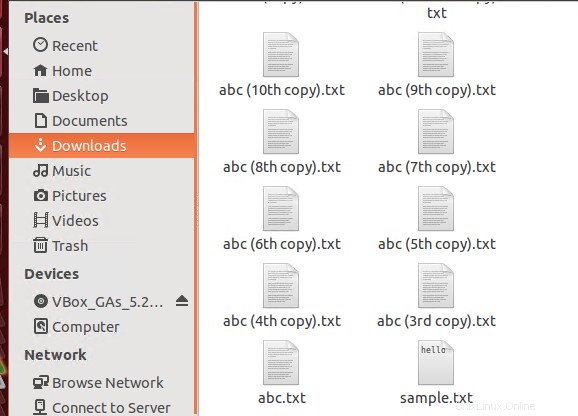
Al usar el comando mv, movimos nuestro archivo a descargas.
Copiar archivos usando cp
Usamos el comando cp para copiar el archivo a otro directorio. Usaremos el comando cp para copiar un archivo de origen a destino. Archivo.txt es el archivo que estamos copiando al escritorio desde el directorio actual que es nuestro hogar en nuestro caso. El comando es “cp file.txt /Destination”.

Si el destino al que estamos copiando el archivo ya contiene el mismo archivo, nos pide que sobrescribamos el archivo o que no usemos la opción “–i” . Se le pide al usuario que sobrescriba el archivo o no.

En caso de que no queramos que se sobrescriba el archivo, entonces usamos la opción “-n”.

Los comandos mencionados anteriormente son algunos de los ejemplos asociados con el comando cp.
Hacer directorios usando mkdir
Crearemos un nuevo directorio llamado “abc ” en el directorio de trabajo actual usando “mkdir” dominio. Para ello escribiremos, el comando “mkdir newDirectory ”, es decir, abc en nuestro caso y lo escribimos en el directorio de trabajo actual para crear un nuevo directorio en la misma ubicación.

Luego iremos al Escritorio para ver el directorio recién creado “abc”.
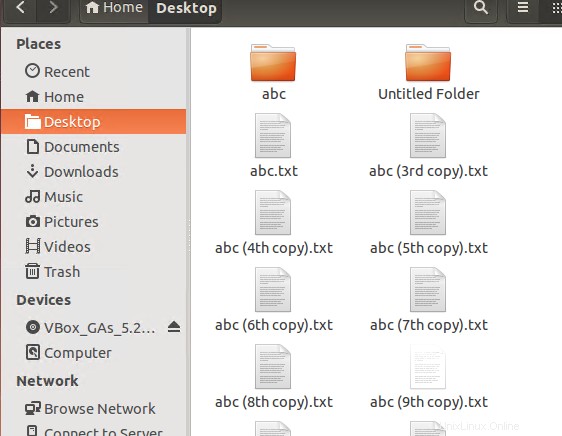
Así es como podemos crear un nuevo directorio usando el comando mkdir en la línea de comandos de la terminal.
Cambiar permisos de archivos usando el comando chmod
Para establecer el permiso para un archivo y una carpeta, podemos usar el comando chmod. Chmod usa la siguiente representación simbólica para tres roles diferentes:
- u es para el usuario
- g es para grupo
- o es para los demás.
Las siguientes son algunas de las representaciones simbólicas de tres permisos diferentes:
- r es para permiso de lectura
- w es para permiso de escritura
- x es para permiso de ejecución.
El siguiente ejemplo usa el comando chmod para cambiar el permiso. Donde el signo más "+" significa que estamos agregando el permiso. El siguiente ejemplo otorga permisos de ejecución a un usuario sin siquiera especificar nada más. Por lo tanto, el usuario puede realizar la ejecución de todo tipo. Usamos chmod u+x nombre de archivo.

También podemos permitir múltiples permisos a un archivo/directorio. Se utiliza una coma para separar los múltiples permisos. Aquí, g es para grupo, x es nuevamente para ejecución, mientras que u es para un usuario específico y r es para lectura. Por lo tanto, se permiten varios permisos en un comando. Es decir, un grupo de usuarios puede ejecutar y también se puede permitir que un usuario específico lea el archivo en cualquier momento.

También podemos eliminar los permisos de lectura y escritura usando chmod “chmod u-rx filename” comando de la siguiente manera.

Eliminará los permisos de lectura y escritura en un archivo específico.
Crear archivos vacíos usando el comando táctil
El comando táctil se puede utilizar para modificar y cambiar las marcas de tiempo de acceso/modificación de archivos específicos. Se utiliza para crear un archivo vacío rápidamente. Utiliza un comando táctil simple de la siguiente manera.

Acabamos de crear un archivo abc.txt usando este comando.
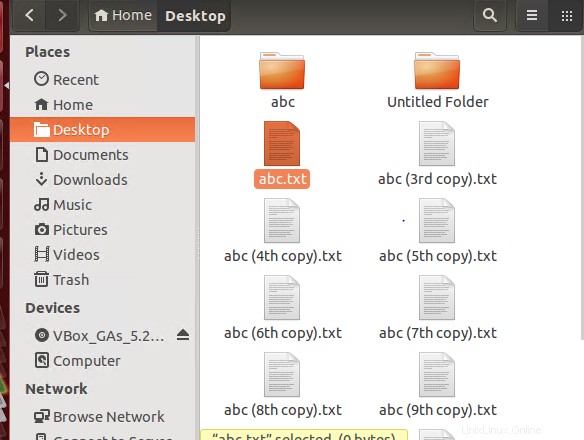
Cuando se abre el archivo, puede ver que está vacío abc.txt
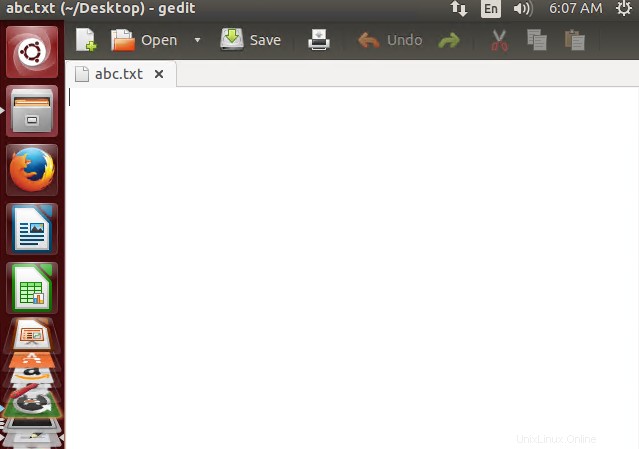
Varios archivos también se puede crear usando el comando táctil. Creamos 3 archivos a la vez usando este comando. Los nombres de archivo que creamos son “abc.txt”, “cde.txt”, “xyz.txt”.

Los tres archivos que están vacíos han sido creados. En caso de que ya exista un archivo, se actualiza su tiempo de acceso.
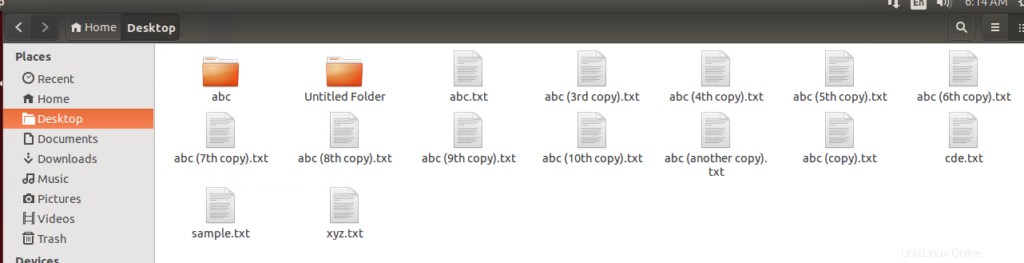
Conclusión
En este tutorial, hemos discutido algunos comandos para la administración de archivos en la terminal de Linux. Primero, hemos discutido los comandos para listar los archivos, luego los comandos para cambiar el directorio, en tercer lugar, hemos visto los comandos para eliminar los archivos/directorios. Luego observamos cómo copiar y mover los archivos de un lugar a otro. La siguiente parte contiene comandos para crear nuevos directorios. Más tarde discutimos cómo cambiar los permisos de archivo y cómo crear archivos vacíos en la línea de comandos de Linux.