XRDP es una implementación de código abierto de Microsoft Remote Desktop (RDP) que le permite controlar gráficamente su sistema. Con RDP, puede iniciar sesión en la máquina remota de la misma manera que había iniciado sesión en la máquina local. Utiliza el Puerto 3389 para su conexión. En este tutorial, veremos cómo configurar la conexión de escritorio remoto en CentOS 8.
Instalación del entorno de escritorio
Usaré un servidor CentOS para este tutorial que aún no tiene instalado un entorno de escritorio. Entonces, el primer paso en mi sistema es instalar el entorno de escritorio. Si ya tiene un escritorio GNOME instalado en su sistema CentOS, continúe con el siguiente capítulo para instalar XRDP.
Para instalar GNOME en su máquina remota, abra la terminal y ejecute el siguiente comando:
# dnf groupinstall "Server with GUI"

Dependiendo de su sistema, la descarga e instalación de los paquetes y las dependencias de GNOME puede llevar algún tiempo.
Instalación del servidor XRDP RDP
XRDP está disponible en EPEL repositorio de software. Si EPEL no está habilitado en su sistema, habilítelo escribiendo el siguiente comando:
# dnf install epel-release

Ahora instale el paquete XRDP.
# dnf install xrdp

Una vez que se complete la instalación, habilite e inicie el servicio XRDP.
# systemctl enable xrdp # systemctl start xrdp
Para verificar que XRDP se está ejecutando, escriba el siguiente comando:
# systemctl status xrdp
Si el servicio XRDP se está ejecutando, la salida debería ser como se muestra en la siguiente figura:
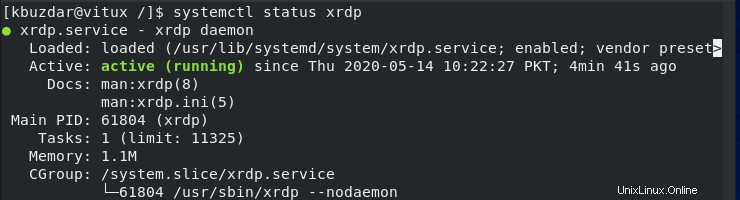
También puede verificar el estado del servicio XRDP usando el siguiente comando:
# netstat –atnp | grep 3389

El puerto debería estar escuchando como se muestra a continuación:

Configuración de XRDP
El archivo de configuración es /etc/xrdp/xrdp.ini . Por defecto, XRDP usa el escritorio de Linux, que en nuestro caso es GNOME. Para la conexión, no necesita realizar ningún cambio en el archivo de configuración. Este archivo está dividido en diferentes secciones y le permite establecer ajustes de configuración global, como seguridad y dirección de escucha, y también puede crear diferentes sesiones de inicio de sesión de XRDP.
Abra el archivo de configuración /etc/xrdp/xrdp.ini y agregue la siguiente línea al final del archivo.
exec gnome-session
Después de agregar la línea anterior, reinicie el servicio XRDP con el siguiente comando:
# systemctl restart xrdp
Configuración del cortafuegos
Si su firewall se ejecuta en su Centos 8, simplemente agregue la regla para permitir que el puerto/servicio XRDP permita el tráfico para la conexión XRDP.
# firewall-cmd --add-port = 3389/tcp -- permanent # firewall-cmd –reload
Conexión al XRDP usando Windows Machine
Windows, de forma predeterminada, utiliza el cliente de escritorio remoto. Para conectarse a través de Centos 8 mediante el tipo de escritorio remoto Conexión de escritorio remoto en la barra de búsqueda de Windows y presione enter.
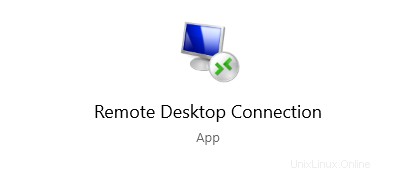
Introduzca la dirección IP de la máquina remota y haga clic en conectar.
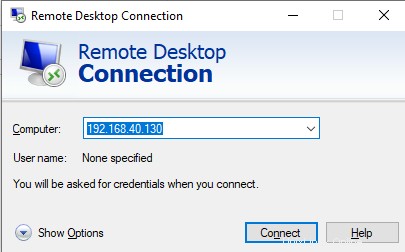
Le indicará la pantalla de inicio de sesión para las credenciales. Introduzca nombre de usuario y contraseña y haga clic en Aceptar .
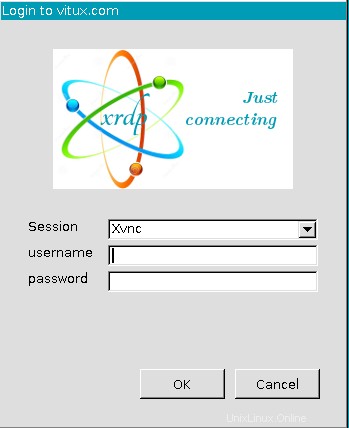
Una vez que haya iniciado sesión, debería ver el escritorio GNOME predeterminado. Ahora puede comenzar a interactuar con la máquina remota.
Si está usando Mac OS, instale la aplicación Microsoft Remote Desktop desde Mac App Store, mientras que el usuario de Linux puede usar clientes RDP como Remmina o Vinagre .
Conclusión
En este tutorial, hemos aprendido cómo configurar la conexión de escritorio remoto en CentOS 8 y acceder usando una máquina con Windows. El uso de XRDP le permite administrar y controlar su máquina de forma remota desde su máquina de escritorio local con el uso de una interfaz gráfica.