Java es uno de los lenguajes de programación de alto nivel más utilizados y fue desarrollado originalmente por Sun Microsystems. Se utiliza para crear una aplicación completa o sistemas que pueden ejecutarse en un solo sistema informático o en un entorno de servidor distribuido. Además, Java también se utiliza para crear una pequeña aplicación o applet que forma parte de la página web.
Java tiene dos implementaciones diferentes, OpenJDK y Java Oracle. Ambos son aproximadamente iguales y no difieren, excepto que Java Oracle brinda funcionalidad adicional. OpenJDK es una plataforma de implementación Java de código abierto. Java Oracle está sujeto a licencia, lo que significa que solo se puede utilizar con fines no comerciales, p. para uso y desarrollo personal.
En este artículo, aprenderemos cómo instalar varias implementaciones de Java en CentOS 8.
Instalación de Java en CentOS 8
Para instalar Java, debe instalar las dos implementaciones diferentes de Java en su sistema. Realice el siguiente paso para instalar Java en CentOS 8:
- Primero, debe iniciar sesión como administrador o usuario root en su sistema.
- Abra la terminal usando el método abreviado 'Ctrl+Alt+t'.
Instalar OpenJDK 11
Es una buena práctica instalar la última versión de Java de JDK 11. Algunas aplicaciones basadas en Java pueden necesitar una versión específica de Java, por lo que en esta situación, primero debe leer la documentación de la aplicación.
Ejecutará el siguiente comando para instalar openJDK11 en su sistema CentOS 8:
$ sudo dnf install java-11-openjdk-devel
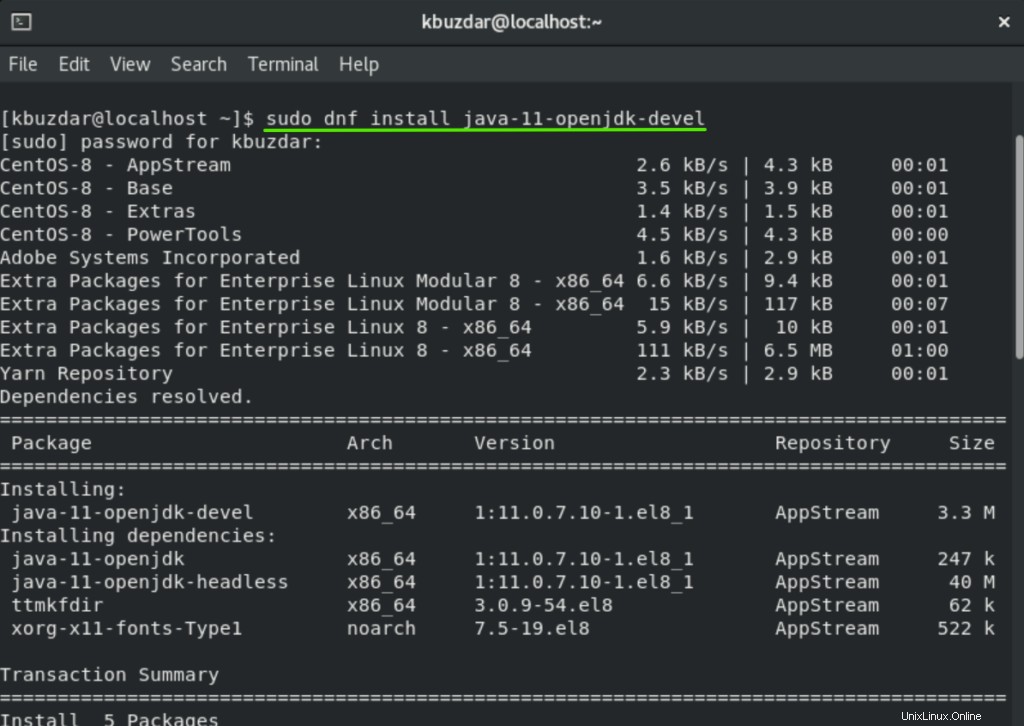
Durante la instalación, se mostrará un aviso de confirmación del usuario en el terminal. Presionará 'y' y presionará 'Enter' para permitir la instalación de paquetes de Java en su sistema.
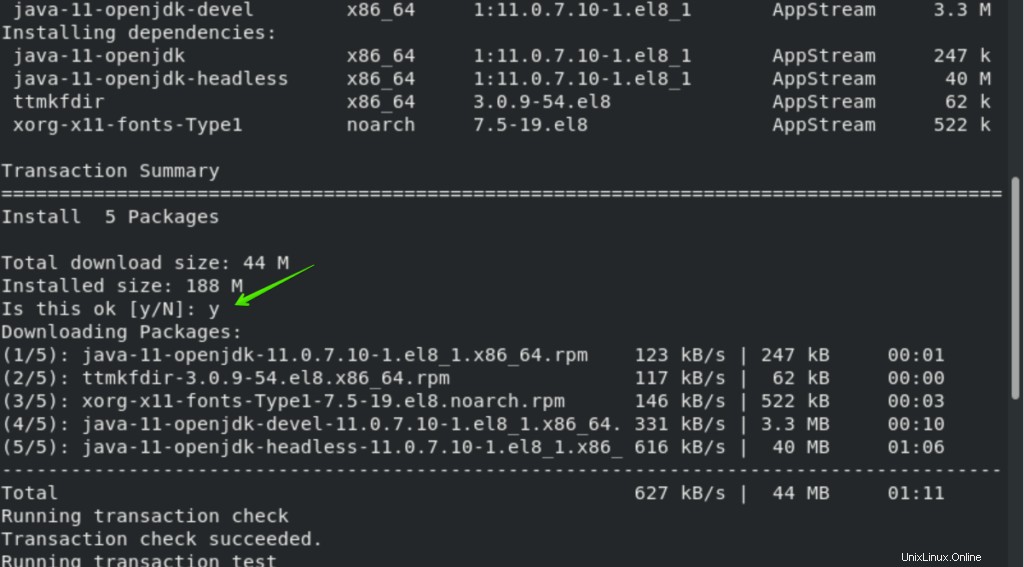
Verá que se ha mostrado el estado 'completo' para la instalación de OpenJDK 11 en el terminal.
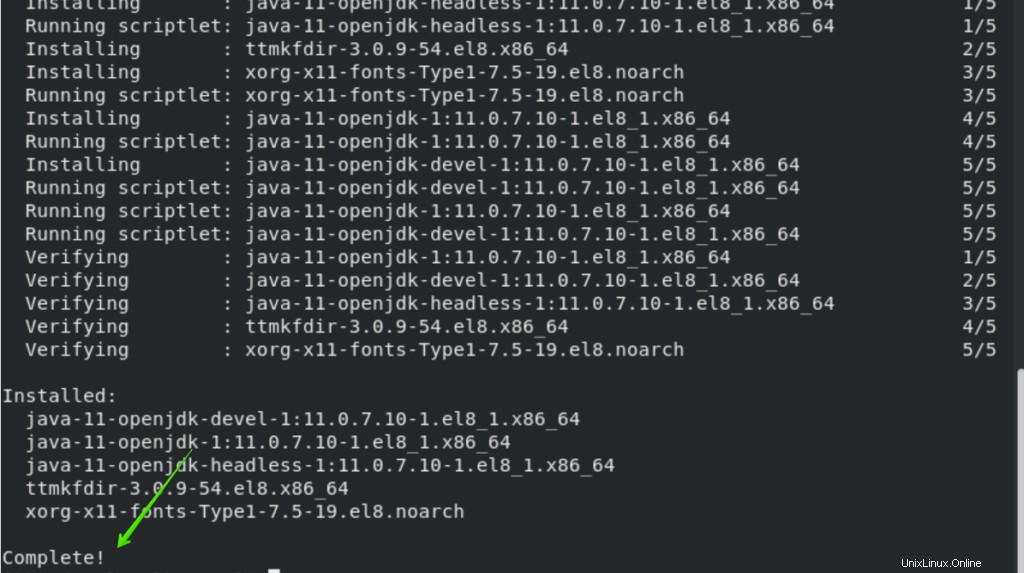
Comprobar la versión de Java
Una vez que se completa la instalación, ahora puede verificar la instalación de Java mostrando la versión de Java instalada. Para este propósito, necesita el siguiente comando:
$ java -version

En esa etapa, Java se instaló con éxito en su sistema CentOS 8.
También puede instalar la versión sin interfaz de Java en su CentOS 8 que admite el tiempo de ejecución de Java mínimo requerido para el proceso de ejecución de la aplicación sin usar GUI, lo que significa que no hay mouse, teclado ni compatibilidad con sistemas de visualización. La versión sin cabeza es mejor para aplicaciones de servidor.
Debe escribir el siguiente comando para instalar solo la versión de OpenJDK 11 sin interfaz gráfica de usuario en su sistema:
$ sudo dnf install java-11-openjdk-headless

Si el tipo anterior ya está instalado en su CentOS 8, el paquete sin interfaz se instalará como una dependencia.
Instalar OpenJDK 8
Del mismo modo, puede instalar OpenJDK 8 en su sistema. El repositorio predeterminado de CentOS 8 contiene las dos versiones principales más recientes de Java LTS, Java 8 y 11. OpenJDK 8 también es una versión de uso común. Para instalar Java 8 necesitas ejecutar el siguiente comando:
$ sudo dnf install java-1.8.0-openjdk-devel
Después de completar la instalación de Java 8, ahora puede verificarlo verificando la información de la versión de la siguiente manera:
$ java -version
También puede instalar la versión sin interfaz de Java 8.
Establecer la versión predeterminada de Java
Si hay varias versiones de Java instaladas en su CentOS 8, en este caso, puede usar la versión predeterminada de Java. Significa que cuando escriba java en el terminal, qué versión se usará como predeterminada de la siguiente manera:
$ java -version
Si desea cambiar la versión anterior con nuevas alternativas, tendrá el siguiente comando:
$ sudo alternatives --config java
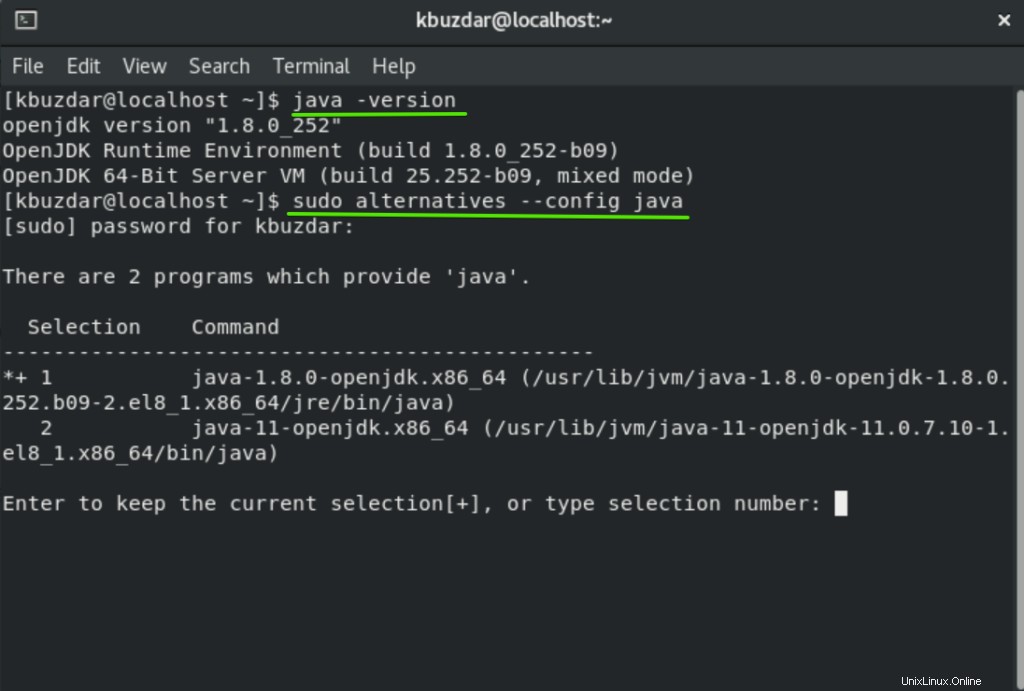
Después de ejecutar el comando anterior, se mostrará una lista de las versiones de Java instaladas en el terminal. Ahora, seleccionará el número que desea establecer como predeterminado.
Conclusión
En este artículo, aprendió cómo puede instalar diferentes versiones de Java en CentOS 8. Además, verá cómo configurar la versión predeterminada de Java si hay varias versiones instaladas en su sistema. A continuación, puede explorar más sobre la configuración de ruta de Java. Espero que hayas disfrutado este artículo.