MySQL Server es la herramienta más popular utilizada para bases de datos relacionales. Aloja múltiples bases de datos utilizando un solo servidor donde permite que varios usuarios puedan acceder a estas bases de datos individualmente. En este momento, mientras escribimos este artículo, MySQL Server 8.0 está disponible para su instalación. Esta versión introdujo algunas características nuevas que no son compatibles con algunas aplicaciones. Entonces, primero, lea la documentación de la aplicación antes de implementarla en el servidor CentOS 8.
En este artículo, explicaremos cómo instalar MySQL en CentOS 8 usando la terminal. También le mostraremos cómo empezar a usar MySQL 8.
Instalación de MySQL en CentOS 8
Para instalar el servidor MySQL en su sistema, debe realizar los siguientes pasos:
Paso 1. Inicie sesión como usuario root en su sistema. Por lo tanto, puede instalar algunos paquetes necesarios en CentOS 8.
Paso 2. Abra la terminal presionando 'Ctrl + Alt + t'. O también puede iniciar la aplicación de terminal desde el iniciador de aplicaciones de la siguiente manera:
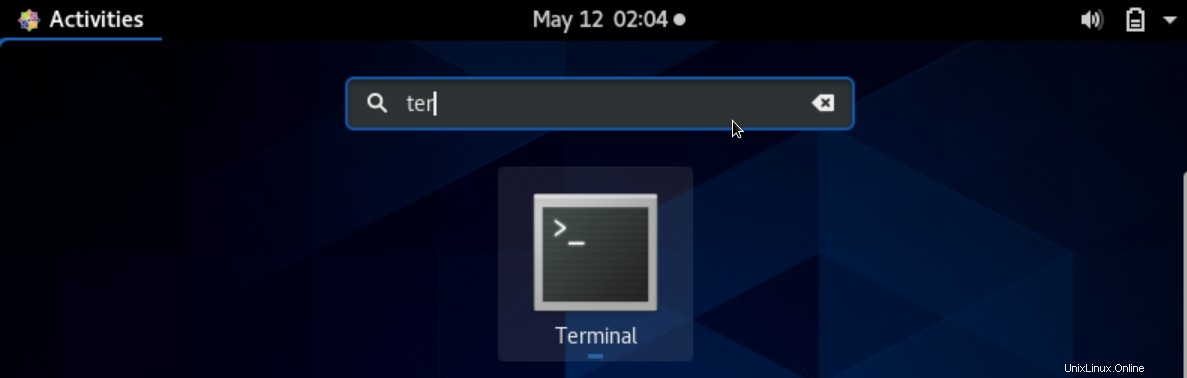
Paso 3. Ahora, instalará el servidor MySQL 8 en su sistema usando el administrador de paquetes Yum. Escribe el siguiente comando en la terminal:
$ sudo dnf install @mysql
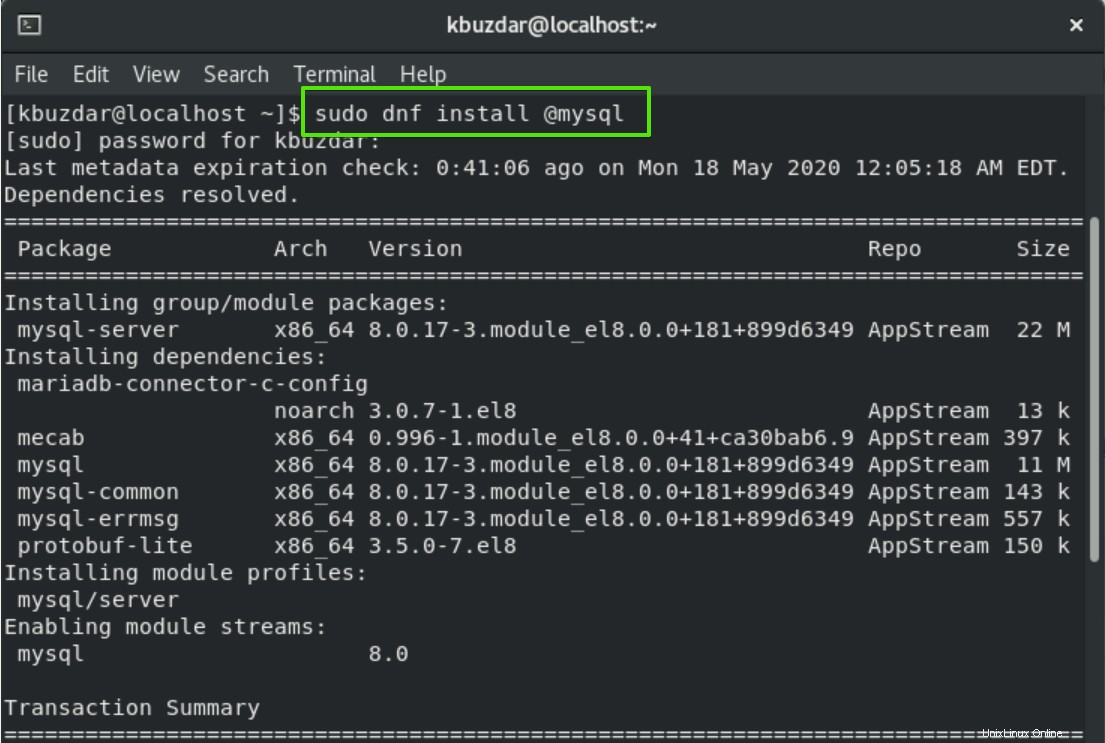
Presionarás 'y' para descargar e instalar las dependencias de MySQL. Usando el módulo @mysql, todas las dependencias y MySQL se instalarán automáticamente en el sistema.
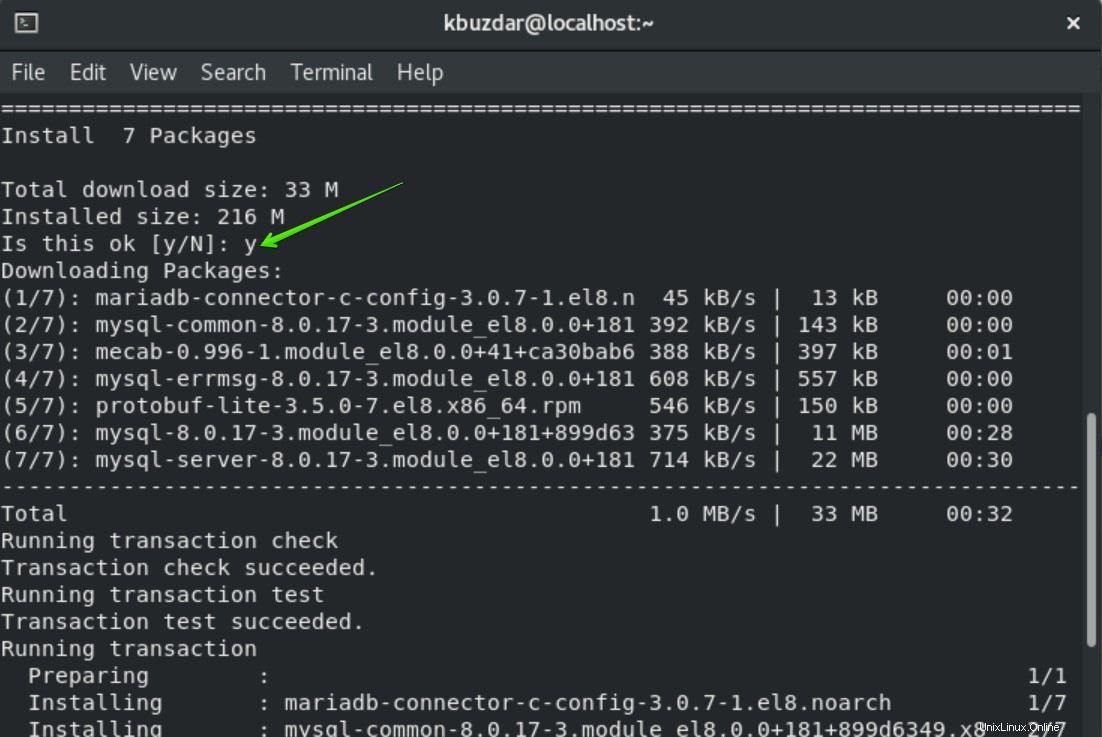
Después de un tiempo, se mostrará un mensaje de 'completo' en el terminal. Significa que MySQL se ha instalado correctamente en su sistema.
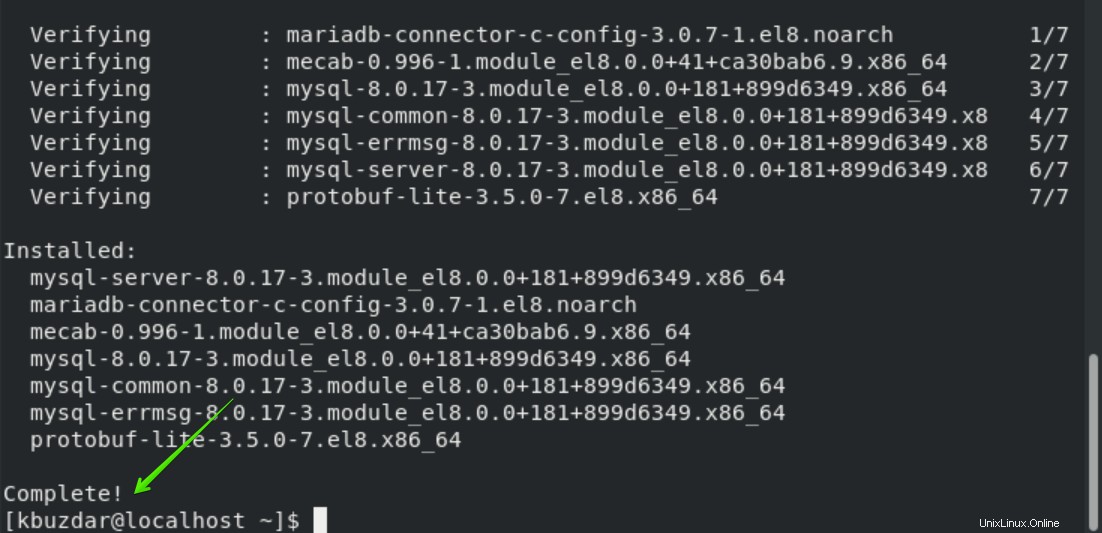
Paso 4. Una vez que se completa la instalación del servidor MySQL 8, es hora de iniciar y habilitar el servicio de MySQL usando el siguiente comando:
$ sudo systemctl enable --now mysqld

Paso 5. Se recomienda que verifique el estado de ejecución del servicio MySQL antes de comenzar de la siguiente manera:
$ sudo systemctl status mysqld
Puede ver en la siguiente captura de pantalla que los servicios de MySQL se están ejecutando en mi sistema.
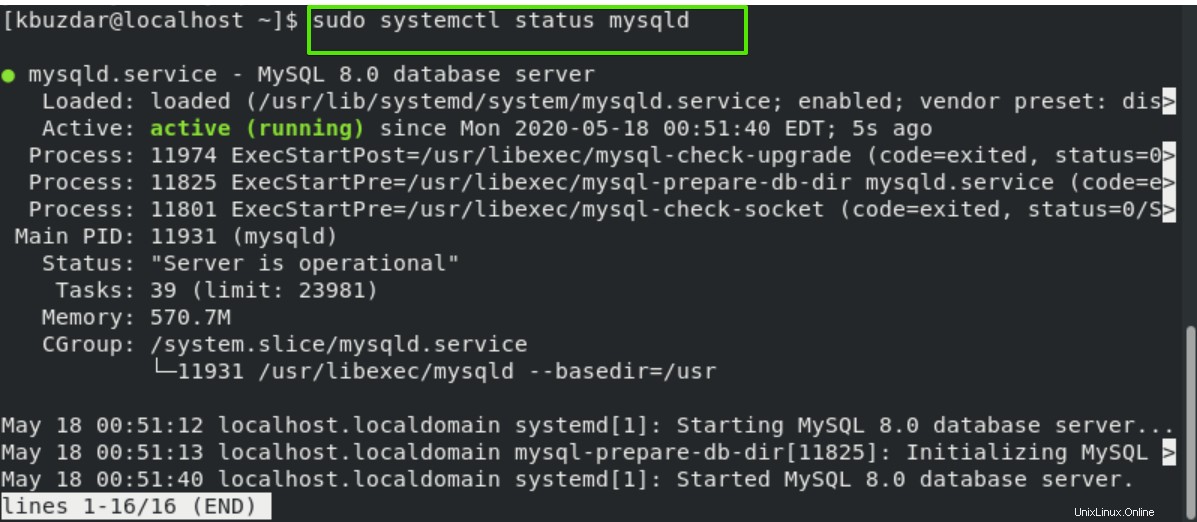
Paso 6. Para configurar la contraseña raíz segura para el servidor MySQL, ejecutará el siguiente script:
$ sudo mysql_secure_installation
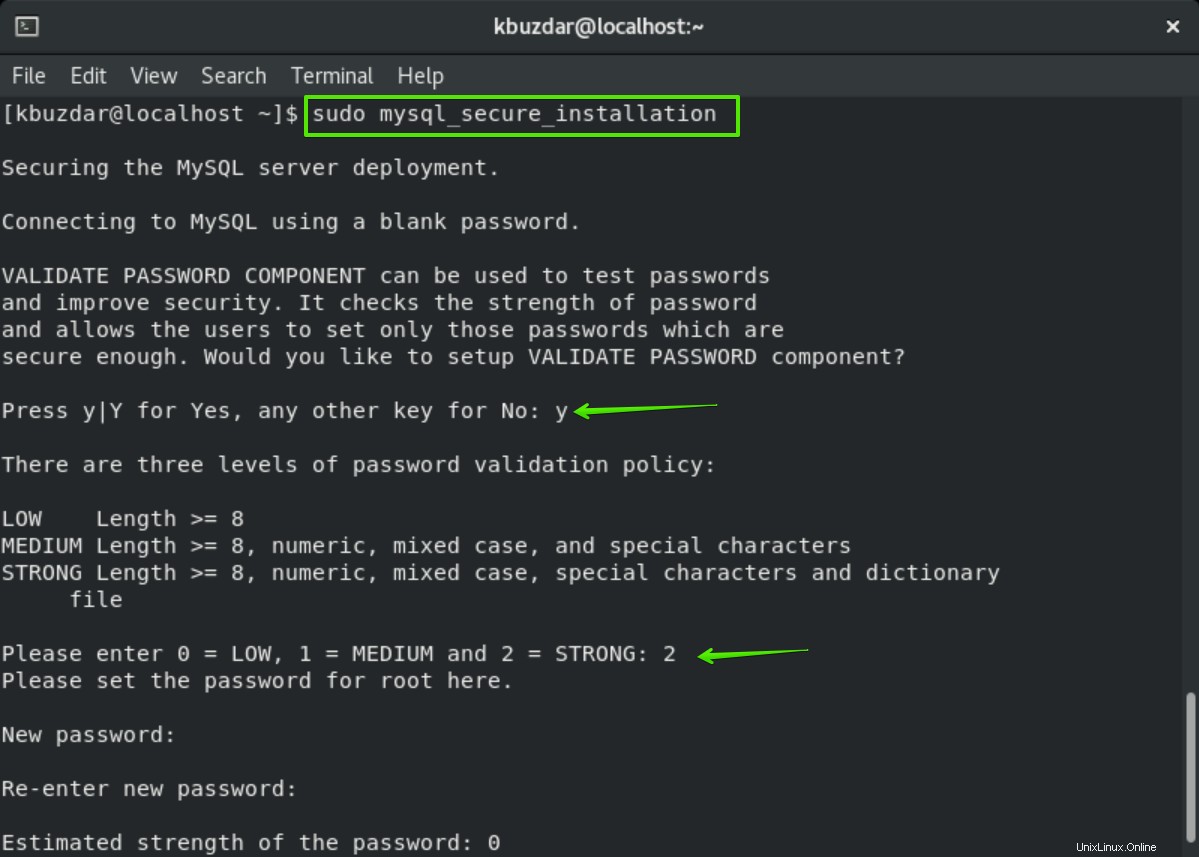
Después de ejecutar la secuencia de comandos anterior, le pedirá que configure un componente para la validación de contraseña llamado "validate_password". Presionará 'y' y presionará la tecla 'Enter'. Automáticamente configurará el componente de validación de contraseña. En el siguiente mensaje, le preguntará sobre la longitud de la contraseña, habrá tres opciones disponibles en su terminal:0:bajo, 1:medio, 2:fuerte. Seleccionará la opción '2' para una contraseña segura. Ahora, establecerá la contraseña de root. Ingrese la nueva contraseña de root y luego nuevamente debe volver a escribir la contraseña de root. Después de eso, aparecerán más mensajes de usuario en el terminal para confirmar las siguientes preguntas:
- ¿Desea eliminar el usuario anónimo?
- ¿Desea restringir el acceso de un usuario raíz a la máquina local?
- ¿Desea eliminar la base de datos de prueba?
- ¿Quiere recargar los privilegios de la tabla?
Debe responder "sí" o escribir "s" a todas las preguntas necesarias y continuar.
Paso 7. Ahora, interactuará con el servidor MySQL usando la línea de comando. Escriba el siguiente comando para iniciar el entorno MySQL:
$ mysql -u root -p
Debe ingresar la contraseña de root que ha definido anteriormente. Ahora, su servidor MySQL 8 con configuración segura ha sido instalado en su sistema. Ahora, puede explorar más comandos de MySQL trabajando en él.
Crear una base de datos utilizando el servidor MySQL
Para crear una base de datos llamada 'vitux', ejecutará el siguiente comando:
mysql> create database vitux;
Más, puede otorgar privilegios a los usuarios usando el siguiente comando:
mysql> GRANT ALL ON vitux.* TO [email protected] IDENTIFIED BY 'kbuzdar123';
Si desea cerrar el entorno de línea de comandos de MySQL, simplemente escriba el siguiente comando que cambiará a un shell normal.
mysql> exit
Conclusión
En este artículo, ha aprendido cómo instalar el servidor MySQL 8 en el sistema CentOS 8. Espero que te haya gustado este artículo y que te sea útil en el futuro. Envíenos sus comentarios a través de comentarios en el cuadro de comentarios.