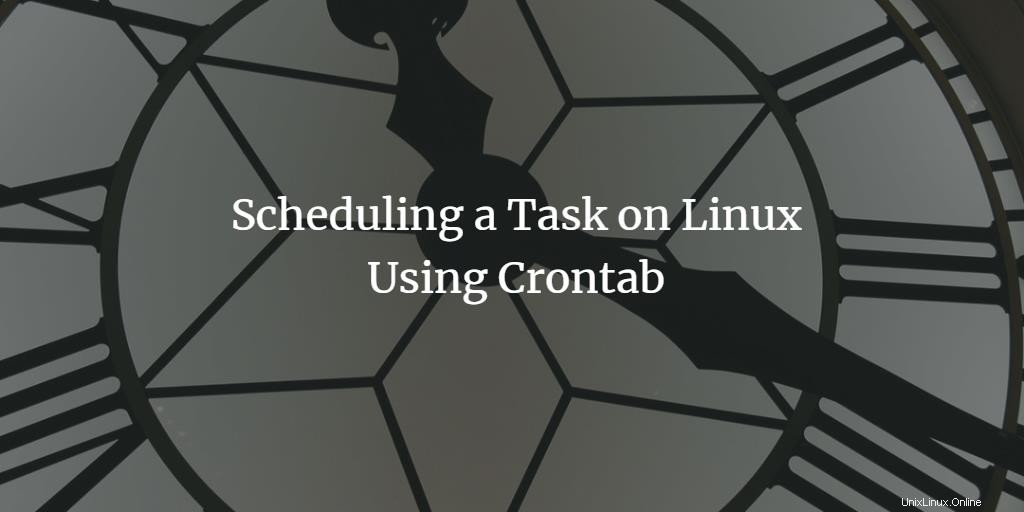
Cron nos ayuda a ejecutar tareas automáticamente en segundo plano en intervalos definidos. Cron es, por ejemplo, se utiliza para crear automáticamente copias de seguridad todas las noches para sincronizar archivos, p. una vez por hora o para iniciar actualizaciones o descargar archivos a intervalos específicos. Este tutorial le mostrará cómo configurar y editar cronjobs usando el comando crontab y la herramienta GUI Gnome Schedule.
Linux Crontab
El comando crontab se usa para enumerar y editar trabajos cron. Para el uso de este comando, debemos seguir los siguientes pasos.
En primer lugar, abra Terminal haciendo clic en el iniciador de Ubuntu y busque Terminal.
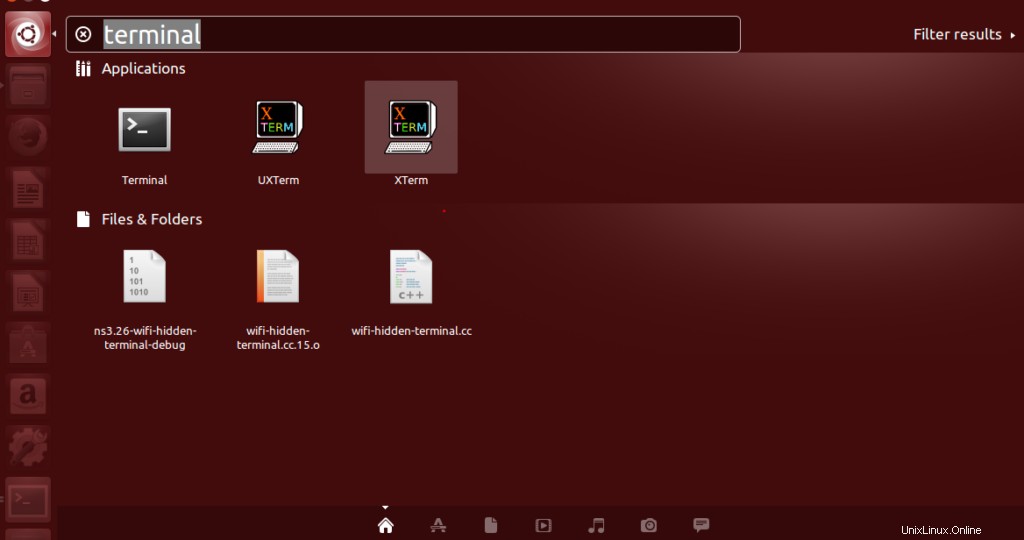
Ahora haga clic en la Terminal y espere a que se abra la terminal.
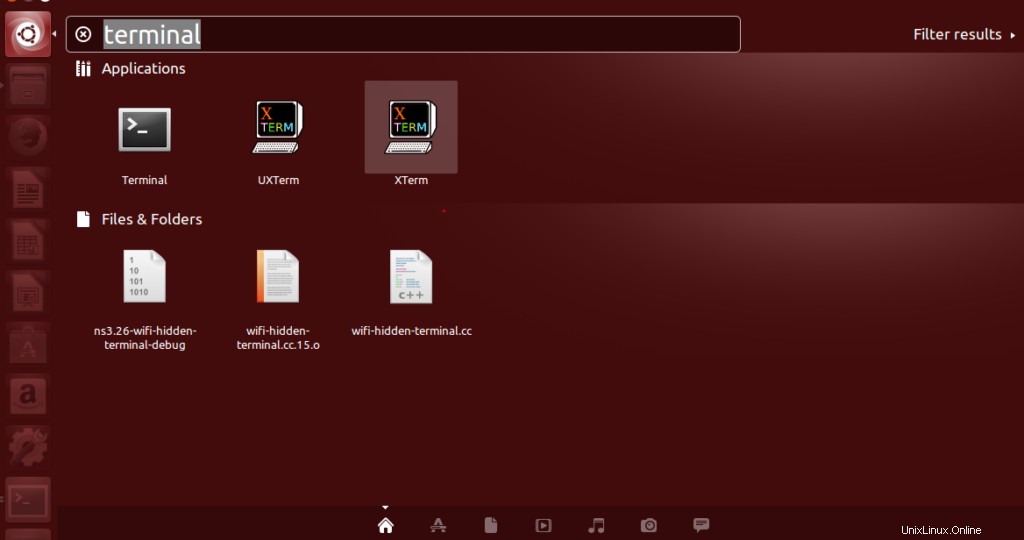

Una vez abierta la terminal, tendrás una pantalla como esta:
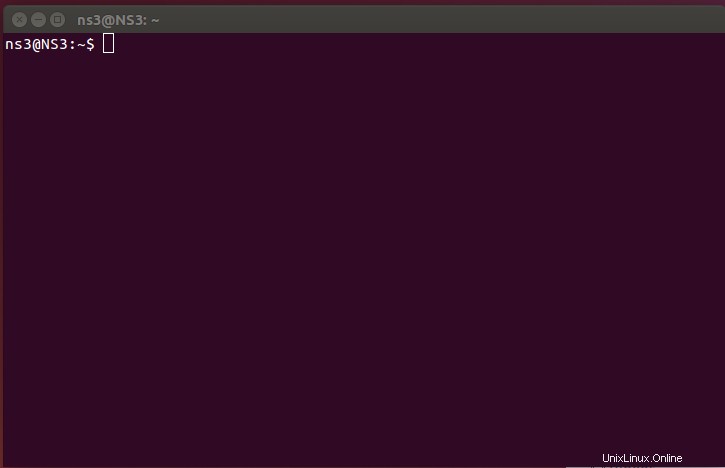
Lista de trabajos cron existentes
Para verificar qué crontabs se están ejecutando actualmente en nuestro sistema, usaremos el comando “sudo crontab –l”.

Ingrese las credenciales requeridas.

Como puede ver, no tenemos crontabs para este directorio porque no se ha creado ningún crontab para este usuario raíz.

Agregar o editar trabajos cron
Para abrir el crontab en nuestro editor predeterminado usamos el comando, crontab-e.

Ingrese las credenciales requeridas.

Si está utilizando crontab por primera vez, debe seleccionar un editor.
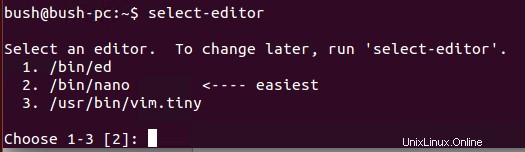
Puede seleccionar cualquiera de su deseo. Aparecerán las tareas que se ejecutan en segundo plano.
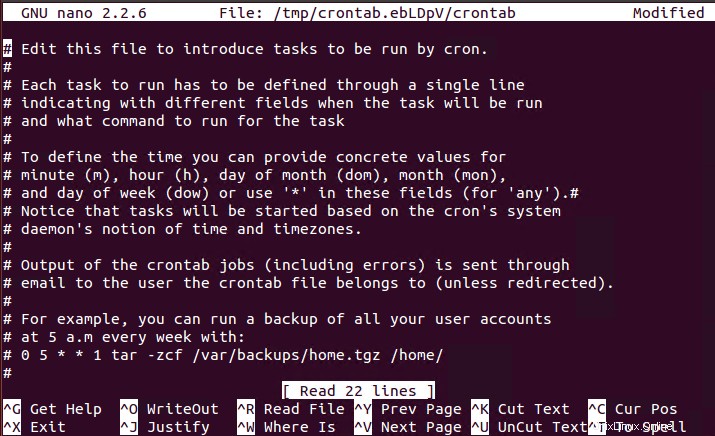
Si lo está utilizando por primera vez, seleccione el editor Nano. Podrá encontrar el editor de texto Nano, que se identifica con el encabezado "GNU nano" ubicado en la parte superior de la ventana de la terminal. En caso de que no lo haga, crontab probablemente se abrirá en el editor de texto vi.
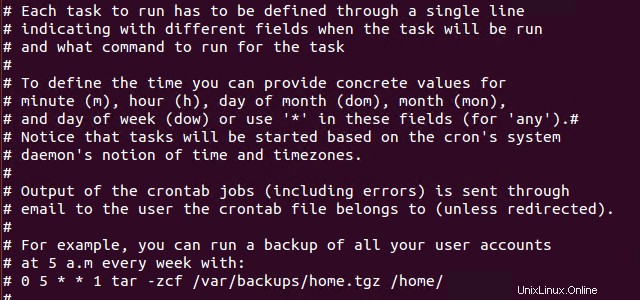
Y si no se siente muy cómodo usando vi, puede abandonar fácilmente en vi. Después de presionar enter, podrá cerrarlo.

Agregar una nueva tarea cron
Podemos usar las teclas de flecha/teclas de avance de página para desplazarnos hasta la parte inferior del archivo crontab en Nano. Todas las líneas que comienzan con # son "líneas de comentarios". Estos comentarios son útiles para las personas que editan los archivos al proporcionar información esencial sobre su uso.
Las líneas que están escritas en el archivo crontab están en la siguiente secuencia, tienen los siguientes valores aceptables:
1) minuto (0-59)
2) hora (0-23)
3) día (1-31)
4) mes (1-12)
5) día de la semana (0-6)
6) comando
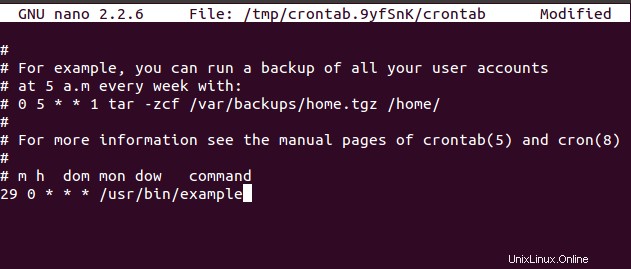
Hemos utilizado el carácter * para hacer coincidir cualquiera de los valores. Ahora bien, si queremos el comando /usr/bin/example todos los días a una hora determinada predefinida, digamos a las 12:30, esto es lo que haremos. Usaremos 29 0 * * * /usr/bin/example. Aquí tenemos un cero porque una hora comienza con un cero pero el día comienza con un 1.
Entonces, así es como programamos una tarea en particular.
Guardando el crontab
Usamos ctrl+o para guardar el archivo en crontab en Nano.
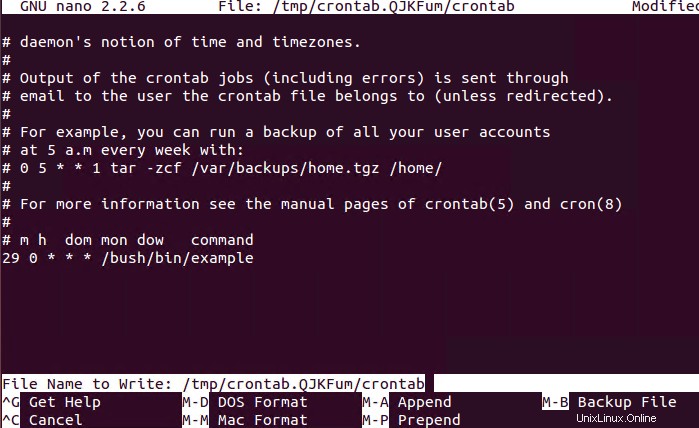
Programación de trabajos de Cron usando GUI
Para esto, simplemente vaya a la línea de comando y escriba el siguiente comando.
sudo apt-get update && sudo apt-get install gnome-schedule
Luego de eso nos pedirá las credenciales una vez que las ingresemos, el horario de GNOME comenzará a instalarse. Este método es mucho más sencillo ya que solo debemos ingresar los campos obligatorios. Entonces, una vez que esté instalado, puede ver lo útil que es para usted programar los cronjobs usando la programación de Gnome.

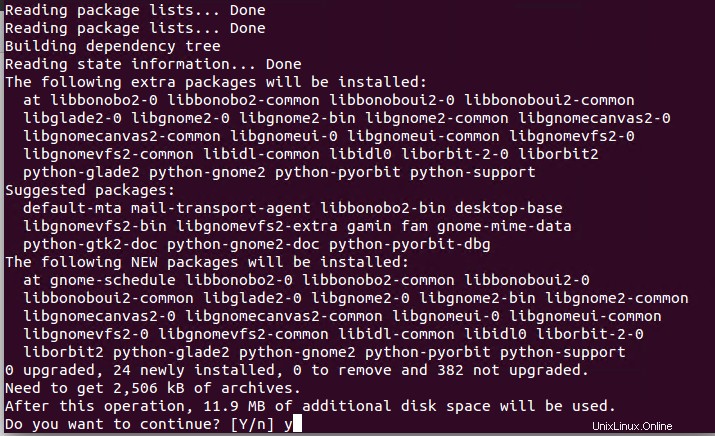
Le pedirá permiso, así que presione Y para continuar.
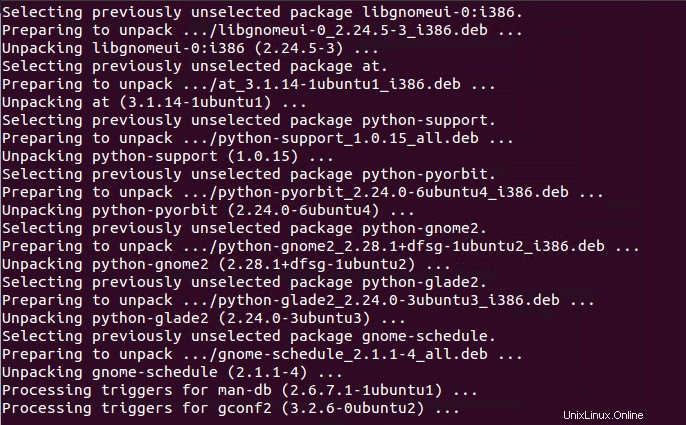
Después de un tiempo, el horario de GNOME se ha instalado. Aparecerá como tareas programadas en las aplicaciones del sistema.
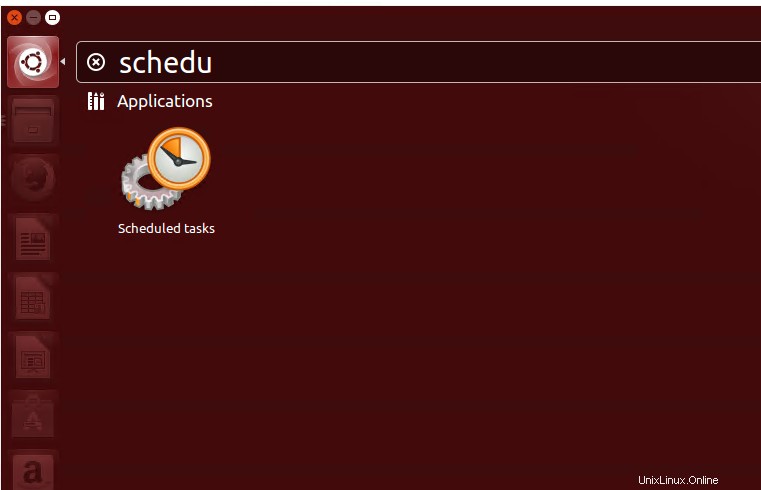
Paso 3:
Al hacer doble clic, obtendremos una ventana que es "Configurar tareas programadas".
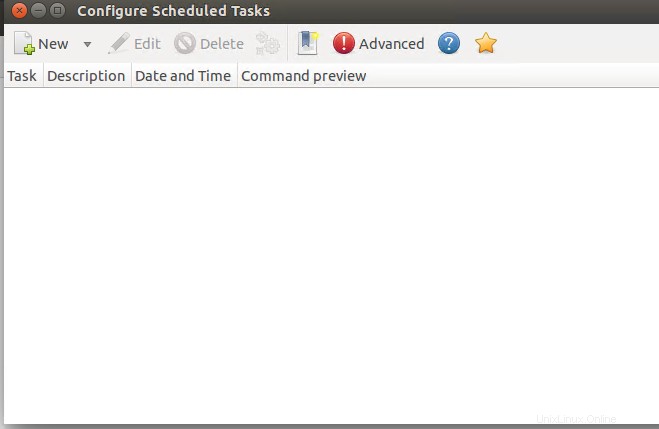
Vemos el campo "Nuevo" en la captura de pantalla anterior. Haga clic en él y luego, en el menú desplegable, seleccione Tarea recurrente.
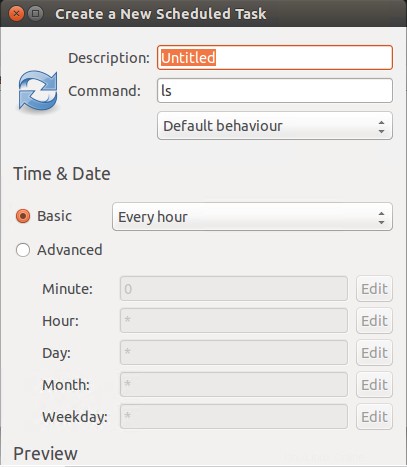
En la ventana anterior, debemos completar toda la información solicitada que es obligatoria para crear un nuevo trabajo. Esta información va a ser:
- Descripción del trabajo (o el nombre del trabajo)
- Comando (podría ser cualquiera que queramos ejecutar como tarea recurrente)
- Comportamiento (si deseamos restringir el comando de salida)
- Básico (esto incluye la información sobre la tarea, ya sea que se ejecute cada minuto o una hora, o por día, por semana o cada mes)
- Avanzado (esto incluye si queremos programar el trabajo para un tiempo específico predefinido).
Al mirar la parte inferior de esta ventana, aparece una parte inferior que dice "Agregar como plantilla". significa que podemos agregar un trabajo como plantilla. Si este es un trabajo, entonces seguramente podemos basar otros trabajos en él. Al crear los trabajos de plantilla, eventualmente podemos crear numerosos trabajos basados en esa plantilla. Para esto, solo tenemos que hacer clic en "nuevo menú desplegable" como lo hicimos anteriormente y luego hacemos clic en seleccionar de la plantilla.
Si queremos crear los trabajos cron, también se necesitan permisos sudo para ejecutar. Entonces, abrimos una ventana de terminal y luego emitimos el comando sudo gnome-schedule . Luego programamos el trabajo como se describe arriba.
Conclusión
En este tutorial, hemos discutido cómo programar tareas usando crontab. La primera parte del tutorial se basa en la línea de comandos. Mientras que la segunda parte muestra cómo mantener cronjobs usando la GUI de GNOME.