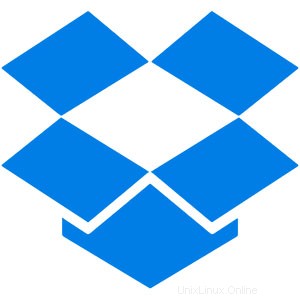
En este tutorial, le mostraremos cómo instalar y configurar Dropbox en CentOS 7. Para aquellos que no lo sabían, Dropbox es un servicio útil para compartir y sincronizar archivos que les permite sincronizas archivos entre diferentes máquinas a través de Internet de forma gratuita. Es muy útil para realizar copias de seguridad de tus documentos importantes, imágenes, archivos MP3, archivos de vídeo y otros datos.
Este artículo asume que tiene al menos conocimientos básicos de Linux, sabe cómo usar el shell y, lo que es más importante, aloja su sitio en su propio VPS. La instalación es bastante simple y asume que se están ejecutando en la cuenta raíz, si no, es posible que deba agregar 'sudo ' a los comandos para obtener privilegios de root. Te mostraré la instalación paso a paso de Dropbox en un servidor CentOS 7.
Requisitos previos
- Un servidor que ejecuta uno de los siguientes sistemas operativos:CentOS 7.
- Se recomienda que utilice una instalación de sistema operativo nueva para evitar posibles problemas.
- Acceso SSH al servidor (o simplemente abra Terminal si está en una computadora de escritorio).
- Un
non-root sudo usero acceder alroot user. Recomendamos actuar como unnon-root sudo user, sin embargo, puede dañar su sistema si no tiene cuidado al actuar como root.
Instalar Dropbox en CentOS 7
Paso 1. Primero, comencemos asegurándonos de que su sistema esté actualizado.
yum clean all yum -y update
Paso 2. Instalación de Dropbox.
Descargue el último cliente de Dropbox para Linux desde el siguiente enlace:
### 32-Bit ### curl -Lo dropbox-linux-x86.tar.gz https://www.dropbox.com/download?plat=lnx.x86 ### 64-Bit ### curl -Lo dropbox-linux-x86_64.tar.gz https://www.dropbox.com/download?plat=lnx.x86_64
Después de la descarga, debemos crear una carpeta para el software del cliente y extraer el archivo comprimido:
mkdir -p /opt/dropbox-client tar xzfv dropbox-linux-x86_64.tar.gz --strip 1 -C /opt/dropbox-client
Paso 3. Vincular el cliente de Dropbox.
Necesitábamos ejecutar el siguiente comando en el servidor en la carpeta donde queremos almacenar los archivos de Dropbox:
cd /usr/share/dropbox /opt/dropbox-client/dropboxd /opt/dropbox-client/dropboxd
La primera vez que ejecute el cliente, debería ver un resultado similar a este:
This computer isn't linked to any Dropbox account... Please visit https://www.dropbox.com/cli_link_nonce?nonce=9c4d26a095e82e2abmwe468029d66236f to link this device.
Necesitábamos copiar el código del enlace anterior y pegarlo en cualquier navegador e ingresar las credenciales de su cuenta de Dropbox y guardarlo cuando hacemos clic en continuar.
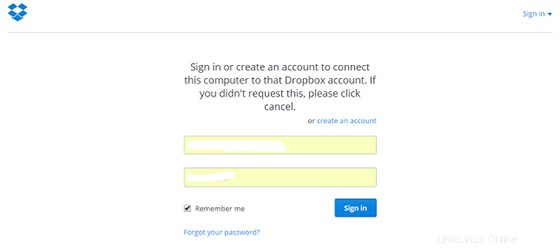
El siguiente paso es configurar algunas secuencias de comandos para que Dropbox se ejecute como un servicio, por lo que no es necesario iniciar sesión para que el cliente siga ejecutándose. :
curl -o /etc/init.d/dropbox https://gist.githubusercontent.com/thisismitch/6293d3f7f5fa37ca6eab/raw/2b326bf77368cbe5d01af21c623cd4dd75528c3d/dropbox curl -o /etc/systemd/system/dropbox.service https://gist.githubusercontent.com/thisismitch/6293d3f7f5fa37ca6eab/raw/99947e2ef986492fecbe1b7bfbaa303fefc42a62/dropbox.service
Haga que los scripts sean ejecutables con este comando:
chmod +x /etc/systemd/system/dropbox.service /etc/init.d/dropbox
La secuencia de comandos espera el /etc/systemd/dropbox archivo para contener una lista de usuarios del sistema que ejecutarán Dropbox. Cree el archivo y ábralo para editarlo con este comando:
nano /etc/sysconfig/dropbox
A continuación, agregue una línea que especifique que DROPBOX_USERS es igual a su nombre de usuario del sistema. Por ejemplo, si su nombre de usuario es "idroot", debería verse así, y no olvide Guardar y salir:
DROPBOX_USERS="idroot"
Finalmente, necesitábamos iniciar y habilitarlos para iniciar en el momento del arranque con los siguientes comandos:
systemctl daemon-reload systemctl start dropbox systemctl enable dropbox
¡Felicitaciones! Ha instalado Dropbox con éxito. Gracias por usar este tutorial para instalar Dropbox en el sistema CentOS 7. Para obtener ayuda adicional o información útil, le recomendamos que consulte el sitio web oficial de Dropbox.