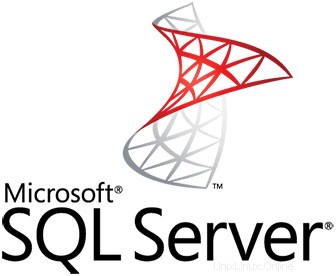
En este tutorial, le mostraremos cómo instalar Microsoft SQL Server en CentOS 8. Para aquellos de ustedes que no lo sabían, Microsoft SQL Server es un sistema de gestión de bases de datos relacionales desarrollado por Microsoft. Como servidor de base de datos, es un producto de software con la función principal de almacenar y recuperar datos solicitados por otras aplicaciones de software que pueden ejecutarse en la misma computadora o en otra computadora a través de una red (incluido Internet).
Este artículo asume que tiene al menos conocimientos básicos de Linux, sabe cómo usar el shell y, lo que es más importante, aloja su sitio en su propio VPS. La instalación es bastante simple y asume que se están ejecutando en la cuenta raíz, si no, es posible que deba agregar 'sudo ' a los comandos para obtener privilegios de root. Le mostraré la instalación paso a paso de Microsoft SQL Server (MS SQL) en CentOS 8.
Requisitos previos
- Un servidor que ejecuta uno de los siguientes sistemas operativos:CentOS 8.
- Se recomienda que utilice una instalación de sistema operativo nueva para evitar posibles problemas.
- Un
non-root sudo usero acceder alroot user. Recomendamos actuar como unnon-root sudo user, sin embargo, puede dañar su sistema si no tiene cuidado al actuar como root.
Instalar Microsoft SQL Server en CentOS 8
Paso 1. Primero, comencemos asegurándonos de que su sistema esté actualizado.
sudo dnf clean all sudo dnf update
Paso 2. Instalación de Microsoft SQL Server en CentOS 8.
Necesitamos agregar el repositorio de SQL Server 2019:
sudo curl https://packages.microsoft.com/config/rhel/8/mssql-server-2019.repo -o /etc/yum.repos.d/mssql-server-2019.repo sudo curl https://packages.microsoft.com/config/rhel/8/prod.repo -o /etc/yum.repos.d/msprod.repo
Luego, ejecute los siguientes comandos para instalar SQL Server:
sudo dnf install mssql-server
Después de que finalice la instalación del paquete, ejecute mssql-conf configure y siga las indicaciones para establecer la contraseña de SA y elija su edición:
$ /opt/mssql/bin/mssql-conf setup usermod: no changes Choose an edition of SQL Server: 1) Evaluation (free, no production use rights, 180-day limit) 2) Developer (free, no production use rights) 3) Express (free) 4) Web (PAID) 5) Standard (PAID) 6) Enterprise (PAID) - CPU Core utilization restricted to 20 physical/40 hyperthreaded 7) Enterprise Core (PAID) - CPU Core utilization up to Operating System Maximum 8) I bought a license through a retail sales channel and have a product key to enter. Details about editions can be found at https://go.microsoft.com/fwlink/?LinkId=2109348&clcid=0x409 Use of PAID editions of this software requires separate licensing through a Microsoft Volume Licensing program. By choosing a PAID edition, you are verifying that you have the appropriate number of licenses in place to install and run this software. # select an edition you'd like to use Enter your edition(1-8): 2 The license terms for this product can be found in /usr/share/doc/mssql-server or downloaded from: https://go.microsoft.com/fwlink/?LinkId=2104294&clcid=0x409 The privacy statement can be viewed at: https://go.microsoft.com/fwlink/?LinkId=853010&clcid=0x409
Una vez realizada la configuración, verifique que el servicio se esté ejecutando y que el servicio debe iniciarse y configurarse para iniciarse en el arranque:
sudo systemctl status mssql-server.service sudo systemctl is-enabled mssql-server.service
Paso 3. Configure el cortafuegos para MS SQL.
El puerto predeterminado de SQL Server es TCP 1433. Si usa FirewallD para su firewall, puede usar los siguientes comandos:
sudo firewall-cmd --zone=public --add-port=1433/tcp --permanent sudo firewall-cmd --reload
Paso 4. Conéctese al servidor MS SQL.
Una vez completada la instalación, conéctese al servidor MS SQL usando el siguiente comando:
sqlcmd -H 127.0.0.1 -U sa Password: 1>
sqlcmd con parámetros para su nombre de SQL Server (-S), el nombre de usuario (-U) y la contraseña (-P).
¡Felicitaciones! Ha instalado correctamente Microsoft SQL. Gracias por usar este tutorial para instalar Microsoft SQL Server (MS SQL) en su sistema CentOS 8. Para obtener ayuda adicional o información útil, le recomendamos que consulte el sitio web oficial de Microsoft SQL Server.