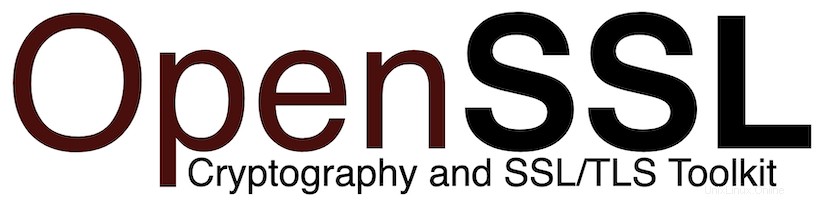
En este tutorial, le mostraremos cómo instalar OpenSSL en CentOS 8. Para aquellos de ustedes que no lo sabían, OpenSSL es un código abierto robusto, de grado comercial y con todas las funciones. Kit de herramientas para el protocolo de seguridad de la capa de transporte (TLS), anteriormente conocido como protocolo de capa de sockets seguros (SSL). La implementación del protocolo se basa en una biblioteca criptográfica de uso general y completa, que también se puede utilizar de forma independiente. Se utiliza OpenSSL por muchos programas como el servidor web Apache, PHP y muchos otros que brindan soporte para varios algoritmos criptográficos como cifrados (AES, Blowfish, DES, IDEA, etc.) y funciones hash criptográficas (MD5, MD4, SHA-1, SHA- 2, etc)
Este artículo asume que tiene al menos conocimientos básicos de Linux, sabe cómo usar el shell y, lo que es más importante, aloja su sitio en su propio VPS. La instalación es bastante simple y asume que se están ejecutando en la cuenta raíz, si no, es posible que deba agregar 'sudo ' a los comandos para obtener privilegios de root. Le mostraré paso a paso la instalación de OpenSSL en un CentOS 8.
Requisitos previos
- Un servidor que ejecute uno de los siguientes sistemas operativos:CentOS 8.
- Se recomienda que utilice una instalación de sistema operativo nueva para evitar posibles problemas
- Un
non-root sudo usero acceder alroot user. Recomendamos actuar como unnon-root sudo user, sin embargo, puede dañar su sistema si no tiene cuidado al actuar como root.
Instalar OpenSSL en CentOS 8
Paso 1. Primero, comencemos asegurándonos de que su sistema esté actualizado.
sudo dnf update sudo dnf group install 'Development Tools' sudo dnf install perl-core zlib-devel
Paso 2. Instalación de OpenSSL en CentOS 8.
Ahora descargamos la última versión estable de OpenSSL desde la página oficial:
wget https://www.openssl.org/source/openssl-1.1.1k.tar.gz
Luego, extraiga el archivo descargado usando el siguiente comando:
tar -xzvf openssl-1.1.1k.tar.gz
Luego, navegue hasta el directorio extraído:
cd openssl-1.1.1k
Ahora es el momento de configurar y compilar OpenSSL:
./config --prefix=/usr/local/ssl --openssldir=/usr/local/ssl shared zlib make make test sudo make install
Una vez que hayamos instalado correctamente OpenSSL, configure sus bibliotecas compartidas:
cd /etc/ld.so.conf.d/ nano openssl-1.1.1k.conf
Agregue la siguiente ruta en el archivo de configuración:
/usr/local/ssl/lib
Guarde y salga y ahora vuelva a cargar el enlace dinámico usando el siguiente comando:
ldconfig -v
Paso 3. Configure OpenSSL Binary.
Primero, haga una copia de seguridad de los archivos binarios predeterminados de OpenSSL:
mv /bin/openssl /bin/openssl.backup
A continuación, cree nuevos archivos de entorno para OpenSSL:
nano /etc/profile.d/openssl.sh
Agregue la siguiente línea:
OPENSSL_PATH="/usr/local/ssl/bin" export OPENSSL_PATH PATH=$PATH:$OPENSSL_PATH export PATH
Luego, crea el openssl.sh archivo ejecutable emitiendo el siguiente comando:
chmod +x /etc/profile.d/openssl.sh
Luego, vuelva a cargar el nuevo archivo de entorno OpenSSL y verifique la RUTA predeterminada:
source /etc/profile.d/openssl.sh echo $PATH
Finalmente, verifique nuestra instalación de la última versión estable de OpenSSL usando el siguiente comando:
which openssl openssl version -a
¡Felicitaciones! Ha instalado correctamente OpenSSL. Gracias por usar este tutorial para instalar OpenSSL en su sistema CentOS 8. Para obtener ayuda adicional o información útil, le recomendamos que consulte el sitio web oficial de OpenSSL.