Una red privada virtual es una solución tecnológica utilizada para brindar privacidad y seguridad a las conexiones entre redes. El caso más conocido consiste en personas que se conectan a un servidor remoto con tráfico que pasa por una red pública o insegura (como Internet).
Imagine los siguientes escenarios:
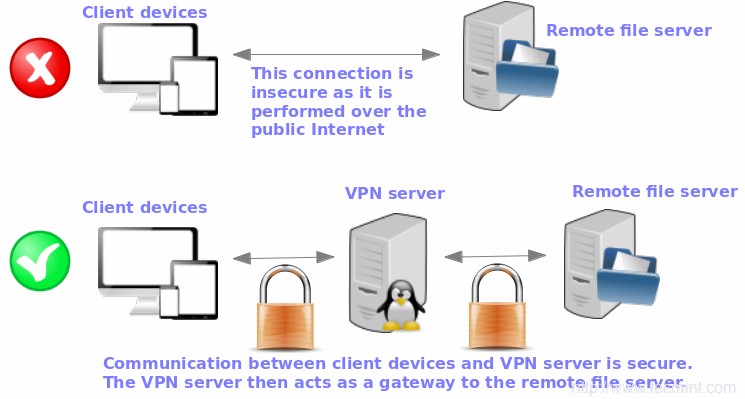
En este artículo, explicaremos cómo configurar una VPN servidor en un RHEL /CentOS 8/7 caja usando OpenVPN , una aplicación de tunelización robusta y altamente flexible que utiliza funciones de cifrado, autenticación y certificación de la biblioteca OpenSSL. Para simplificar, solo consideraremos un caso en el que el servidor OpenVPN actúa como una puerta de enlace de Internet segura para un cliente.
Lectura relacionada :13 mejores servicios VPN con suscripción de por vidaPara esta configuración, hemos utilizado tres máquinas, la primera actúa como OpenVPN servidor, y los otros dos (Linux y Windows ) actúa como cliente para conectarse al servidor OpenVPN remoto.
En esta página
- Instalación del servidor OpenVPN en CentOS 8
- Configurar el cliente OpenVPN en Linux
- Configurar cliente OpenVPN en Windows
Nota :Las mismas instrucciones también funcionan en RHEL 8/7 y Fedora sistemas.
Instalación del servidor OpenVPN en CentOS 8
# yum update # yum install epel-release
Una manera fácil de hacerlo es usar el comando curl como se muestra:
$ curl ifconfig.me

Alternativamente, puede invocar el comando de excavación de la siguiente manera:
$ dig +short myip.opendns.com @resolver1.opendns.com

Si obtiene un error "dig:comando no encontrado ” instalar el dig utilidad ejecutando el comando:
$ sudo yum install bind-utils
Esto debería resolver el problema.
Una nota sobre las direcciones IP públicas
Los servidores en la nube normalmente tendrán 2 tipos de direcciones IP:
- Una única dirección IP pública :Si tienes un VPS en plataformas Cloud como Linode, Cloudcone o Océano digital , normalmente encontrará una única dirección IP pública adjunta.
- Una dirección IP privada detrás de NAT con una IP pública :Este es el caso de un EC2 instancia en AWS o una instancia informática en Google Cloud .
Cualquiera que sea el esquema de direccionamiento IP, el OpenVPN script detectará automáticamente la configuración de su red VPS y todo lo que tiene que hacer es proporcionar la dirección IP pública o privada asociada.
$ wget https://raw.githubusercontent.com/Angristan/openvpn-install/master/openvpn-install.sh
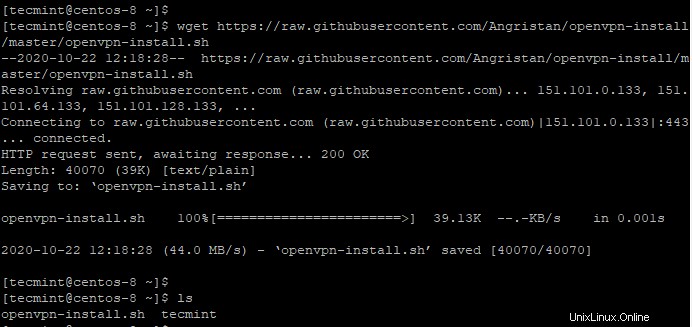
$ sudo chmod +x openvpn-install.sh $ sudo ./openvpn-install.sh
El instalador lo lleva a través de una serie de indicaciones:
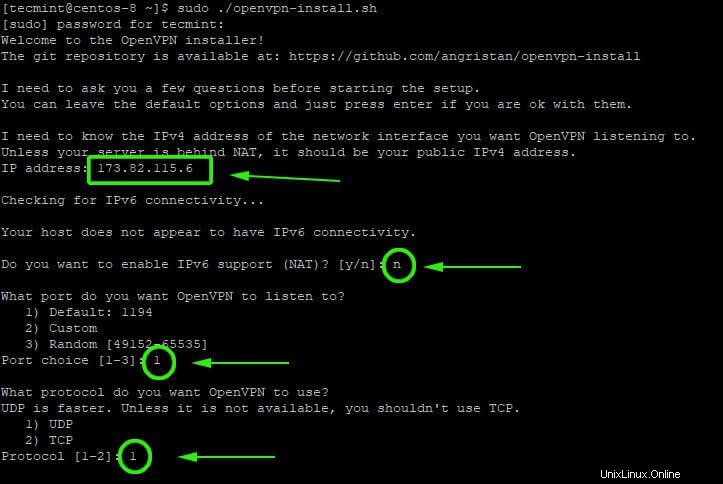
( n ) para la configuración de compresión y cifrado.
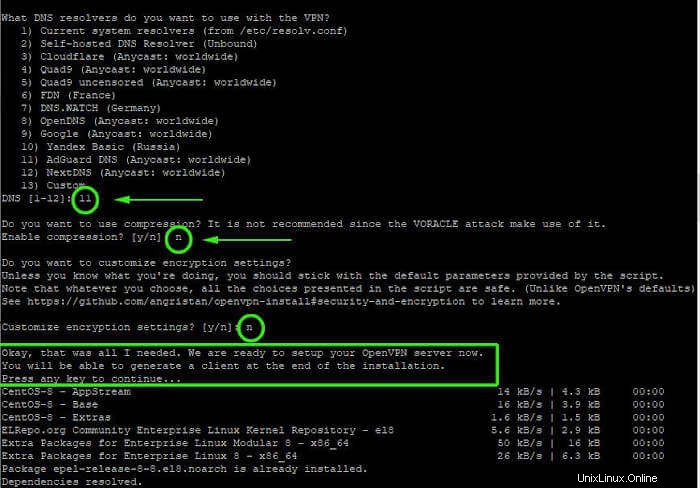
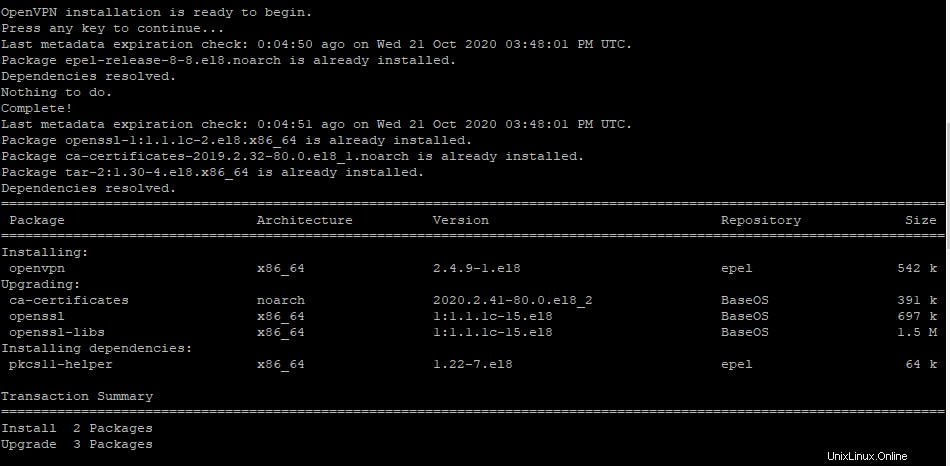
Simplemente proporcione el nombre del cliente y vaya con las selecciones predeterminadas. El archivo del cliente se almacenará en su directorio de inicio con una extensión de archivo .ovpn.
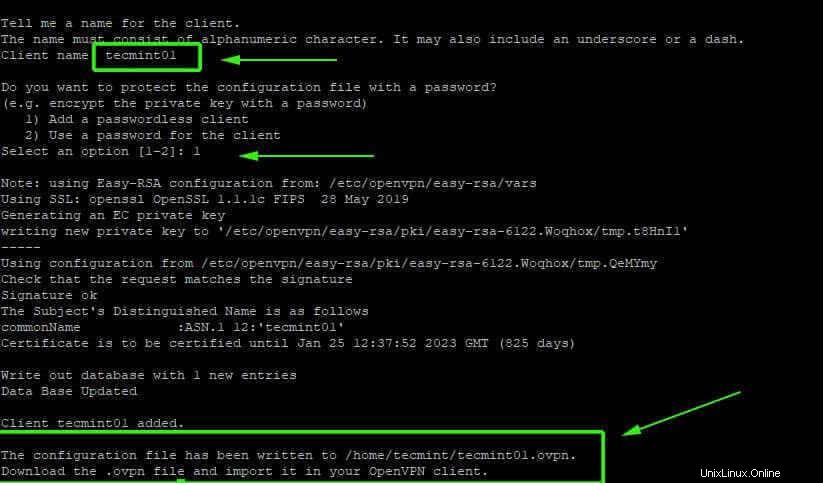
tun0 será engendrado. Esta es una interfaz virtual donde todo el tráfico de la PC del cliente se canalizará al servidor.
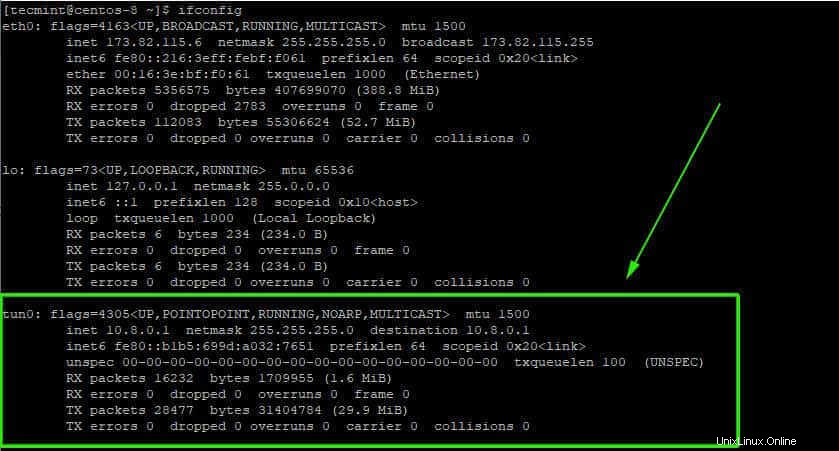
$ sudo systemctl start [email protected] $ sudo systemctl status [email protected]
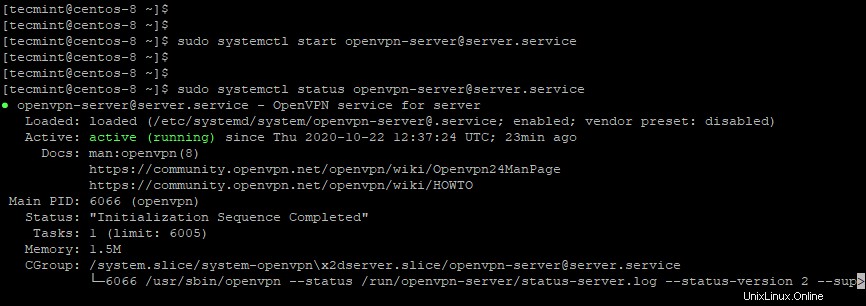
Cómo configurar el cliente OpenVPN en Linux
$ sudo dnf install epel-release -y $ sudo dnf install openvpn -y
$ sudo scp -r [email protected]:/home/tecmint/tecmint01.ovpn .
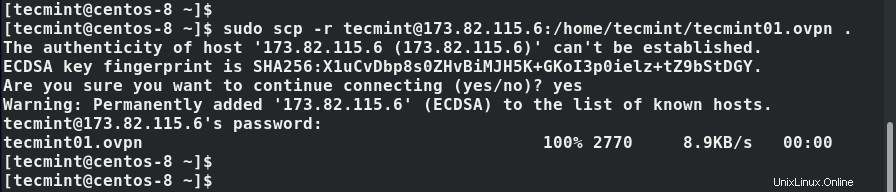
$ sudo openvpn --config tecmint01.ovpn
Obtendrá un resultado similar al que tenemos a continuación.
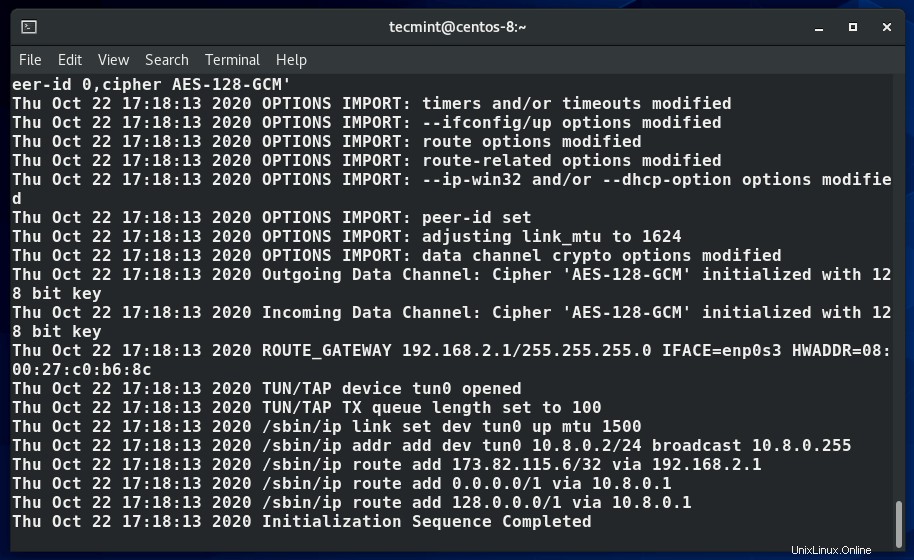
tun0 se crea en el sistema cliente.
Como se mencionó anteriormente, esta es la interfaz que canalizará todo el tráfico de forma segura a OpenVPN. servidor a través de un SSL túnel. El servidor VPN asigna a la interfaz una dirección IP dinámicamente. Como puede ver, a nuestro sistema cliente Linux se le ha asignado una dirección IP de 10.8.0.2 por el servidor OpenVPN.
$ ifconfig
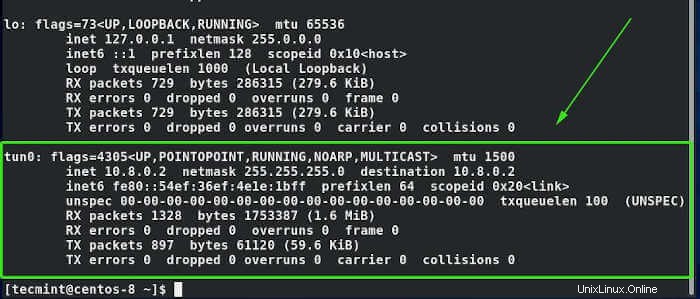
$ curl ifconfig.me
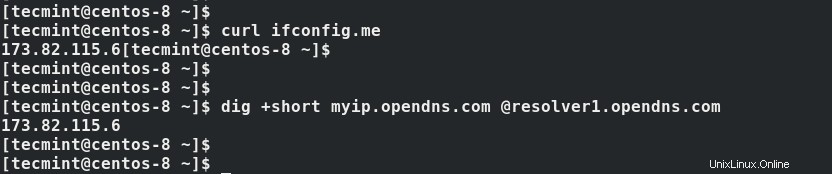
¡Y voilá! nuestro sistema cliente ha elegido la IP pública de la VPN, lo que confirma que, de hecho, estamos conectados a OpenVPN servidor. Alternativamente, puede iniciar su navegador y buscar en Google "¿Cuál es mi dirección IP? ” para confirmar que su IP pública ha cambiado a la del servidor OpenVPN.
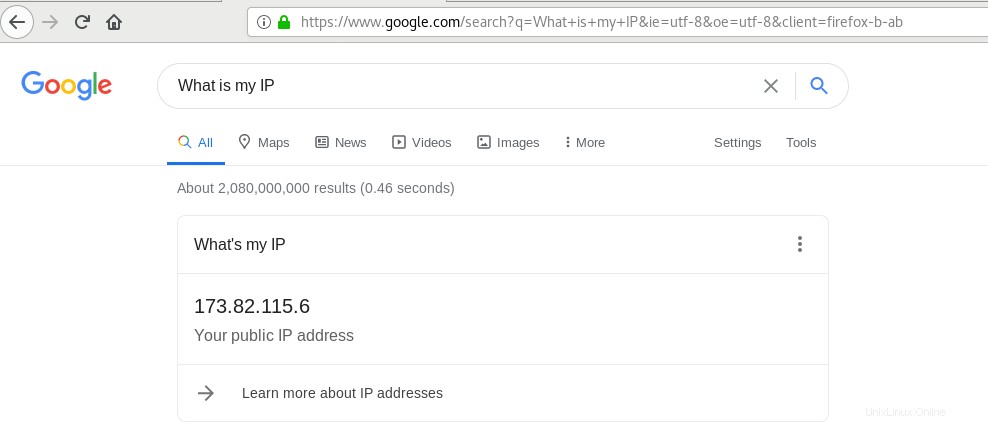
Cómo configurar el cliente OpenVPN en Windows
.ovpn archivo de configuración en C:\Program Files\OpenVPN\config directorio y como administrador, inicie OpenVPN GUI desde Inicio –> Todos los programas –>
Resumen
En este artículo, hemos explicado cómo instalar y configurar un servidor VPN usando OpenVPN y cómo configurar dos clientes remotos (un Linux caja y un Windows máquina). Ahora puede usar este servidor como una puerta de enlace VPN para proteger sus actividades de navegación web. Con un poco de esfuerzo adicional (y otro servidor remoto disponible) también puede configurar un servidor seguro de archivos/bases de datos, por nombrar algunos ejemplos.
Esperamos saber de usted, así que no dude en enviarnos una nota utilizando el formulario a continuación. Los comentarios, sugerencias y preguntas sobre este artículo son bienvenidos.