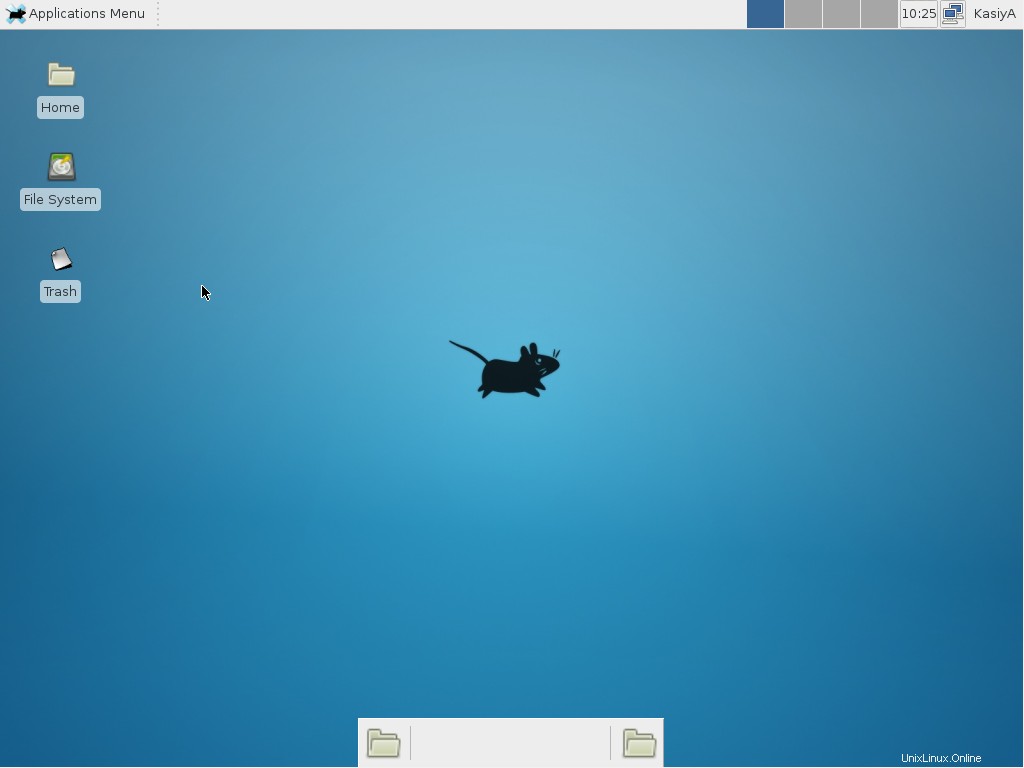Recientemente instalé CentOS 7 (Instalación mínima sin GUI) y ahora quiero instalar un entorno GUI en él.
¿Cómo puedo instalar Desktop Environments en CentOS7 previamente instalado sin reinstalarlo?
Respuesta aceptada:
1. Instalación de GNOME-Desktop:
-
Instale el entorno de escritorio GNOME aquí.
# yum -y groups install "GNOME Desktop" -
Ingrese un comando como el siguiente después de finalizar la instalación:
# startx -
Se iniciará el entorno de escritorio GNOME. Para el primer arranque, se ejecuta la configuración inicial y debe configurarla por primera vez.
- Seleccione primero el idioma del sistema.
- Seleccione su tipo de teclado.
- Agregue cuentas en línea si lo desea.
- Por último, haga clic en "Empezar a usar CentOS Linux".
-
Los entornos de escritorio de GNOME comienzan de la siguiente manera.
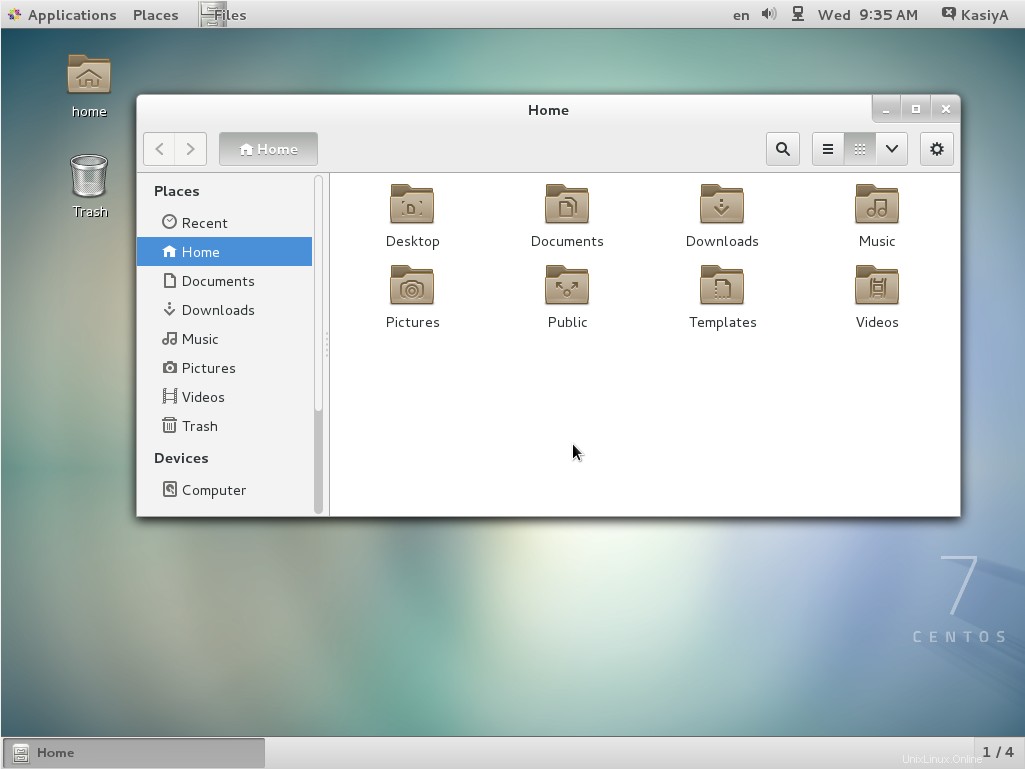
¿Cómo usar GNOME Shell?
El escritorio GNOME predeterminado de CentOS 7 comienza con modo clásico pero si desea utilizar GNOME Shell, configure de la siguiente manera:
Opción A: Si inicia GNOME con startx , establecer como sigue.
# echo "exec gnome-session" >> ~/.xinitrc
# startx
Opción B: establecer el inicio de sesión gráfico del sistema systemctl set-default graphical.target (más información) y reinicie el sistema. Después de que se inicie el sistema
- Haga clic en el botón que se encuentra junto al botón "Iniciar sesión".
- Seleccione "GNOME" en la lista. (El valor predeterminado es GNOME Classic)
- Haga clic en "Iniciar sesión" e inicie sesión con GNOME Shell.
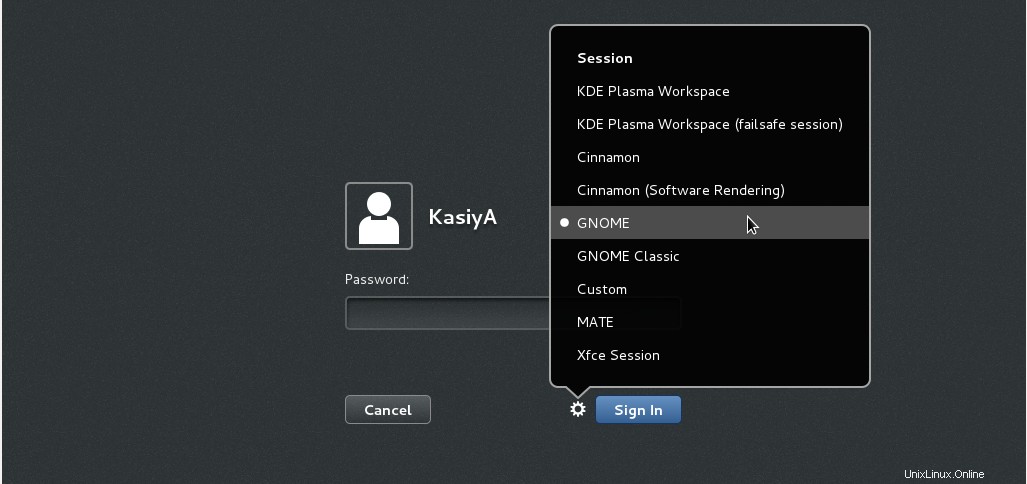
- El shell de GNOME comienza de la siguiente manera:
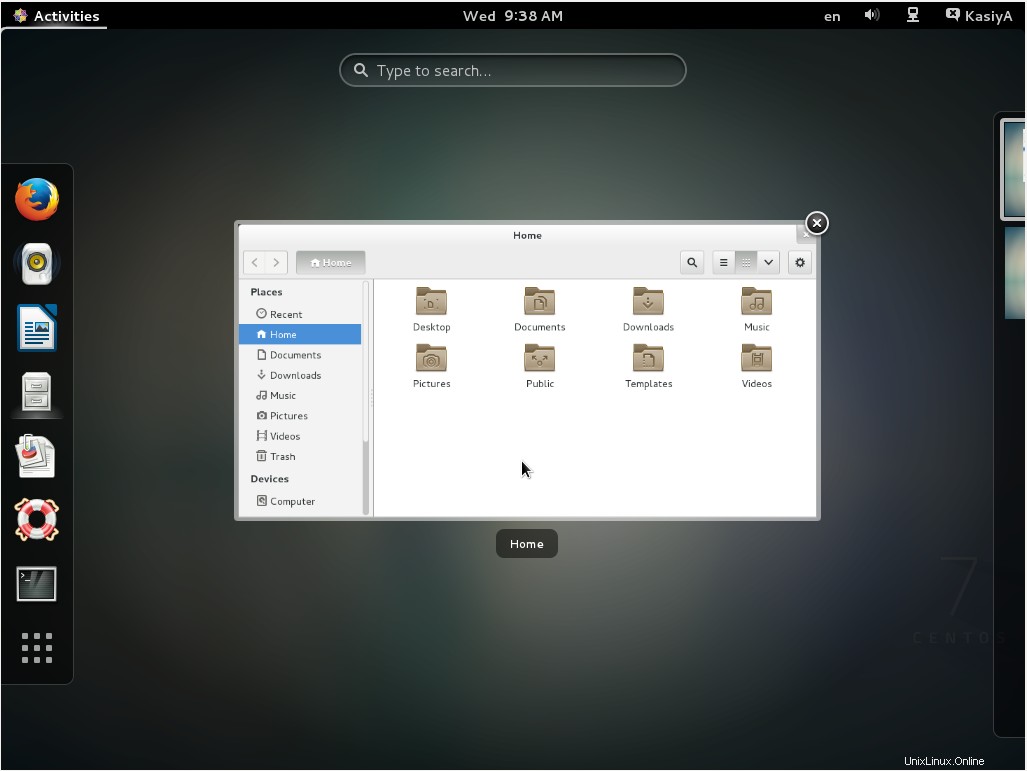
2. Instalación de escritorio KDE:
-
Instale el entorno de escritorio KDE aquí.
# yum -y groups install "KDE Plasma Workspaces" -
Ingrese un comando como el siguiente después de finalizar la instalación:
# echo "exec startkde" >> ~/.xinitrc # startx - El entorno de escritorio de KDE comienza de la siguiente manera:
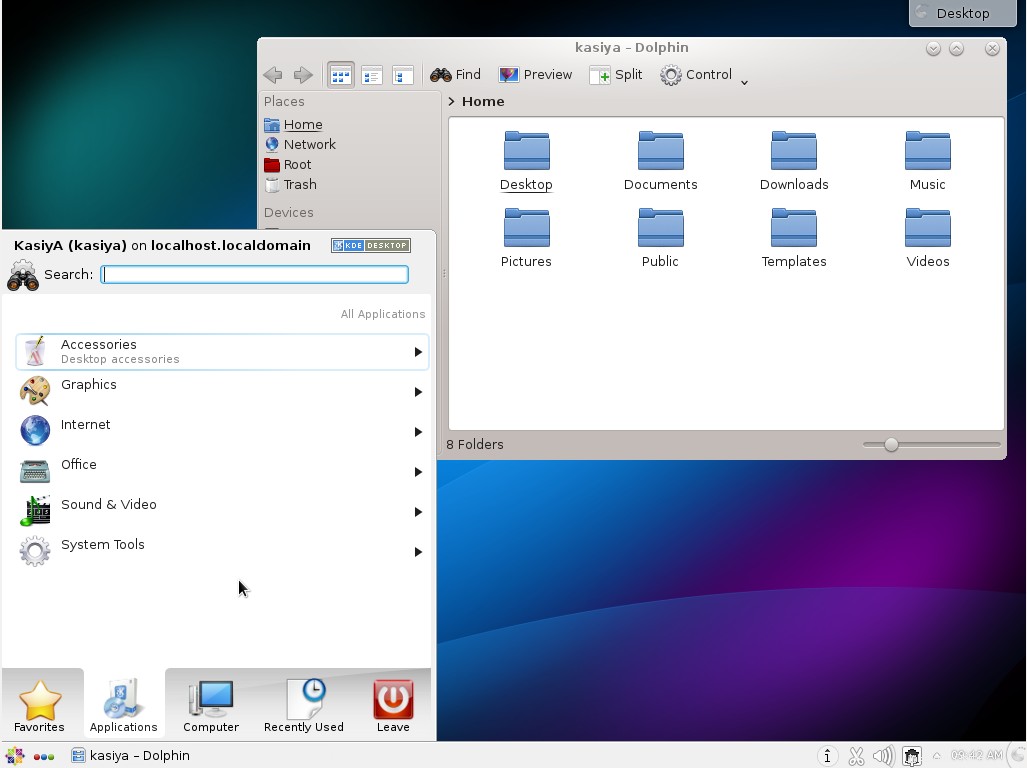
3. Instalación del entorno de escritorio Cinnamon:
-
Instale Cinnamon Desktop Environment aquí.
Primero agregue el repositorio EPEL (repositorio EPEL que se proporciona desde el proyecto Fedora).
Paquetes adicionales para Enterprise Linux (EPEL)-
¿Cómo agregar el Repositorio EPEL?
# yum -y install epel-release # sed -i -e "s/]$/]npriority=5/g" /etc/yum.repos.d/epel.repo # set [priority=5] # sed -i -e "s/enabled=1/enabled=0/g" /etc/yum.repos.d/epel.repo # for another way, change to [enabled=0] and use it only when needed # yum --enablerepo=epel install [Package] # if [enabled=0], input a command to use the repository -
Y ahora instale Cinnamon Desktop Environment desde el repositorio EPEL:
# yum --enablerepo=epel -y install cinnamon*
-
-
Ingrese un comando como el siguiente después de finalizar la instalación:
# echo "exec /usr/bin/cinnamon-session" >> ~/.xinitrc # startx -
Se iniciará el entorno de escritorio Cinnamon. Para el primer arranque, se ejecuta la configuración inicial y debe configurarla por primera vez.
- Seleccione primero el idioma del sistema.
- Seleccione su tipo de teclado.
- Agregue cuentas en línea si lo desea.
- Por último, haga clic en "Empezar a usar CentOS Linux".
-
Cinnamon Desktop Environment comienza de la siguiente manera.
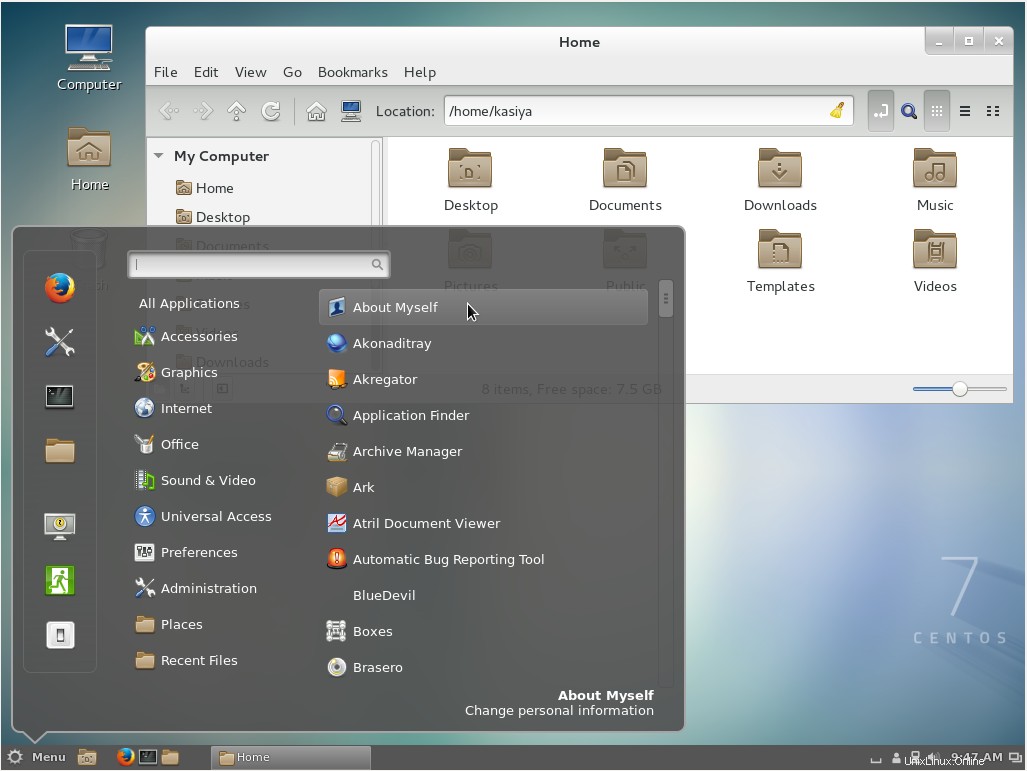
4. Instalación del entorno de escritorio MATE:
-
Instale el entorno de escritorio MATE aquí (deberá agregar el repositorio EPEL como se explicó anteriormente).
# yum --enablerepo=epel -y groups install "MATE Desktop" -
Ingrese un comando como el siguiente después de finalizar la instalación:
# echo "exec /usr/bin/mate-session" >> ~/.xinitrc # startx - Se inicia el entorno de escritorio MATE.
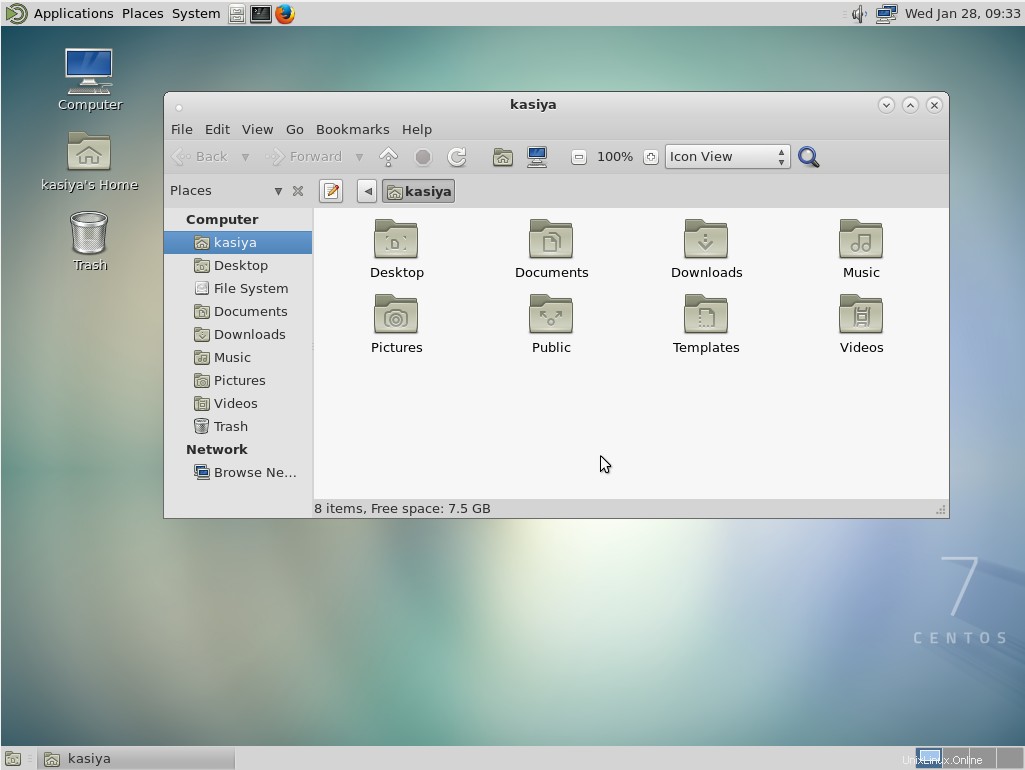
5. Instalación del entorno de escritorio Xfce:
-
Instale el entorno de escritorio Xfce aquí (deberá agregar el repositorio EPEL como se indicó anteriormente en la instalación "Cinnamon" anterior).
# yum -y groupinstall X11 # yum --enablerepo=epel -y groups install "Xfce" -
Ingrese un comando como el siguiente después de finalizar la instalación:
# echo "exec /usr/bin/xfce4-session" >> ~/.xinitrc # startx - Se inicia el entorno de escritorio Xfce.