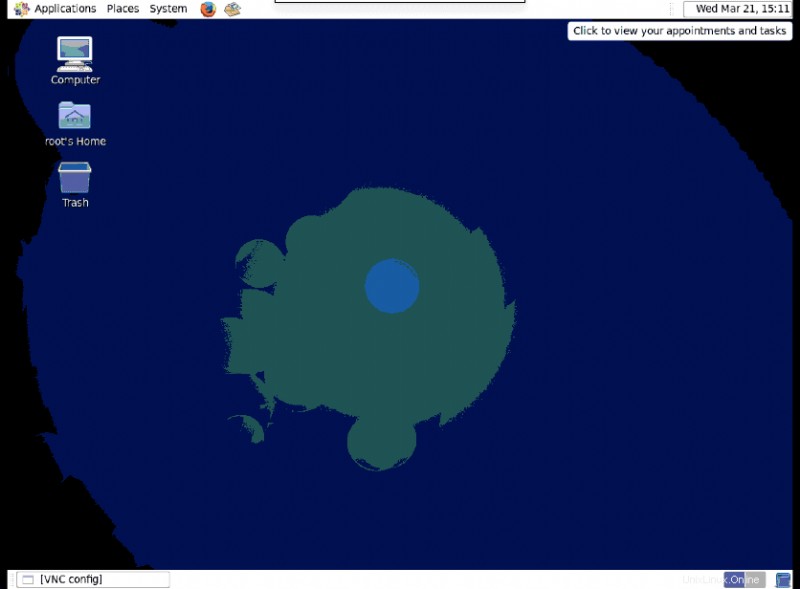VNC (Informática de red virtual) nos permite acceder a la GUI de un sistema remoto a través de una red segura. El cliente VNC instalado en un sistema local captura los eventos de entrada de un mouse y un teclado y los transfiere al servidor VNC remoto. Esos eventos se ejecutan en un sistema remoto y la salida se envía de vuelta al cliente. VNC es una herramienta para compartir escritorio y generalmente se usa para acceder al sistema de escritorio para administración remota y soporte técnico.
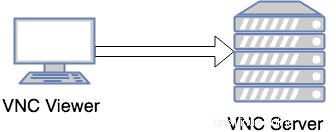
Para ejecutar VNC, necesita dos componentes:
1. servidor VNC
Instalando los paquetes necesarios
1. Compruebe si el servidor está conectado a Yum Repo público/privado para evitar el problema de dependencia.
# yum repolist
2. Para que VNC sea útil, también requiere que el sistema X Windows esté instalado junto con un administrador de ventanas.
# yum install xorg-x11-apps
3. Si aún no se ha instalado un entorno de escritorio gráfico, instálelo con los siguientes comandos.
Recomendado
# yum groupinstall Desktop "Desktop Platform" "X Window System" "Internet Browser" "Graphical Administration Tools" Fonts
Mínimo
# yum groupinstall Desktop "X Window System" Fonts
3. Instale los RPM del servidor vnc:
# yum install vnc*
Esto instala la última versión de RPM:tigervnc-server-module , tigervnc y tigervnc-servidor .
Configuración del servidor VNC
1. Edite el "/etc/sysconfig/vncservers ” para configurar las pantallas requeridas. Las siguientes entradas habilitan VNC para mostrar los números ":2 ” y “ :3 “. Observe varios "display:user Los pares se definen en una sola línea, pero los argumentos para cada visualización se definen por separado.
# vim /etc/sysconfig/vncservers VNCSERVERS="2:root 3:user" VNCSERVERARGS[2]="-geometry 1280x1024 -nolisten tcp -localhost" VNCSERVERARGS[3]="-geometry 1280x1024"
La primera línea define el usuario que puede iniciar sesión en el sistema. La segunda línea enumera los argumentos pasados al servidor VNC cuando se inicia el servicio. A continuación se muestran algunos de los argumentos más utilizados en el servidor VNC.
| Argumento | Descripción |
|---|---|
| -geometría | Define el tamaño del visor cuando se conecta el clinet |
| -nolisten tcp | Define la conexión TCP al servidor VNC |
| -nohttpd | Niega la conexión de clientes web VNC |
| -host local | Obliga al uso de una puerta de enlace segura (reenvío de puertos) |
2. Establezca la contraseña de VNC para todos los usuarios definidos en el archivo “/etc/sysconfig/vncservers”. Asegúrese de establecer una contraseña para todos los usuarios definidos en el archivo de configuración /etc/sysconfig/vncservers.
# su - user ### it is important to switch the user for which password needs to be set $ vncpasswd Password: Verify:
# vncpasswd root Password: Verify:
3. Habilite el “vncserver ” servicio para inicio automático e iniciar el servicio:
# chkconfig vncserver on
# service vncserver start
Starting VNC server: 2:root
New 'geek.mylabserver.com:2 (root)' desktop is geek.mylabserver.com:2
Creating default startup script /root/.vnc/xstartup
Starting applications specified in /root/.vnc/xstartup
Log file is /root/.vnc/geek.mylabserver.com:2.log
3:user
New 'geek.mylabserver.com:3 (user)' desktop is geek.mylabserver.com:3
Creating default startup script /home/user/.vnc/xstartup
Starting applications specified in /home/user/.vnc/xstartup
Log file is /home/user/.vnc/geek.mylabserver.com:3.log
[ OK ] 4. Ejecute el comando "vncserver" para iniciar o detener el servidor vnc. De forma predeterminada, el usuario que activa el comando "vncserver", se inicia la sesión para ese usuario.
# vncserver New 'geek.mylabserver.com:1 (root)' desktop is geek.mylabserver.com:1 Starting applications specified in /root/.vnc/xstartup Log file is /root/.vnc/geek.mylabserver.com:1.log
Cómo listar y eliminar sesiones del servidor VNC
Para enumerar todas las sesiones del servidor tigerVNC actualmente en ejecución, use el comando "vncserver list". Por ejemplo:
# vncserver -list TigerVNC server sessions: X DISPLAY # PROCESS ID :4 1864 :5 1895 :6 1923 :1 1949 :2 1767
Para eliminar cualquiera de las sesiones del servidor VNC en ejecución, use el comando que se muestra a continuación.
# vncserver -kill :4 Killing Xvnc process ID 1864
Aquí,
:4 es el número de sesión de visualización X.
Resolución de problemas de configuración del servidor VNC
Si no cambia al usuario para el que desea configurar la contraseña del servidor VNC, es posible que obtenga un error como el que se muestra a continuación al iniciar el servicio vncserver.
# service vncserver start .... 3:user You will require a password to access your desktops. getpassword error: Inappropriate ioctl for device
Conectando el servidor VNC desde el cliente VNC
Puede instalar cualquier software de visualización VNC en su máquina cliente para acceder al servidor VNC. Estoy usando el software realVNC en mi MAC para acceder al servidor VNC. Puede utilizar cualquiera de los siguientes softwares de visualización de VNC según el sistema operativo que esté utilizando.
1. TigreVNC :http://tigervnc.org
2. TightVNC :https://www.tightvnc.com/download.php
3. RealVNC :https://www.realvnc.com/en/connect/download/viewer
Para conectar el servidor VNC con el usuario raíz, use la pantalla (:1). Esta es la misma pantalla que obtuvo para el usuario raíz cuando inició el servidor VNC con el comando "vncserver".
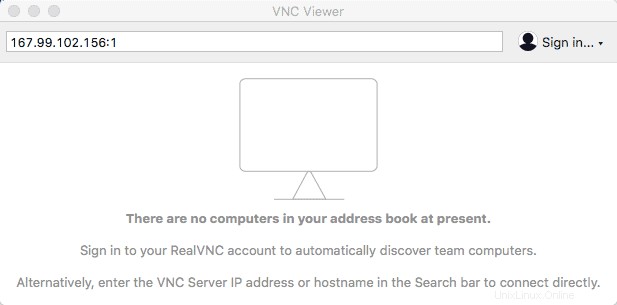
Es posible que reciba una advertencia como la que se muestra a continuación, que le indica que su conexión con el servidor VNC no es segura.
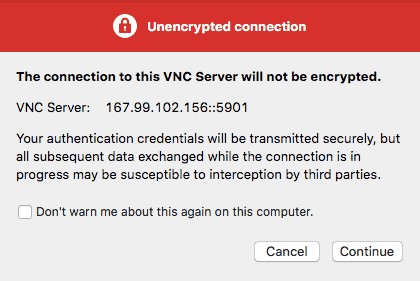
Continúe con la siguiente pantalla e ingrese la contraseña que configuró con el comando "vncpasswd" para el usuario root.
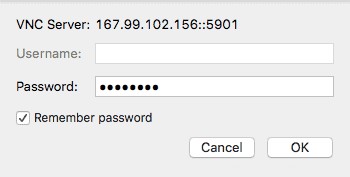
¡¡¡Ahí tienes!!! Ahora está conectado al servidor VNC.