Para cambiar permanentemente la configuración de una máquina virtual, vaya a la pestaña Máquinas virtuales de la interfaz web de RHVM y seleccione la máquina para editar. Haga clic con el botón derecho en la máquina virtual y seleccione Editar en el menú. Esto abre el cuadro de diálogo Editar máquina virtual.
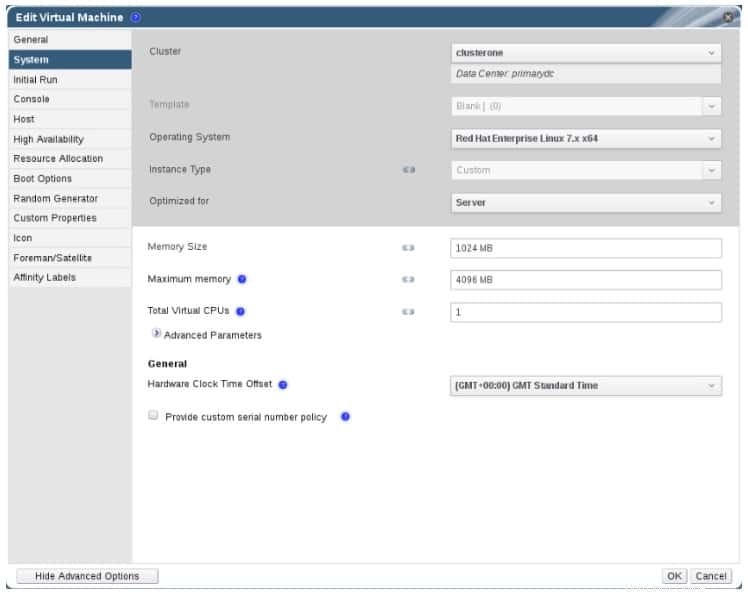
El cuadro de diálogo Editar máquina virtual es casi idéntico al cuadro de diálogo Nueva máquina virtual discutido anteriormente. Tenga en cuenta que algunos cambios requieren que la máquina virtual se apague y se reinicie.
ADVERTENCIA :Algunas configuraciones (como cambiar el Sistema Operativo) pueden tener un efecto drástico en la máquina virtual. Asegúrese de que haya una copia de seguridad reciente disponible antes de realizar cambios.
Los cambios en esta configuración se aplican de inmediato, incluso si la máquina virtual se está ejecutando:
- Nombre
- Descripción
- Comentario
- Optimizado para (Escritorio o Servidor)
- Eliminar protección
- Interfaces de red
- Tamaño de la memoria:(puede conectar la memoria en caliente mientras la máquina está funcionando, pero RHV no admite actualmente desconectar la memoria).
- Zócalos virtuales:(puede conectar en caliente las vCPU, pero el sistema operativo debe ser compatible con esta función. También puede desconectar las vCPU, pero solo si se conectaron en caliente. No puede desconectar por debajo del número de vCPU de la máquina virtual tenía cuando se creó).
- Usar el tiempo de inactividad de la migración personalizada
- Altamente disponible
- Prioridad para la cola de ejecución/migración
- Deshabilitar la verificación estricta de usuarios
- Icono
Todas las demás configuraciones solo se aplican cuando la máquina virtual se apaga y se reinicia. Los cambios pendientes están marcados con un icono naranja circular en la lista de máquinas virtuales en el Portal de administración.
Para resumir el procedimiento para editar máquinas virtuales:
- Busque la máquina adecuada en la lista de máquinas virtuales y haga clic en su nombre para seleccionarla.
- Haga clic en el botón Editar.
- Cambie la configuración requerida.
- Haga clic en Aceptar para aceptar los cambios.
- Si aparece la ventana de diálogo Configuración de inicio siguiente, haga clic en el botón Aceptar.
Agregar interfaces de red
Sus máquinas virtuales conectan sus interfaces de red a redes lógicas en su entorno RHV. Puede crear múltiples interfaces de red en sus máquinas virtuales, cada una de las cuales puede asociarse con una red lógica específica.
Para agregar interfaces de red a una máquina virtual, siga este procedimiento:
- Inicie sesión en el Portal de administración y haga clic en la pestaña Máquina virtual. Seleccione la máquina virtual a la que desea agregar la interfaz de red.
- Haga clic en la pestaña Interfaces de red en la parte inferior de la interfaz.
- Haga clic en el botón Nuevo.
- En la ventana de diálogo Nueva interfaz de red, especifique el Nombre de la interfaz de red.
- Utilizando la lista desplegable, seleccione la red lógica a la que desea conectar la nueva interfaz de red.
- Asegúrese de que el estado del enlace de la nueva interfaz de red esté marcado como Activo y conectado.
- Haga clic en Aceptar para crear la interfaz y conectarla a la red lógica apropiada.
La interfaz de red se conecta en caliente si la máquina está funcionando. Es posible que deba configurar la nueva interfaz en el sistema operativo.
Puede editar una interfaz de red de una máquina en ejecución, pero según los cambios que realice, es posible que deba reiniciar la máquina virtual. Para cambiar la configuración de una tarjeta de red, seleccione la máquina virtual y luego haga clic en la pestaña Interfaces de red y seleccione la interfaz para editar. Con la interfaz resaltada, haga clic en el botón Editar y cambie la configuración. Haga clic en el botón Aceptar para aceptar los cambios.
Configuración avanzada de hardware
Con las opciones básicas, puede ajustar las interfaces de red adjuntas a su máquina virtual, controlar las imágenes de disco y ajustar la cantidad de vCPU y la cantidad de RAM mediante la especificación de diferentes tipos de instancias. Pero las opciones avanzadas permiten un control más sofisticado sobre el hardware de su máquina virtual.
En la ventana Editar máquina virtual, si selecciona Mostrar opciones avanzadas, aparecerán más pestañas disponibles en el lado izquierdo de la ventana.
En la pestaña Sistema, puede establecer números personalizados de vCPU y tamaños de memoria personalizados. El panel desplegable Parámetros avanzados le permite refinar aún más el hardware en su máquina virtual, especificando la cantidad de sockets virtuales, núcleos, subprocesos por núcleo y un tipo de CPU con un subconjunto de las funciones proporcionadas por la especificada para el clúster. . También puede usar la configuración de Máquina emulada personalizada para ajustar el hardware aparente proporcionado por el hipervisor a la máquina virtual.
Cómo instalar máquinas virtuales optimizadas y configuradas para el entorno de Red Hat VirtualizationCómo iniciar/detener máquinas virtuales en RedHat Virtualization
Cómo editar el hardware de máquinas virtuales en RedHat Virtualization
Cómo controlar el acceso de los usuarios a máquina virtual en RedHat Virtualization