Instalación de máquinas virtuales
Red Hat Virtualization le permite crear máquinas virtuales (invitados) que ejecutan diferentes sistemas operativos. Varios sistemas operativos de Red Hat y de terceros están certificados y son compatibles como sistema operativo invitado.
Aquí hay una lista de sistemas operativos invitados admitidos en un entorno de virtualización de Red Hat basado en 32 bits (x86) o 64 bits (x86-64). Esta lista puede actualizarse de vez en cuando y se puede encontrar una lista actual en el Portal del cliente de Red Hat en https://access.redhat.com/articles/973163/.
| SISTEMA OPERATIVO | VERSIÓN |
|---|---|
| Red Hat Enterprise Linux | 3, 4, 5, 6, 7 |
| Servidor de Microsoft Windows | 2008, 2008 (R2), 2012, 2012 R2, 2016 |
| Microsoft Windows | 7, 8, 8.1, 10 |
| SUSE Linux Enterprise Server | 10, 11, 12 |
Instalación de una nueva máquina virtual
Se puede instalar una nueva máquina virtual mediante el Portal de administración o el Portal de usuario. Este es un resumen básico de los pasos necesarios para instalar una nueva máquina virtual:
- Cree una máquina virtual en blanco para el nuevo sistema operativo, elija el hardware requerido para los requisitos de su nuevo sistema operativo y cree un nuevo disco virtual para almacenamiento, y cree una o más interfaces de red para conectar la máquina virtual a la requerida redes lógicas.
- Inicie la máquina virtual desde el CD de instalación e instale el sistema operativo.
- Inicie la máquina virtual e instale agentes invitados y controladores para ampliar la funcionalidad de la máquina virtual.
Creando la máquina virtual
El primer paso del proceso es crear la máquina virtual en blanco. Hay muchas formas de hacerlo, pero una es iniciar sesión en el Portal de administración, cambiar a la pestaña Máquinas virtuales y hacer clic en Nueva VM. Esto abre la ventana Nueva máquina virtual.
Cuando no se muestran opciones avanzadas, hay dos pestañas disponibles. General proporciona ajustes de configuración clave para su máquina virtual. La consola proporciona configuraciones que afectan la consola de su máquina virtual (el monitor "físico" virtualizado para el sistema).
Vio las opciones en la pestaña General en el Capítulo 2, Instalación y configuración de Red Hat Virtualization. Por ejemplo, Clúster es el nombre del clúster en el que se creará la nueva máquina virtual, y Nombre, Descripción y Comentario se explican por sí mismos.
El sistema operativo configura la máquina virtual con dispositivos virtualizados que probablemente sean compatibles con un sistema operativo en particular.
Tipo de instancia configura la configuración de hardware predeterminada, incluida la cantidad de CPU y la cantidad de memoria, para la nueva máquina virtual. Puede personalizar esto en Configurar → Tipos de instancia en la esquina superior derecha de la interfaz del Portal de administración.
Los cinco tipos de instancia predeterminados son:
- Pequeño :1 vCPU, 512 MB de RAM
- Pequeño :1 vCPU, 2048 MB de RAM
- Medio :2 vCPU, 4096 MB de RAM
- Grande :2 vCPU, 8192 MB de RAM
- Extragrande :4 vCPU, 16384 MB de RAM
Optimizado para afecta a algunos ajustes avanzados de persistencia y configuración. Debe seleccionar Servidor para la mayoría de las máquinas virtuales.
Las imágenes de instancia se utilizan para configurar el almacenamiento local de su máquina virtual. Presione Crear para crear un nuevo disco. Esto abre la ventana Nuevo disco virtual. En esa ventana, se le presentan opciones para seleccionar un tamaño, un alias y un dominio de datos para el disco. Otras dos opciones que son particularmente importantes:
– Interfaz especifica la interfaz de hardware para el almacenamiento de la máquina virtual. VirtIO-SCSI y VirtIO son más rápidos pero requieren que tenga controladores invitados paravirtualizados para el sistema operativo de su máquina virtual. Red Hat Enterprise Linux se instala con estos controladores de forma predeterminada. IDE emula una interfaz IDE básica compatible con la mayoría de los sistemas operativos.
– La política de asignación especifica si todo el disco se preasigna de inmediato o si el almacenamiento se aprovisiona de forma delgada, asignando solo lo que requiere la máquina virtual.
Thin Provision es generalmente más rápido para la implementación, la copia de seguridad, la replicación y la recuperación. Sin embargo, a medida que crece el almacenamiento, el almacenamiento subyacente debe asignarse sobre la marcha, lo que genera un tiempo de espera y un menor rendimiento. Preasignado es más rápido desde el punto de vista del rendimiento, pero ocupa más espacio.
Si la matriz de almacenamiento que respalda su dominio de datos admite la deduplicación, puede configurar la matriz de almacenamiento de hardware para aprovisionamiento ligero y habilitar la deduplicación en ese nivel, y preasignar el almacenamiento de la máquina virtual en Red Hat Virtualization.
La ventaja de este método es que las máquinas virtuales se pueden administrar y respaldar por separado de los datos de la aplicación. Una máquina virtual se puede reconstruir rápidamente a partir de una instantánea o plantilla, y luego los datos de la aplicación se pueden volver a montar desde SAN o NAS. El rendimiento también puede ser mejor para la aplicación si el host de Red Hat Virtualization no traduce el tráfico de almacenamiento para la máquina virtual.
Cree instancias de interfaces de red de VM eligiendo un perfil de vNIC que configure las interfaces de red. Una interfaz de red (nic1) está definida de forma predeterminada y el menú desplegable junto a ella se puede usar para conectar la interfaz a una red lógica de máquina virtual. Una vez que haya configurado una vNIC, puede hacer clic en el botón + para agregar interfaces de red adicionales a la máquina virtual.
El botón Mostrar opciones avanzadas hace que la ventana Nueva máquina virtual muestre una serie de opciones avanzadas. Estos se pueden usar para personalizar la configuración de vCPU y memoria, ajustar el orden de arranque o habilitar funciones avanzadas.
Instalación de la máquina virtual usando dominio ISO
Para instalar la máquina virtual usando una imagen ISO, haga clic con el botón derecho en la máquina virtual recién definida. De esta lista, elija Ejecutar una vez. Esto abre un cuadro de diálogo Ejecutar máquina(s) virtual(es), que le permite definir las opciones de arranque. Por ejemplo, para iniciar su máquina virtual desde el ISO disponible usando la biblioteca ISO, haga clic en el botón + junto a la etiqueta Opciones de inicio. Esto abre una nueva sección del cuadro de diálogo, donde puede especificar la forma en que se inicia esta máquina virtual. Debido a que usó la opción Ejecutar una vez, los cambios que haga aquí se usan solo una vez.
Para adjuntar el ISO de instalación a la unidad de CD-ROM virtual de su máquina virtual, haga clic en la casilla de verificación junto a la etiqueta Adjuntar CD. Esto activa la unidad de CD-ROM virtual para este arranque y le permite elegir el archivo ISO apropiado de una lista de todos los ISO disponibles en su biblioteca.
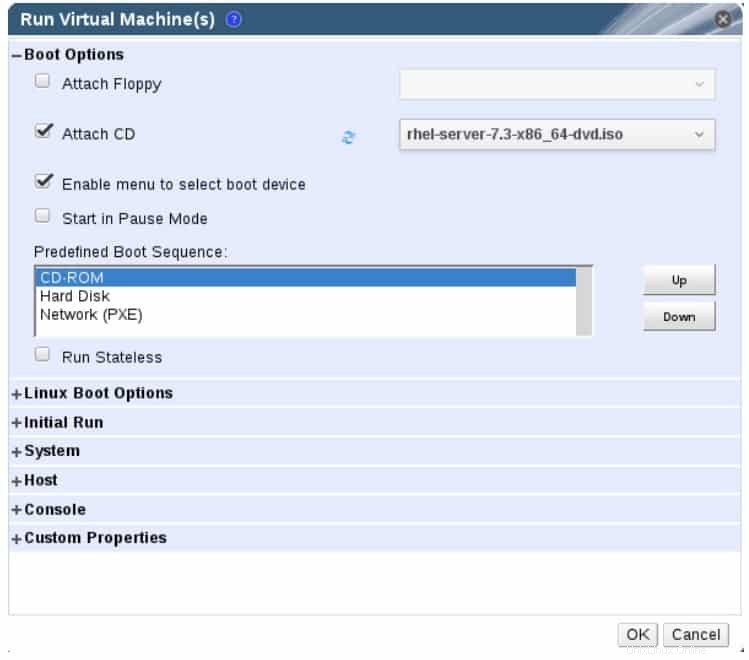
Con el archivo ISO correcto elegido y adjunto, especifique el orden de inicio correcto para la máquina virtual. En este ejemplo, resalte la unidad de CD-ROM haciendo clic en su nombre en la lista Secuencia de arranque predefinida. Esto elige la unidad de CD-ROM virtual y activa dos botones adicionales:Arriba y Abajo. Dado que desea iniciar desde el archivo ISO montado en su unidad de CD-ROM virtual, utilice el botón Arriba para llevar el CD-ROM al principio de la lista Secuencia de inicio predefinida. Eso es todo lo que necesita para que la máquina virtual inicie el proceso de instalación. Acepte todo haciendo clic en el botón Aceptar.
Instalación manual de controladores y agentes invitados
Los controladores y agentes invitados son herramientas que se instalan en un sistema operativo invitado para mejorar la gestión y el rendimiento de las máquinas virtuales. Un controlador invitado proporciona un controlador de dispositivo paravirtualizado que utiliza interfaces presentadas por el hipervisor en lugar de controladores de dispositivo estándar para mejorar el rendimiento. Un agente invitado suele proporcionar información sobre el invitado y notificaciones sobre su estado desde el sistema operativo invitado al entorno de Red Hat Virtualization. Una de las características clave del agente invitado es la capacidad de monitorear el uso de recursos y apagar o reiniciar correctamente las máquinas virtuales mediante el Portal de usuario o el Portal de administración.
Es una buena práctica instalar controladores y agentes invitados de Red Hat Virtualization para máquinas virtuales Red Hat Enterprise Linux y Microsoft Windows. Los agentes invitados y los controladores deben instalarse en cada máquina virtual para la que esta funcionalidad deba estar disponible.
La siguiente tabla describe los diferentes controladores invitados disponibles para los invitados de Red Hat Virtualization. No todos los controladores están disponibles para todos los sistemas operativos compatibles.
| CONDUCTOR | DESCRIPCIÓN |
|---|---|
| virtio-net | Controlador de red paravirtualizado para mejorar el rendimiento de las interfaces de red. |
| virtio-bloque | Controlador HDD paravirtualizado para un mayor rendimiento de E/S. Optimiza la comunicación y coordinación entre el huésped y el hipervisor. |
| virtio-scsi | El controlador de HDD iSCSI paravirtualizado brinda soporte para agregar cientos de dispositivos y utiliza el esquema de nomenclatura de dispositivos SCSI estándar. |
| virtio-serie | Proporciona compatibilidad con varios puertos serie para mejorar el rendimiento y lograr una comunicación más rápida entre el huésped y el host. |
| virtio-globo | Controla la cantidad de memoria a la que realmente accede un invitado. Optimiza el exceso de compromiso de memoria. |
| qxl | Este controlador de pantalla paravirtualizado reduce el uso de la CPU en el host y proporciona un mejor rendimiento. |
Cuando RHVM inicia una máquina virtual, utiliza el agente invitado en la máquina virtual para recopilar información, como la dirección IP de la máquina virtual. RHVM también intenta usar el agente invitado para comunicarse con la máquina virtual y apagarla correctamente.
En Red Hat Enterprise Linux, esta comunicación la realiza el ovirt-guest-agent y qemu-invitado-agente servicios. Si instala una máquina virtual Red Hat Enterprise Linux en RHV, asegúrese de incluir el paquete ovirt-guest-agent-common.
En Windows, instale RHV Agent como parte de la instalación de RHEV-Tools. Estos son los agentes invitados y las herramientas disponibles:
| NOMBRE | DESCRIPCIÓN |
|---|---|
| ovirt-guest-agent-common | Permite que Red Hat Virtualization Manager ejecute comandos específicos y reciba información o eventos internos de invitados. |
| agente especiado | Admite múltiples monitores, reduce el uso de ancho de banda en una red de área amplia. También permite operaciones de cortar y pegar texto e imágenes entre huésped y cliente. |
| rhev-sso | Agente de escritorio que permite a los usuarios iniciar sesión automáticamente en sus máquinas virtuales. |
Instalación de agentes invitados y controladores en Red Hat Enterprise Linux
En las máquinas virtuales de Red Hat Enterprise Linux, los agentes invitados y los controladores de Red Hat Virtualization se instalan mediante ovirt-guest-agent-common paquete.
Este es el procedimiento para instalar los agentes invitados y los controladores en Red Hat Enterprise Linux 7:
1. Inicie sesión en la máquina virtual.
2. Asegúrese de que su máquina virtual esté registrada con el administrador de suscripciones y se haya adjuntado al derecho correcto (por lo general, una ID de grupo para "Red Hat Enterprise Linux con virtualización inteligente").
[root@demo ~]# subscription-manager attach ...output omitted... [root@demo ~]# subscription-manager list --available ...output omitted... [root@demo ~]# subscription-manager attach --pool=pool-id-for-entitlement
3. Habilite el repositorio que contiene Red Hat Virtualization Agent:
[root@demo ~]# subscription-manager repos --enable=rhel-7-server-rh-common-rpms
4. Instale el paquete ovirt-guest-agent-common:
[root@demo ~]# yum install ovirt-guest-agent-common
5. Inicie y habilite el servicio ovirt-guest-agent:
[root@demo ~]# systemctl start ovirt-guest-agent [root@demo ~]# systemctl enable ovirt-guest-agent
6. Inicie y habilite el agente invitado de QEMU:
[root@demo ~]# systemctl start qemu-guest-agent [root@demo ~]# systemctl enable qemu-guest-agent
Red Hat Virtualization Manager ahora recibe información de uso adicional del agente invitado que se ejecuta en la máquina virtual. Puede verificar esto iniciando sesión en el Portal de administración, seleccionando la máquina virtual en la pestaña Máquinas virtuales y seleccionando la pestaña Información del invitado en el panel inferior de la interfaz.
Instalación de agentes invitados y controladores en Windows
Una de las mejores formas de mejorar el rendimiento de los invitados de Microsoft Windows es usar dispositivos y controladores paravirtualizados para KVM en los invitados. Esto proporciona un rendimiento casi completo (hasta un 95 %).
En las máquinas virtuales de Windows, los controladores y agentes invitados de Red Hat Virtualization se instalan mediante el archivo ISO rhev-tools-setup.iso. La ISO se instala como una dependencia de Red Hat Virtualization Manager y se encuentra en /usr/share/rhev-guest-tools-iso/ directorio.
El archivo rhev-tools-setup.iso se puede copiar automáticamente al dominio de almacenamiento ISO predeterminado durante la instalación de RHVM o se puede cargar manualmente. Las nuevas versiones del archivo ISO rhev-toolssetup.iso deben adjuntarse manualmente a las máquinas virtuales de Windows para actualizar las herramientas y los controladores. Este es el procedimiento para instalar los agentes invitados y los controladores en Windows:
- Inicie sesión en la máquina virtual.
- Seleccione la unidad de CD-ROM con el archivo ISO rhev-tools-setup.iso adjunto.
- Haga doble clic en RHEV-toolsSetup.
- En la siguiente pantalla, haga clic en Siguiente.
- Siga las indicaciones de la ventana del asistente InstallShield de RHEV-Tools. Seleccione todas las casillas en la lista de componentes.
- Cuando se complete la instalación, seleccione Sí, quiero reiniciar mi computadora ahora y haga clic en Finalizar para reiniciar la máquina virtual y aplicar los cambios
Clonación de una máquina virtual
Otra forma de crear una máquina virtual es clonar una existente. Un clon es una copia de una máquina virtual creada en un nuevo hardware virtual. El clon obtiene una copia exacta de la imagen de disco de la máquina virtual original, que incluye ajustes de configuración, registros y otros datos en esa imagen.
Para clonar una máquina virtual desde una máquina virtual existente:
- En el Portal de administración, cambie a la pestaña Máquinas virtuales. Seleccione su máquina virtual de la lista.
- Apague la máquina virtual si se está ejecutando, ya sea haciendo clic en el icono rojo que apunta hacia abajo o haciendo clic con el botón derecho en la máquina virtual y seleccionando Apagar en el menú.
- Haga clic en el elemento Clonar VM o haga clic con el botón derecho en la máquina virtual y seleccione Clonar VM en el menú.
- Esto abre una nueva ventana, Clonar máquina virtual. Establezca un Nombre para su máquina virtual clonada y haga clic en Aceptar para crearla.
- Puede llevar unos minutos crear la imagen de disco de la máquina virtual clonada. Durante este tiempo, las imágenes de disco de la máquina virtual original y del nuevo clon estarán bloqueadas. Puede verificar esto haciendo clic en la máquina virtual en la pestaña de recursos de Máquinas virtuales y seleccionando su subpestaña Discos en la parte inferior de la interfaz web. Mire el estado de las imágenes de disco de la máquina virtual. No podrá iniciar ninguna máquina virtual hasta que sus imágenes de disco cambien de estado a OK.
- Una vez que el estado de las imágenes de disco de las máquinas virtuales cambie a OK, puede ejecutar una o ambas máquinas virtuales con normalidad.
Cómo iniciar/detener máquinas virtuales en RedHat Virtualization
Cómo para editar el hardware de la máquina virtual en la virtualización de RedHat
Cómo controlar el acceso de los usuarios a la máquina virtual en la virtualización de RedHat