En mi artículo 5 razones por las que el administrador de ventanas i3 mejora Linux, compartí las cinco razones principales por las que uso y recomiendo el administrador de ventanas i3 como una experiencia alternativa de escritorio de Linux.
En esta publicación, explicaré la instalación y la configuración básica de i3 en Fedora 28 Linux.
1. Instalación
Inicie sesión en una estación de trabajo de Fedora y abra una terminal. Usar dnf para instalar el paquete requerido, así:
[ricardo@f28i3 ~]$ sudo dnf install -y i3 i3-ipc i3status i3lock dmenu terminator --exclude=rxvt-unicode
Last metadata expiration check: 1:36:15 ago on Wed 08 Aug 2018 12:04:31 PM EDT.
Dependencies resolved.
================================================================================================
Package Arch Version Repository Size
================================================================================================
Installing:
dmenu x86_64 4.8-1.fc28 fedora 33 k
i3 x86_64 4.15-1.fc28 fedora 323 k
i3-ipc noarch 0.1.4-12.fc28 fedora 14 k
i3lock x86_64 2.9.1-2.fc28 fedora 33 k
i3status x86_64 2.12-1.fc28 updates 62 k
terminator noarch 1.91-4.fc28 fedora 570 k
Installing dependencies:
dzen2 x86_64 0.8.5-21.20100104svn.fc28 fedora 60 k
... Skipping dependencies/install messages
Complete!
[ricardo@f28i3 ~]$
rxvt-unicode porque prefiero terminator como mi emulador de terminal.
Dependiendo del estado de su sistema, puede instalar muchas dependencias. Espere a que la instalación se complete con éxito y luego reinicie su máquina.
2. Primer inicio de sesión y configuración inicial
Después de que su máquina se reinicie, estará listo para iniciar sesión en i3 por primera vez. En la pantalla GNOME Display Manager (GDM), haga clic en su nombre de usuario pero, antes de escribir la contraseña para iniciar sesión, haga clic en el icono de engranaje pequeño y cambie la sesión a i3 en lugar de GNOME, así:
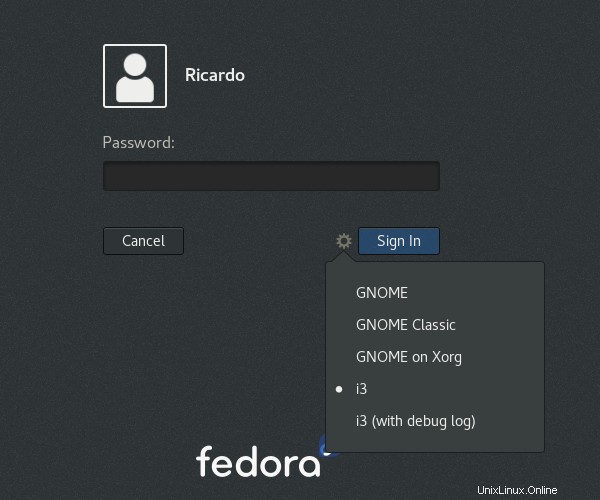
Escriba su contraseña y haga clic en Sign In . En su primer inicio de sesión, se le presenta la pantalla de configuración de i3:
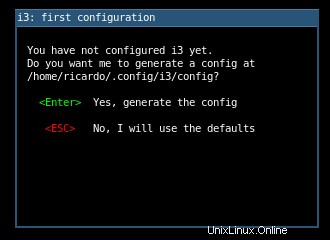
Presiona ENTER para generar un archivo de configuración en su $HOME/.config/i3 directorio. Más tarde, puede usar este archivo de configuración para personalizar aún más el comportamiento de i3.
En la siguiente pantalla, debe seleccionar su Mod llave. Esto es importante, ya que el Mod La tecla se utiliza para activar la mayoría de los atajos de teclado de i3. Presiona ENTER para usar el Win predeterminado clave como el Mod llave. Si no tiene un Win en su teclado o prefiere usar Alt en su lugar, use la tecla de flecha para seleccionarlo y presione ENTER para confirmar.
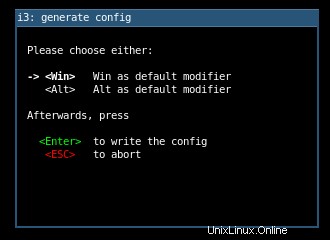
Ahora ha iniciado sesión en su sesión de i3. Debido a que i3 es un administrador de ventanas minimalista, verá una pantalla negra con la barra de estado en la parte inferior:
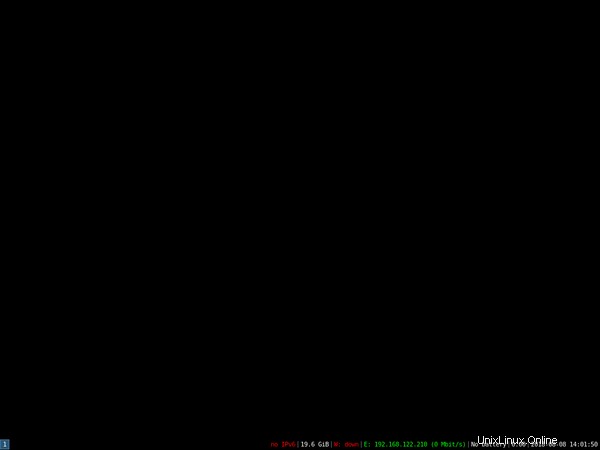
A continuación, veamos cómo navegar en i3.
3. Atajos básicos
Más recursos de Linux
- Hoja de trucos de los comandos de Linux
- Hoja de trucos de comandos avanzados de Linux
- Curso en línea gratuito:Descripción general técnica de RHEL
- Hoja de trucos de red de Linux
- Hoja de trucos de SELinux
- Hoja de trucos de los comandos comunes de Linux
- ¿Qué son los contenedores de Linux?
- Nuestros últimos artículos sobre Linux
Ahora que ha iniciado sesión en una sesión de i3, necesitará algunos atajos de teclado básicos para moverse.
La mayoría de los atajos de i3 usan el Mod clave que definió durante la configuración inicial. Cuando me refiero a Mod en los siguientes ejemplos, presione la tecla que definió. Este suele ser el Win tecla, pero también puede ser la tecla Alt clave.
Primero, para abrir una terminal, usa Mod+ENTER . Abra más de un terminal y observe cómo i3 los coloca automáticamente en mosaico para ocupar todo el espacio disponible. Por defecto, i3 divide la pantalla horizontalmente; usa Mod+v para dividir verticalmente y presione Mod+h para volver a la división horizontal.
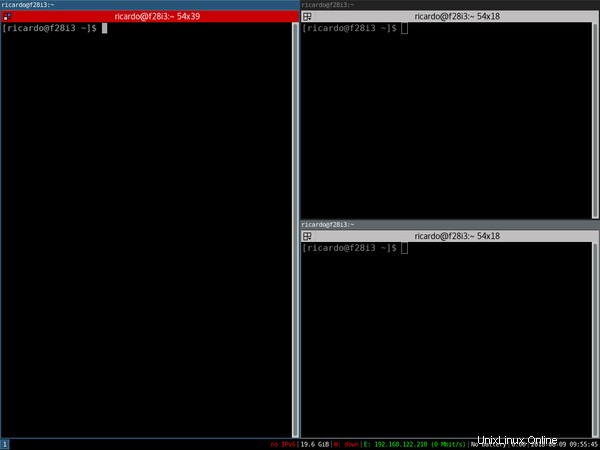
Para iniciar otras aplicaciones, presione Mod+d para abrir dmenu , un menú de aplicación simple basado en texto. Por defecto, dmenu presenta una lista de todas las aplicaciones disponibles en su $PATH . Seleccione la aplicación que desea iniciar utilizando las teclas de flecha o limite la búsqueda escribiendo partes del nombre de la aplicación. Presiona ENTER para iniciar la aplicación seleccionada.

Si su aplicación no proporciona una forma de cerrarla, puede usar i3 para cerrar una ventana presionando Mod+Shift+q . Tenga cuidado, ya que puede perder el trabajo no guardado; este comportamiento depende de cada aplicación.
Finalmente, para finalizar su sesión y salir de i3, presione Mod+Shift+e . Se le presenta un mensaje de confirmación en la parte superior de la pantalla. Haz clic en Yes, exit i3 para salir o X para cancelar.

Esta es solo una lista inicial de atajos que puede usar para moverse por i3. Para muchos más, consulte la documentación oficial de i3.
4. Sustitución de GDM
El uso del administrador de ventanas i3 reduce la utilización de la memoria en su sistema; sin embargo, Fedora todavía usa el GDM predeterminado como su pantalla de inicio de sesión. GDM carga varias bibliotecas y aplicaciones relacionadas con GNOME que consumen memoria.
Si desea reducir aún más la utilización de la memoria de su sistema, puede reemplazar GDM con un administrador de pantalla más liviano, como lightdm , así:
[ricardo@f28i3 ~]$ sudo dnf install -y lightdm
[ricardo@f28i3 ~]$ sudo systemctl disable gdm
Removed /etc/systemd/system/display-manager.service.
[ricardo@f28i3 ~]$ sudo systemctl enable lightdm
Created symlink /etc/systemd/system/display-manager.service -> /usr/lib/systemd/system/lightdm.service.
[ricardo@f28i3 ~]$
Reinicie su máquina para ver la pantalla de inicio de sesión de Lightdm.
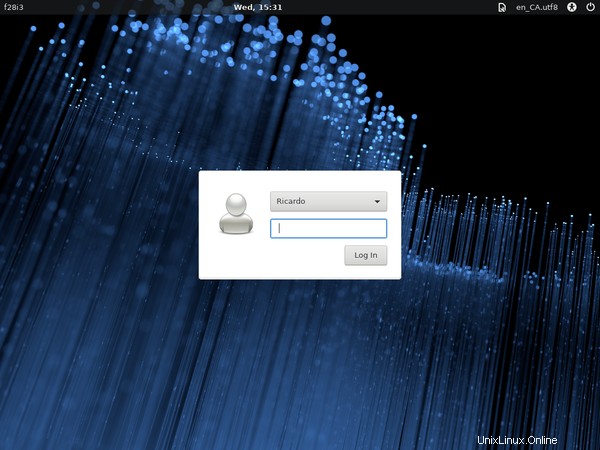
Ahora está listo para iniciar sesión y usar i3.