Cuando necesite guardar un fragmento de código o una URL, una idea o una cita, probablemente inicie un editor de texto o recurra a una herramienta de escritorio o basada en la web para tomar notas. Pero esas no son sus únicas opciones. Si pasa tiempo trabajando en ventanas de terminal, puede usar una de las muchas herramientas para tomar notas disponibles para la línea de comandos de Linux.
Echemos un vistazo a cuatro de esas aplicaciones.
nota
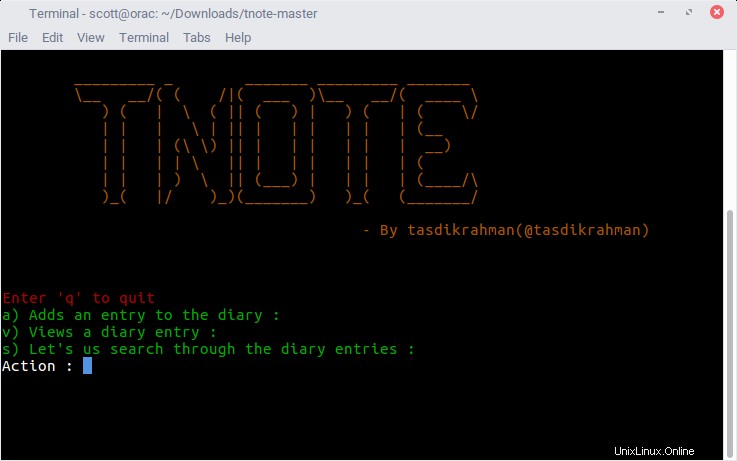
tnote hace que tomar notas en una ventana de terminal sea muy simple, casi demasiado simple.
La terminal de Linux
- Los 7 mejores emuladores de terminal para Linux
- 10 herramientas de línea de comandos para el análisis de datos en Linux
- Descargar ahora:hoja de referencia de SSH
- Hoja de trucos de comandos avanzados de Linux
- Tutoriales de línea de comandos de Linux
tnote es un único script de Python. Cuando lo inicia por primera vez, le pide que ingrese una contraseña y una frase de contraseña para cifrar la base de datos SQLite que almacena sus notas. Una vez que hayas hecho eso, presiona "A" para crear una nota. Escribe tu nota, luego presiona CTRL-D para guardarla.
Una vez que tenga algunas (o más de unas pocas) notas, puede verlas o buscar notas, palabras, frases o etiquetas específicas. tnote no incluye muchas características, pero hace el trabajo.
Velocidad terminal
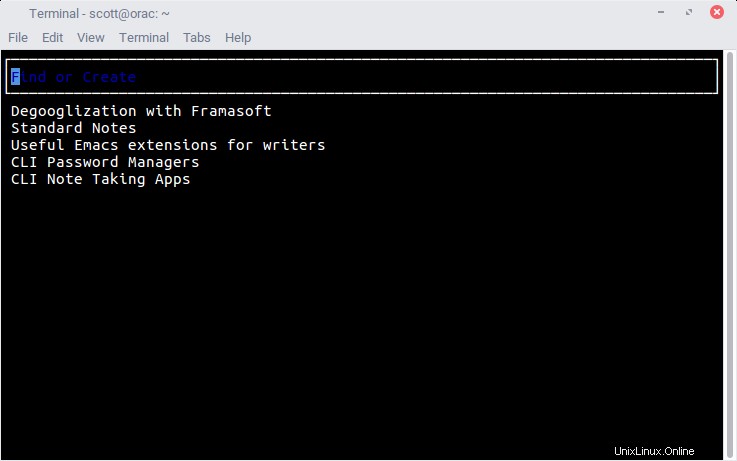
Si ha usado Mac OS, es posible que haya encontrado una popular aplicación de código abierto para tomar notas llamada Notational Velocity, una forma simple y efectiva de tomar notas. Terminal Velocity hace un buen trabajo al llevar la experiencia de Notational Velocity a la línea de comandos.
Terminal Velocity abre su editor de texto predeterminado (establecido por el $EDITOR variable en su .profile o .bashrc expediente). Escribe tu nota y luego guárdala. La nota aparece en la lista de la ventana Terminal Velocity.
Use las teclas de flecha en su teclado para desplazarse por su lista de notas. Para ver o editar una nota, presione Entrar. Si tiene una lista larga de notas, puede ingresar los primeros caracteres del título de la nota en Find or Create campo para reducir la lista. Desde allí, desplácese hasta la nota y presione Entrar para abrirla.
nota pigmea
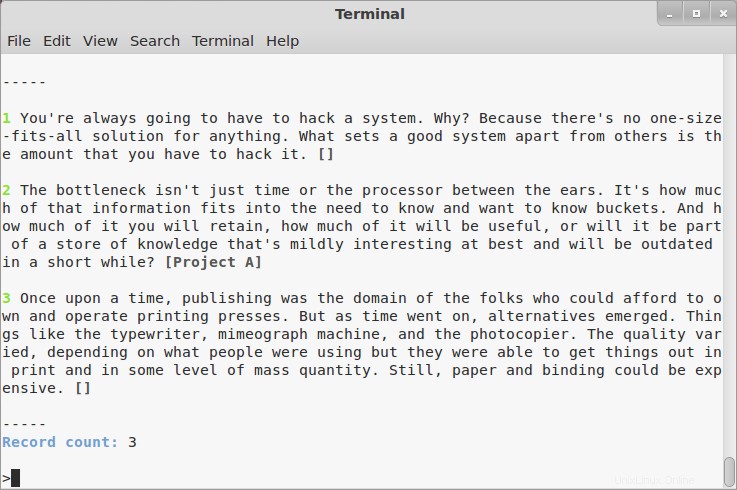
De las cuatro aplicaciones de este artículo, pygmynote es probablemente la menos fácil de usar. Sin embargo, es el más flexible.
Al igual que tnote, pygmynote guarda sus notas y archivos adjuntos en una base de datos SQLite. Cuando lo enciende, pygmynote no parece particularmente útil. En cualquier momento, escriba help y presione Entrar para obtener una lista de comandos.
Puede agregar y editar notas, verlas y buscarlas, y agregar etiquetas a sus notas. Las etiquetas facilitan la búsqueda de notas, especialmente si tienes muchas.
Lo que le da flexibilidad a pygmynote es su capacidad para agregar archivos adjuntos a sus notas. Esos archivos adjuntos pueden ser cualquier cosa:una imagen, un archivo de procesador de texto o texto, un PDF, una hoja de cálculo o cualquier otra cosa relevante para la nota.
jrnl
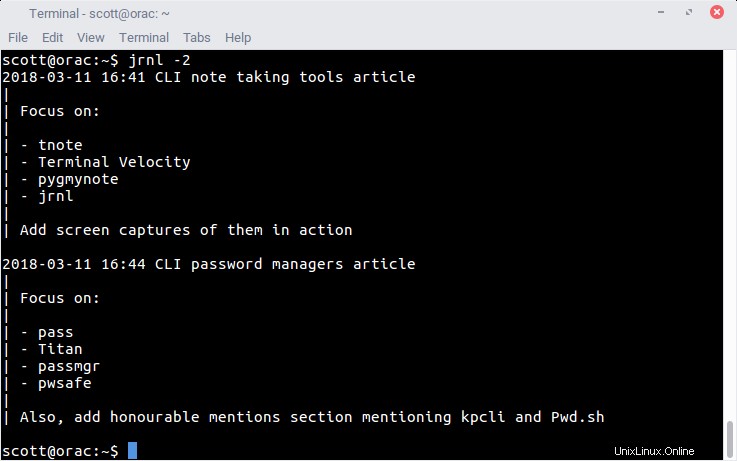
jrnl es una aplicación extraña aquí. Como probablemente haya adivinado por su nombre, jrnl pretende ser una herramienta de registro. Pero eso no significa que no puedas tomar notas con él. jrnl hace ese trabajo muy bien.
Cuando inicia jrnl por primera vez, le pregunta dónde desea colocar el archivo journal.txt (que almacena sus notas), y si desea proteger el archivo con una contraseña. Si decide agregar una contraseña, debe ingresarla cada vez que haga algo con la aplicación.
Puede ingresar notas de dos maneras:directamente desde la línea de comando o con el editor predeterminado de su computadora. Puede agregar etiquetas, por ejemplo, @opensource.com —a sus notas, y asígneles una fecha y una marca de tiempo. Agregar etiquetas y fechas puede ayudarlo a buscar sus notas (jrnl tiene una función de búsqueda bastante decente) si tiene muchas.
Dado que jrnl guarda sus notas en un archivo de texto sin formato, puede sincronizarlo entre sus dispositivos utilizando ownCloud, Nextcloud o cualquier servicio de sincronización/compartición de archivos que prefiera.
¿Tienes una herramienta favorita o un truco para tomar notas en la línea de comandos? Siéntete libre de compartirlo con la comunidad dejando un comentario.