Introducción
Todos los usuarios de phoenixNAP Data Security Cloud tienen acceso al Veeam Self-Service Backup Portal, una herramienta web basada en Veeam Enterprise Manager. El portal le permite realizar operaciones de copia de seguridad y restauración, así como ver estadísticas de copia de seguridad.
El principal beneficio de usar el portal de autoservicio es que no es necesario instalar la consola Veeam Backup &Replication. en una máquina local. Puede completar las tareas necesarias mediante la interfaz de usuario web.
Esta guía le mostrará cómo navegar por el Portal de copia de seguridad de autoservicio y cómo utilizar sus funciones.
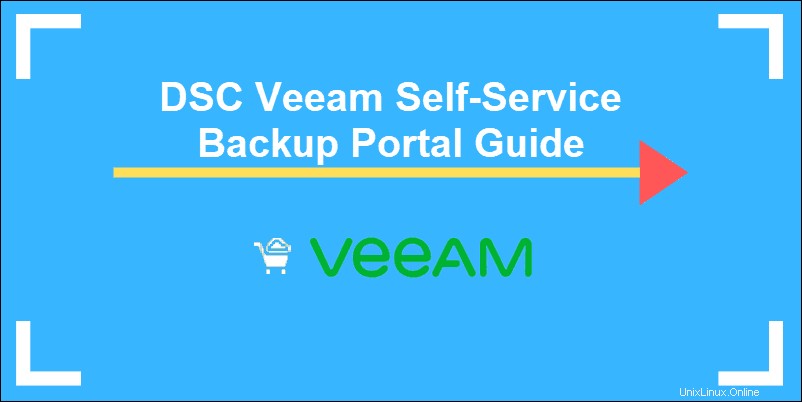
Requisitos previos
- Acceso a Internet y un navegador web .
- Portal de autoservicio URL proporcionado por phoenixNAP.
- Iniciar credenciales para acceder a su organización de vCloud. Si no recibió el correo electrónico con las credenciales, verifique la carpeta de correo no deseado o comuníquese con nosotros para obtener ayuda.
Cómo acceder al portal de copia de seguridad de autoservicio de Veeam
Para iniciar sesión en el Portal de copia de seguridad de autoservicio, necesita la URL del portal que phoenixNAP le proporcionó. Utilice Chrome o Firefox para acceder al Portal ya que existen problemas de compatibilidad con Internet Explorer.
La URL debe seguir este formato:
https://dsc-vem.phoenixnap.com/vCloud/Nombre de su organización /
El nombre de su organización debe estar al final de la URL.
Tenga en cuenta que el Portal no permite la autenticación del Lenguaje de marcado de aserción de seguridad (SAML) .
- Cargar la URL del portal . Deberías ver la Bienvenida página.
- Ingrese su nombre de usuario y Contraseña . Encuentre las credenciales en un correo electrónico separado de phoenixNAP. Consulta la sección Recordarme cuadro para guardar sus credenciales para uso futuro.
- Haga clic en Iniciar sesión . El Portal lo lleva al Panel de control.
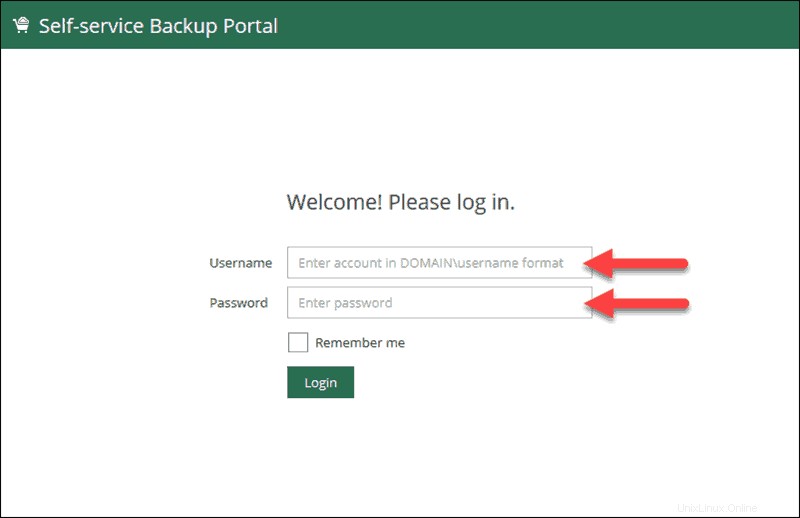
Panel
El Panel de control es la página de inicio después de iniciar sesión en el Portal. La página muestra las estadísticas de sus copias de seguridad. Puede ver datos de las últimas 24 horas o los últimos 7 días . Esta sección se divide en cuatro bloques y un gráfico.
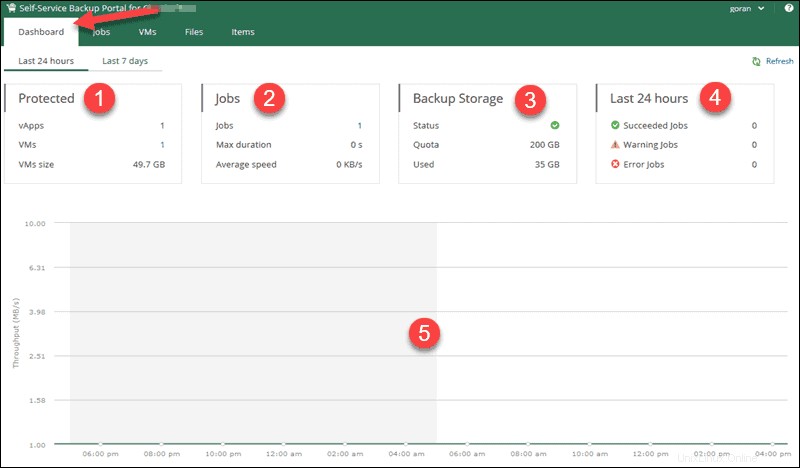
Bloque 1:Protegido
Los Protegidos bloque muestra la siguiente información:
- vApps. La cantidad total de vApps que tienen puntos de restauración exitosos creados.
- máquinas virtuales. La cantidad total de máquinas virtuales que tienen puntos de restauración exitosos creados. Al hacer clic en el número, accederá a la VM pantalla.
- Tamaño de las máquinas virtuales . El tamaño de todas las máquinas virtuales de origen procesadas con éxito.
Bloque 2:Empleos
Los Trabajos bloque muestra la siguiente información:
- Empleos. El número total de trabajos de copia de seguridad. Al hacer clic en el número, accederá a Empleos. pantalla.
- Duración máxima. La cantidad máxima de tiempo que tomó completar un trabajo.
- Velocidad media . La velocidad de transferencia promedio para todos los trabajos.
Bloque 3:Almacenamiento de copia de seguridad
Almacenamiento de copias de seguridad muestra la siguiente información:
- Estado. Muestra el estado de su cuota de almacenamiento de copia de seguridad. Verde le informa que hay más del 10% de espacio libre, amarillo le advierte que hay menos del 10% disponible, mientras que rojo notifica que no le queda espacio de almacenamiento de copia de seguridad.
- Cuota. La cuota de almacenamiento total que tiene disponible.
- Usado . La cantidad de almacenamiento que has usado hasta ahora.
Bloque 4:Resultados de la sesión de trabajo durante 24 horas o los últimos 7 días
- Trabajos exitosos. El número de trabajos exitosos para el período que seleccionó.
- Trabajos de advertencia. El número de sesiones de trabajo con una advertencia.
- Trabajos con errores . El número de sesiones de trabajo que contienen un error.
Sección 5:Gráfico
El gráfico muestra información sobre los trabajos en curso. Hay dos curvas que muestran datos diferentes. La curva horizontal muestra la hora y la fecha en que se ejecutaron los trabajos. La curva vertical muestra la velocidad del trabajo de copia de seguridad en MB/s.
Cómo crear trabajos de copia de seguridad mediante el portal de copia de seguridad de autoservicio de Veeam
La sección de trabajos del Portal de copia de seguridad de autoservicio le permite administrar sus trabajos de copia de seguridad . Estas son las tareas que puedes realizar:
- Cree un trabajo de copia de seguridad.
- Inicie, detenga o vuelva a intentar un trabajo de copia de seguridad.
- Deshabilitar, habilitar, eliminar o editar la configuración del trabajo.
- Busque un trabajo de copia de seguridad (hay filtros disponibles).
- Ver estadísticas de trabajo.
- Exportar datos de estadísticas de trabajo.
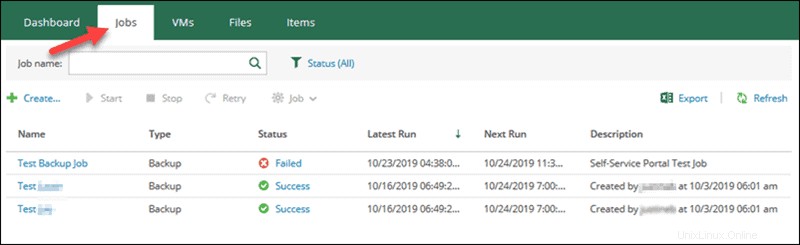
Crear trabajo de copia de seguridad
En los Empleos pestaña del Portal, haga clic en +Crear… para iniciar Crear trabajo de copia de seguridad asistente.
Configurar ajustes de trabajo
- Ingrese un nombre de trabajo . Si tiene la intención de crear varios trabajos, puede ser una buena idea usar un nombre significativo.
- Añadir una Descripción para el trabajo de copia de seguridad. De forma predeterminada, este será el usuario que creó el trabajo y la marca de tiempo cuando se creó el trabajo.
- Especifique la política de retención. Esta configuración indica cuántos puntos de restauración mantener en el repositorio de copias de seguridad. Cuando alcance el número definido, se eliminará el punto más antiguo. El valor predeterminado es 14.
- Haga clic en Siguiente para continuar con el segundo paso.
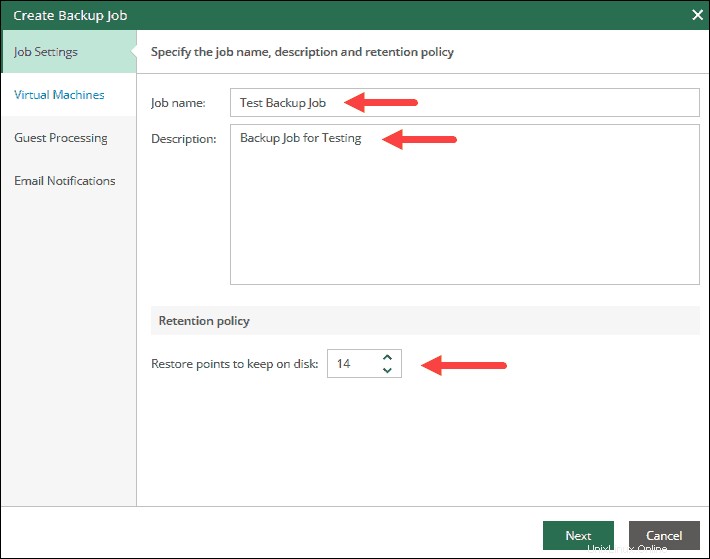
Agregar máquinas virtuales
En este paso, debe agregar una VM o una vApp que procesará el trabajo de copia de seguridad.
Para hacerlo:
- Haga clic en +Agregar .
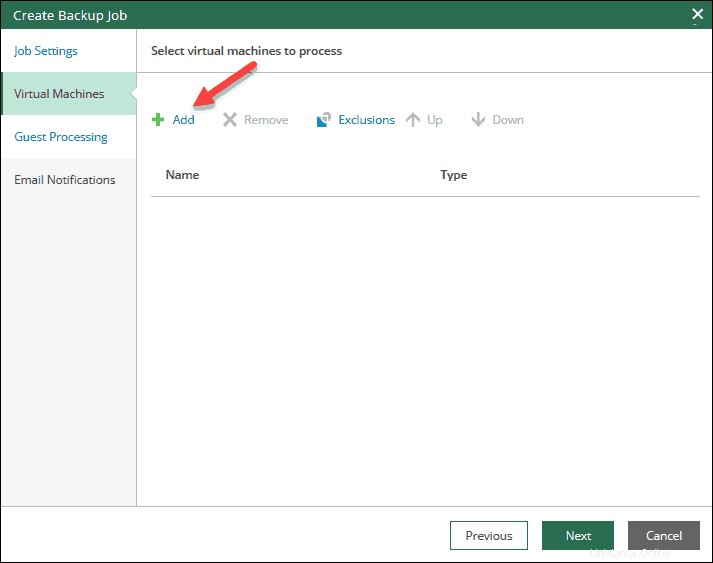
- El Agregar Objeto la ventana carga. Seleccione un objeto en el árbol de infraestructura. También puede buscar un objeto usando la barra de búsqueda en la parte superior.
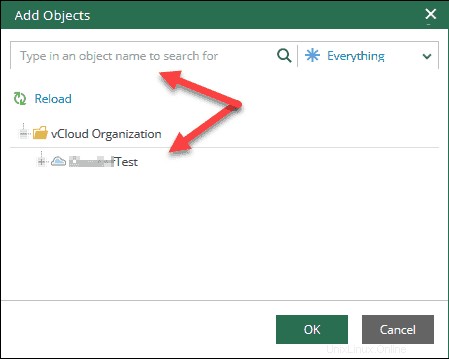
- Haga clic en Aceptar para agregar el objeto seleccionado.
- Haga clic en Siguiente para continuar.
Puede agregar varios objetos a la lista. Usa el arriba y flechas hacia abajo para cambiar el orden de procesamiento de la máquina. Si desea que una máquina se procese primero, simplemente selecciónela y muévala hacia arriba o hacia abajo en la lista.
Si cambió de opinión, puede seleccionar un objeto de la lista y hacer clic en Eliminar para eliminarlo.
Opcionalmente , puede seleccionar Exclusiones si desea excluir una máquina virtual específica de los contenedores de máquinas. Agregue una máquina virtual a la lista desde el árbol de infraestructura.
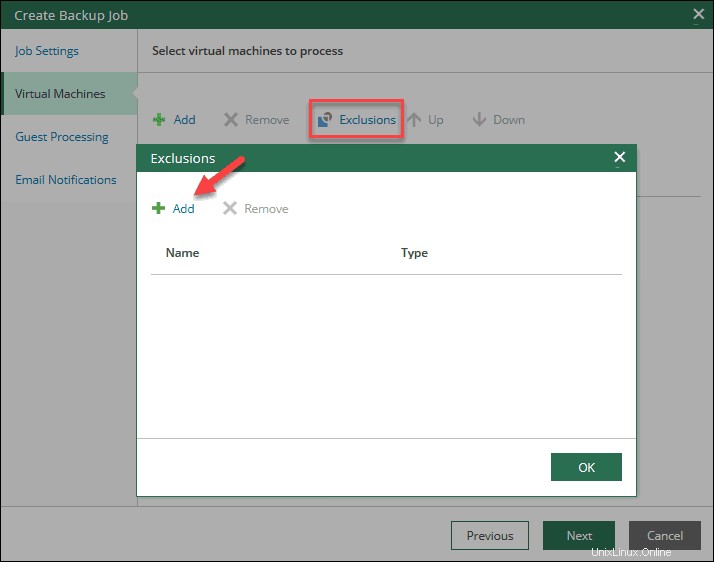
Configuración de procesamiento de invitados
Este paso del asistente es opcional. Simplemente puede hacer clic en Siguiente para continuar creando el trabajo de copia de seguridad. De lo contrario, la pestaña Procesamiento de invitados le permite configurar:
- Procesamiento de imágenes con reconocimiento de aplicaciones. Permite la creación de copias de seguridad coherentes desde el punto de vista transaccional.
- Indización del sistema de archivos invitado. Permite funciones avanzadas de búsqueda de archivos del sistema operativo invitado.
- Credenciales del sistema operativo invitado. Agregue credenciales de Linux o Windows para la cuenta con los privilegios adecuados para agregar archivos ejecutables al sistema operativo invitado.
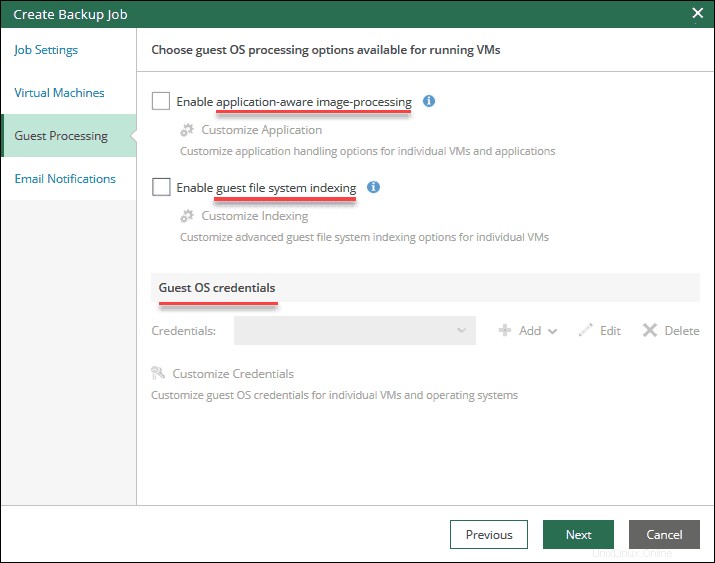
Establecer notificaciones por correo electrónico
El paso final le permite habilitar las notificaciones por correo electrónico de trabajos de copia de seguridad. Para configurar correos electrónicos de estado:
- Seleccione Habilitar notificaciones por correo electrónico casilla de verificación.
- Añadir Destinatarios . Use una coma entre entradas separadas.
- Agregar un Asunto para notificaciones por correo electrónico.
- Seleccione el tipo de notificaciones desea recibir.
- Haga clic en Finalizar para completar la adición del trabajo de copia de seguridad.
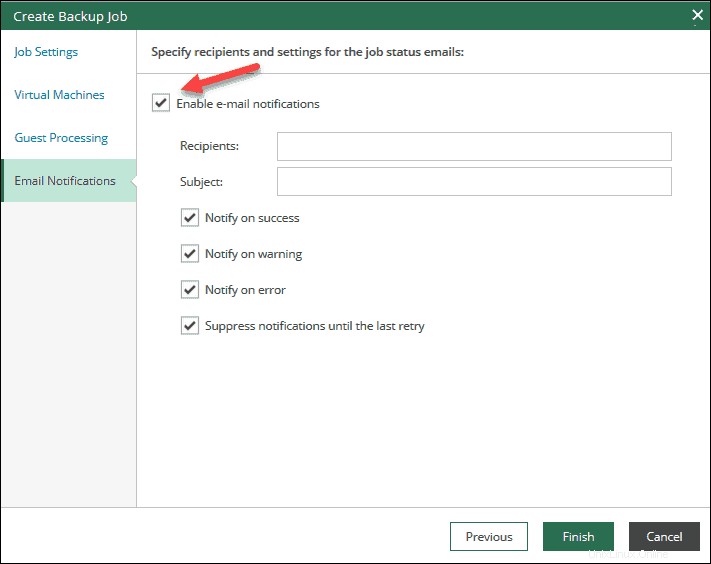
Iniciar, detener o reintentar trabajo de copia de seguridad
Después de crear un trabajo de copia de seguridad, debe comenzar por primera vez. Seleccione el trabajo en la lista y haga clic en Iniciar botón para ejecutarlo.
Para detener el trabajo, selecciónelo y haga clic en el botón Detener botón. Si el trabajo falla, puede hacer clic en Reintentar para intentar volver a ejecutarlo.
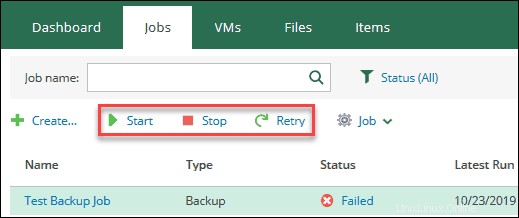
Deshabilitar, habilitar, eliminar o editar la configuración del trabajo
El Portal de copia de seguridad de autoservicio le permite deshabilitar una tarea de copia de seguridad, habilitarla, eliminarla o editar su configuración. Puede encontrar estas acciones en Trabajo menú desplegable.
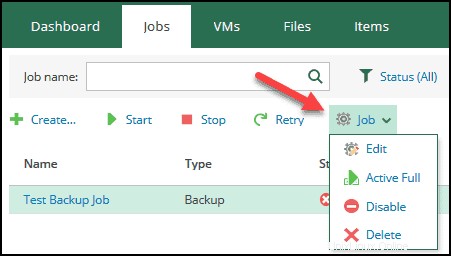
Para completar cualquiera de estas acciones, seleccione un trabajo de la lista y haga clic en la acción deseada. Tenga en cuenta que cuando deshabilita un trabajo de copia de seguridad, no se copiarán puntos de restauración en la ubicación de la copia de seguridad de destino y los repositorios de copia de seguridad de origen no se supervisarán.
Para editar la configuración de un trabajo, siga los mismos pasos que cuando agrega un nuevo trabajo.
Buscar trabajo de copia de seguridad
Para buscar un trabajo específico, use la barra de búsqueda en la parte superior de los Empleos menú. Puede filtrar los resultados de búsqueda por estado del trabajo . Esta característica es especialmente útil si tiene numerosos trabajos en su lista.
Para ubicar un trabajo, comience a escribir el nombre y la lista filtrará instantáneamente los resultados.
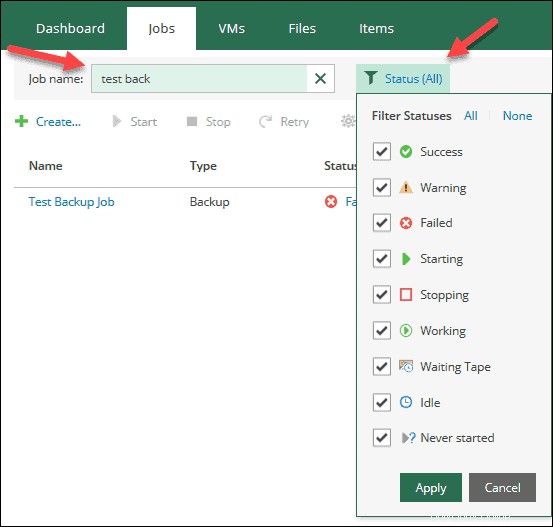
Ver estadísticas de empleo
Los Trabajos El menú contiene una lista de todos los trabajos existentes para su organización. La lista muestra información básica como nombre , el tipo de trabajo , estado , descripción y la fecha/hora cuándo se ejecutó un trabajo y su próxima ejecución programada.
Para ver todas las sesiones anteriores de un trabajo, haga clic en el nombre de un trabajo en la lista. Los detalles se abren en una nueva pestaña.
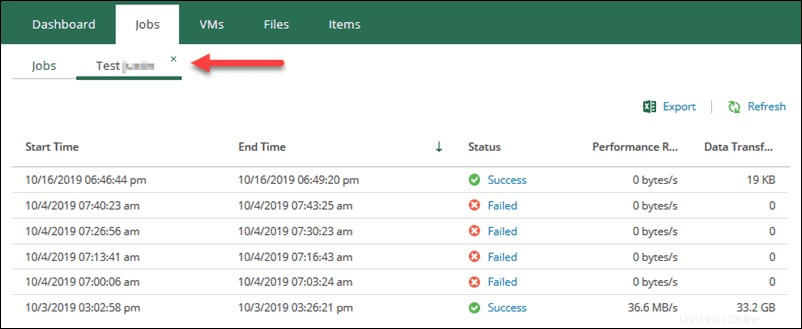
Para ver los detalles de una sesión , haga clic en la descripción del estado. Los detalles se abren en una nueva pestaña.
Allí también puede ver registros detallados y pasos del proceso de copia de seguridad.
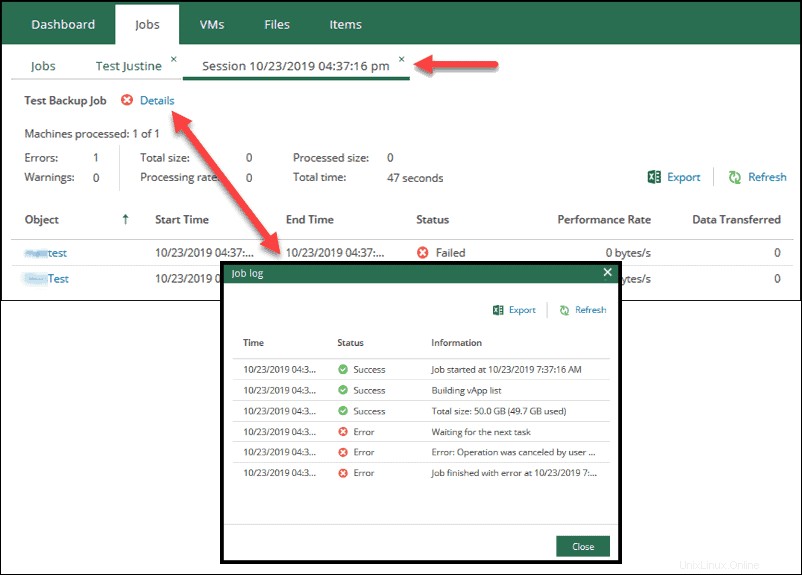
Exportar datos de estadísticas de trabajo
Cada informe en los Empleos sección tiene la función de exportación. Para guardar el informe en su máquina local, abra un trabajo, una sesión de trabajo o un registro de trabajo y haga clic en Exportar botón. Elija una ubicación para el archivo de Excel cuando aparezca la ventana emergente.
La hoja de Excel contiene toda la información que ve en el informe que está viendo en el Portal en ese momento.
Restaurar máquinas virtuales o vApps
Las máquinas virtuales La pestaña Self-Service Backup Portal le permite ver los detalles y la información de sus VM y vApps. Puede restaurar una máquina virtual, eliminarla o ver el historial de restauración.
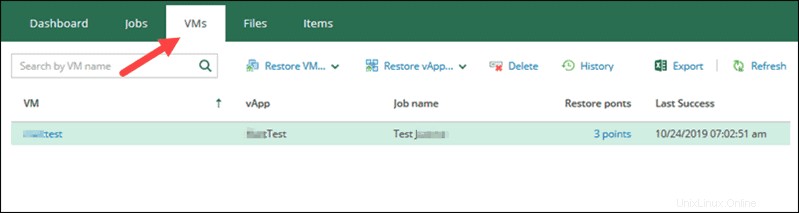
Ver o buscar VM
La página de destino de las VM La sección muestra todas las copias de seguridad de VM disponibles. Puede seleccionar una VM de la lista para ver los detalles o usar la barra de búsqueda para ubicar una VM. Además, puede hacer clic en el Historial para ver el historial completo de restauración de máquinas virtuales.
En la lista, puede hacer clic en Puntos de restauración enlace para ver el tipo y las marcas de tiempo de los puntos de restauración de una máquina.
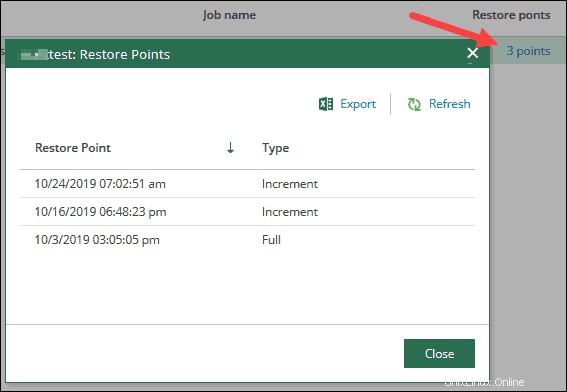
Restaurar VM o vAPP
Restaurar una VM o una vApp es simple y se realiza con unos pocos clics.
Para restaurar una VM o una vApp:
- Seleccione una VM o vApp de la lista en las VMs sección del Portal.
- Haga clic en Restaurar máquina virtual... o Restaurar vApp en la barra de herramientas.
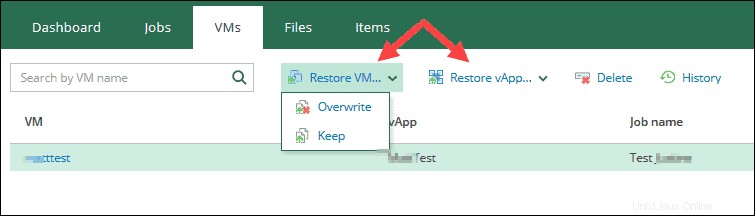
- Elija Sobrescribir o Mantener . Si selecciona Sobrescribir , apagará y reemplazará la VM o vApp original en producción con la de la copia de seguridad. Si elige Mantener , una VM o vApp se restaurará junto a la VM o vApp correspondiente en producción.
La VM o vApp restaurada tendrá "_restored" añadido al nombre original. Por ejemplo, “testVM_restored“ o "testvApp_restored". - Seleccione un punto de restauración de la lista. Opcionalmente, puede elegir la Reversión rápida opción o para encender la VM después de restaurar .
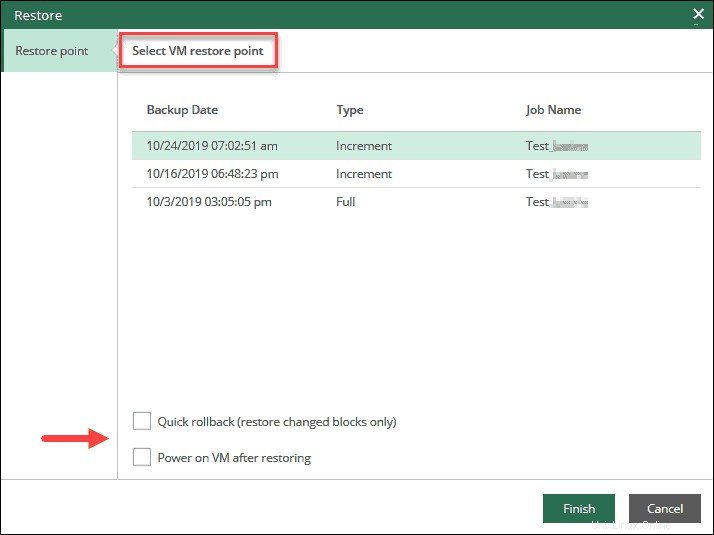
- Seleccione Finalizar para continuar con la operación de restauración. Para seguir el progreso de la operación, haga clic en Historial en la barra de herramientas de las VM página de destino.
Eliminar VM o vApp de Backup
Para eliminar una máquina virtual o una vApp de una copia de seguridad:
- Seleccione una máquina virtual o vApp de la lista en las VMs sección del Portal.
- Haga clic en Eliminar en la barra de herramientas.
- Seleccione Sí para confirmar que desea eliminar la VM o vApp seleccionada.
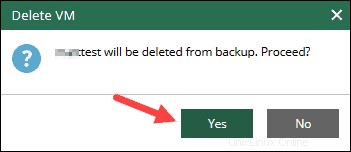
No se preocupe si el objeto permanece en la lista después de eliminarlo. La lista se actualizará una vez que los registros de la VM o vApp en cuestión se eliminen de la base de datos de respaldo principal.
Restaurar archivos
En los Archivos sección del portal, puede buscar y restaurar archivos del sistema operativo invitado desde el sistema de archivos del sistema operativo invitado en una copia de seguridad de la máquina virtual. Esta sección le permite buscar solo las copias de seguridad que realizó con la indexación de archivos invitados opción.
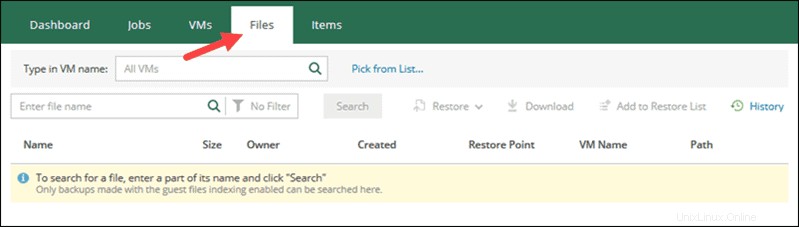
Consulte la guía de restauración de archivos de Veeam para obtener información detallada sobre esta característica.
Restaurar elementos
Los elementos La sección del portal le permite completar la recuperación a nivel de elemento de sus copias de seguridad. La recuperación incluye la restauración de elementos de la aplicación desde:
- Microsoft SQL Server bases de datos Para restaurar un elemento del servidor SQL, siga el procedimiento de restauración de SQL.
- Oráculo bases de datos Para restaurar un elemento de la base de datos de Oracle, siga el procedimiento de restauración de Oracle.
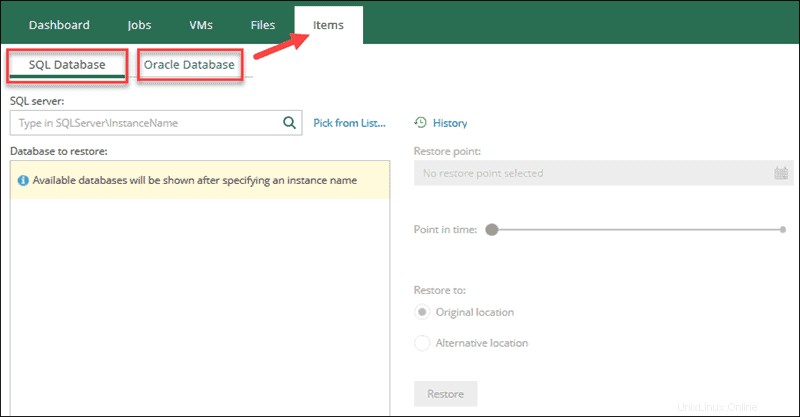
Para que funcione la recuperación a nivel de elemento, debe configurar trabajos de copia de seguridad con procesamiento compatible con aplicaciones.