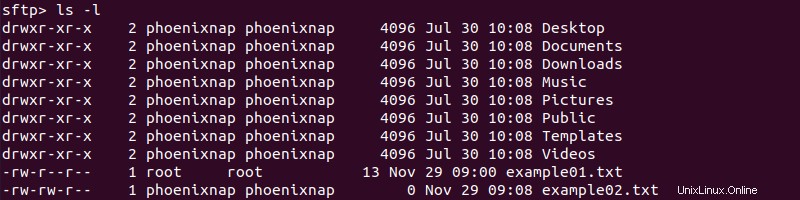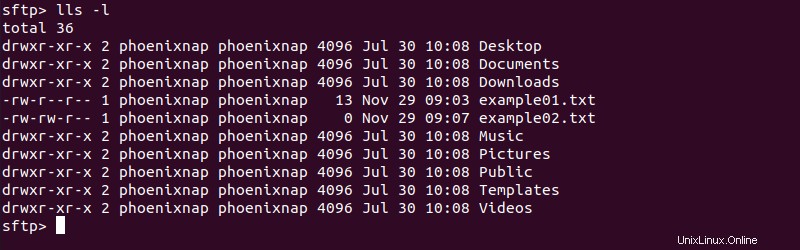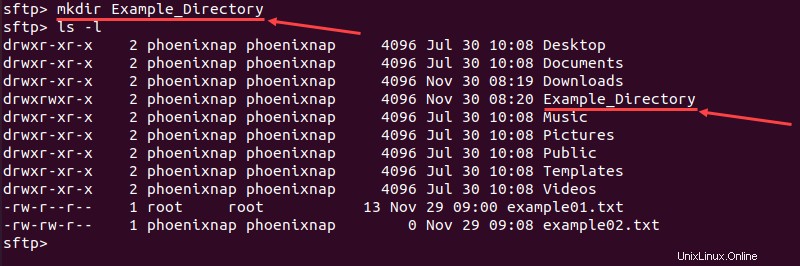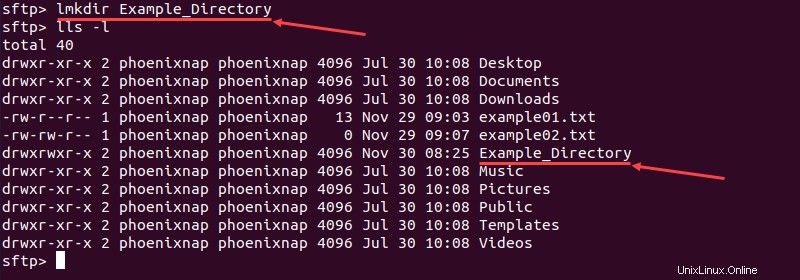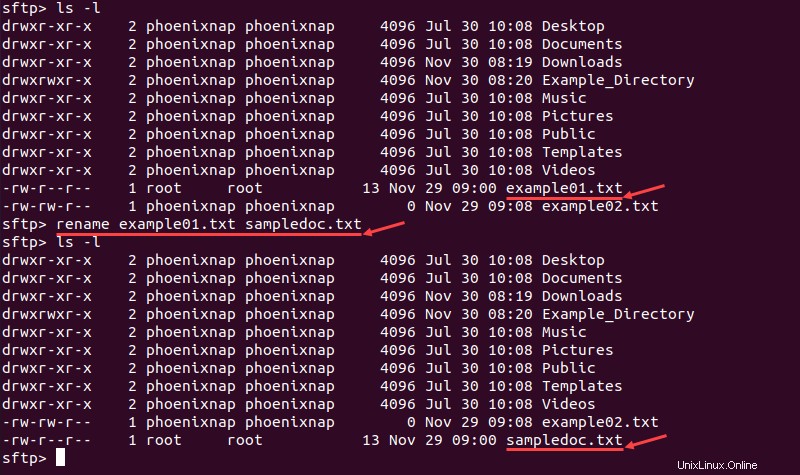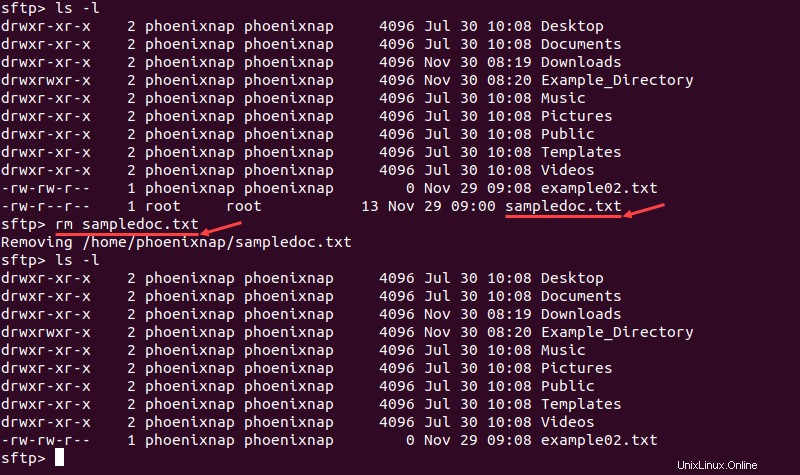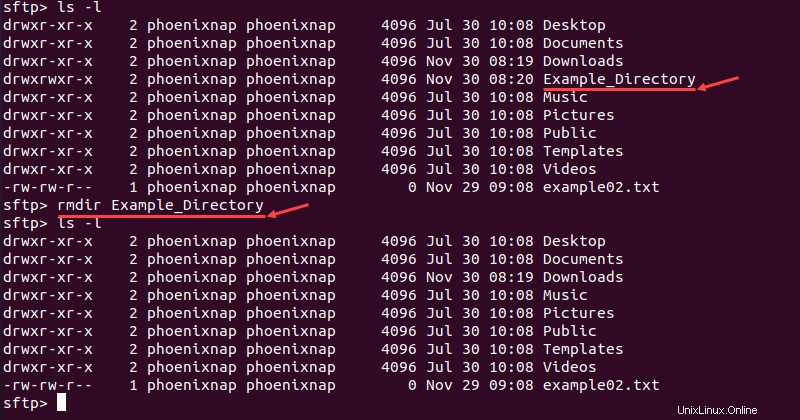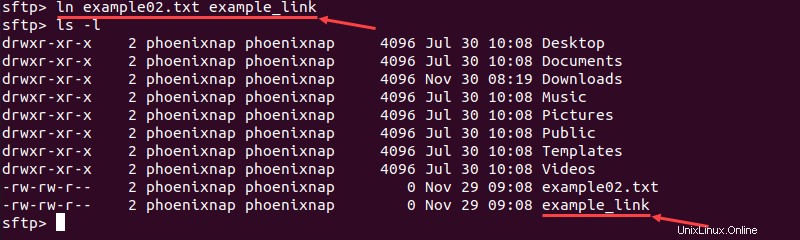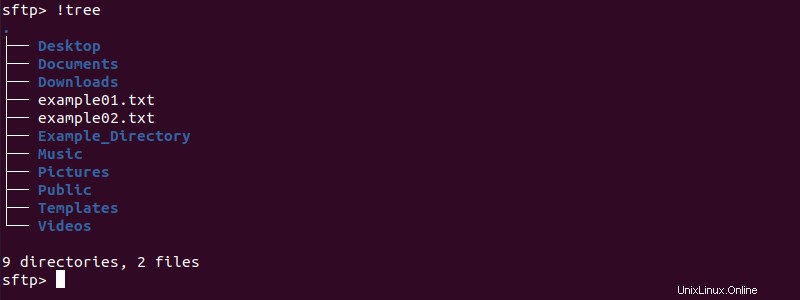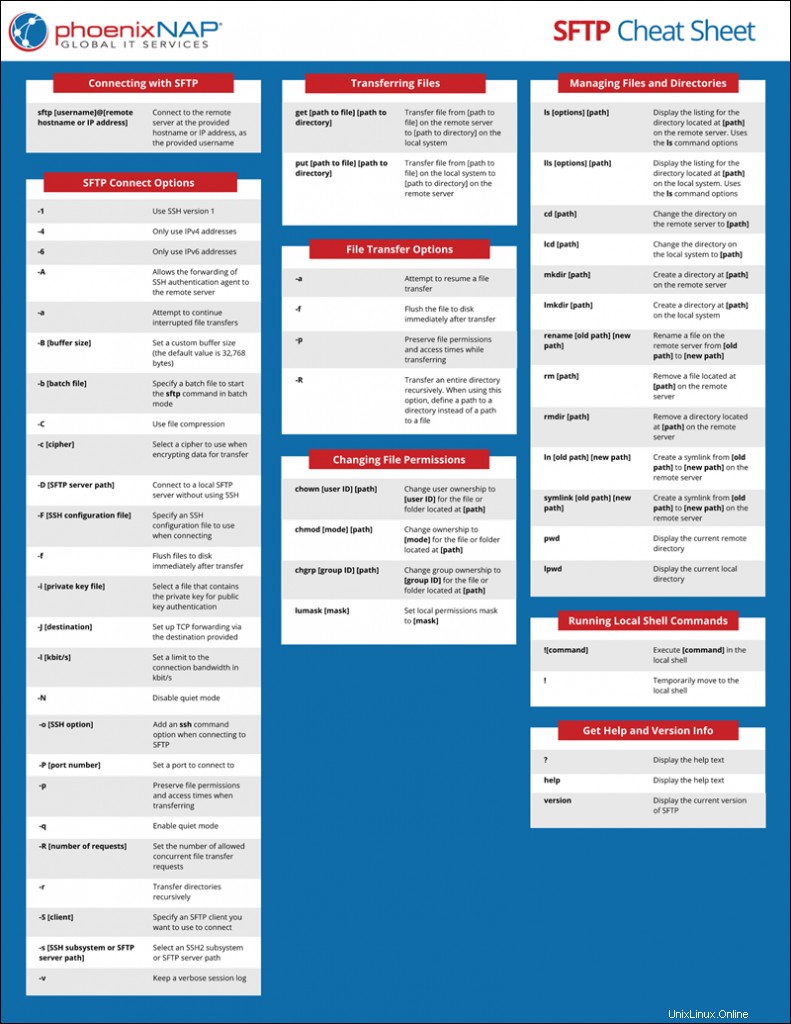Introducción
SFTP (Protocolo de transferencia segura de archivos) es parte del protocolo SSH diseñado para transferir archivos de forma segura entre sistemas remotos. Permite a los usuarios ver, administrar y cambiar los permisos de archivos y directorios en sistemas remotos.
En este tutorial, repasaremos los comandos que puede usar con SFTP y brindaremos explicaciones, opciones y ejemplos para cada uno.
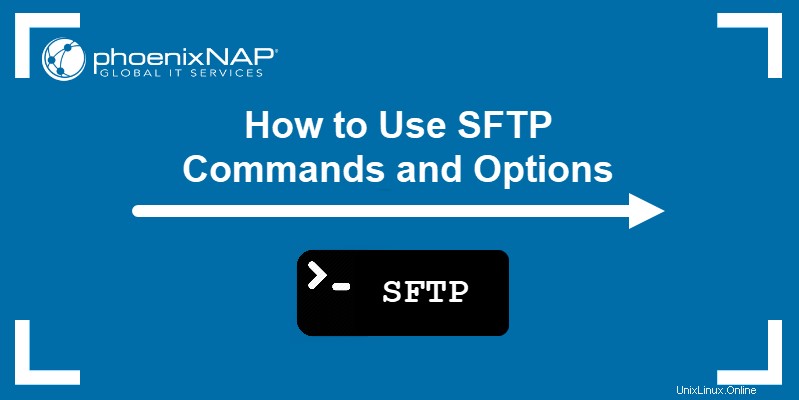
Requisitos previos
- Acceso a un sistema local y a un servidor remoto, conectados mediante un par de claves públicas SSH.
- Una conexión a Internet que funcione.
- Acceso a la ventana de terminal.
Lista de opciones y comandos SFTP
SFTP permite a los usuarios transferir datos entre un servidor SFTP remoto y un sistema cliente local. SFTP usa el protocolo de red SSH para conectar dos sistemas que comparten una clave SSH pública.
Conectarse al servidor SFTP abre la interfaz de shell SFTP. La interfaz de shell SFTP admite los siguientes comandos:
| Comando | Descripción |
cd [path] | Cambie el directorio en el servidor remoto a [path] . |
lcd [path] | Cambie el directorio en el sistema local a [path] . |
chgrp [group ID] [path] | Cambiar la propiedad del grupo a [group ID] para el archivo o carpeta ubicado en [path] . |
chmod [mode] [path] | Cambiar propiedad a [mode] para el archivo o carpeta ubicado en [path] . |
chown [user ID] [path] | Cambiar la propiedad del usuario a [user ID] para el archivo o carpeta ubicado en [path] . |
help | Muestra el texto de ayuda. |
get [remote path] [local path] | Transferir un archivo o directorio desde [remote path] en el servidor remoto a [local path] en el sistema local. |
lls [options] [path] | Muestra la lista del directorio ubicado en [path] sobre el sistema local. Utiliza el ls opciones de comando. |
ln [old path] [new path] | Crear un enlace simbólico desde [old path] a [new path] en el servidor remoto. |
lmkdir [path] | Cree un directorio en [path] en el sistema local. |
lpwd | Muestra el directorio local actual. |
ls [options] [path] | Muestra la lista del directorio ubicado en [path] en el servidor remoto. Utiliza el ls opciones de comando. |
lumask [mask] | Establezca la máscara de permisos locales en [mask] . |
mkdir [path] | Cree un directorio en [path] en el servidor remoto. |
put [local path] [remote path] | Transferir un archivo o directorio desde [local path] en el sistema local a [remote path] en el servidor remoto. |
pwd | Muestra el directorio remoto actual. |
exit | Salga de la interfaz SFTP. |
exit | Salga de la interfaz SFTP. |
rename [old path] [new path] | Cambiar el nombre de un archivo en el servidor remoto desde [old path] a [new path] . |
rmdir [path] | Eliminar un directorio ubicado en [path] en el servidor remoto. |
rm [path] | Eliminar un archivo ubicado en [path] en el servidor remoto. |
symlink [old path] [new path] | Crear un enlace simbólico desde [old path] a [new path] en el servidor remoto. |
version | Mostrar la versión actual de SFTP |
![command] | Ejecutar <strong>[command]</strong> en el shell local. |
! | Mover temporalmente al shell local. |
? | Muestra el texto de ayuda. |
| Opción | Descripción |
-1 | Utilice la versión 1 del protocolo SSH al conectarse. |
-4 | Usar solo direcciones IPv4. |
-6 | Usar solo direcciones IPv6. |
-A | Permite el reenvío del agente de autenticación SSH al servidor remoto. |
-a | Intente continuar las transferencias de archivos interrumpidas. |
-B [buffer size] | Establezca un tamaño de búfer personalizado (el valor predeterminado es 32 768 bytes). |
-b [batch file] | Especifique un archivo por lotes para iniciar el sftp Comando en modo por lotes. |
-C | Usar compresión de archivos. |
-c [cipher] | Seleccione un cifrado para usar al cifrar los datos para la transferencia. |
-D [SFTP server path] | Conéctese a un servidor SFTP local sin usar SSH. |
-F [SSH configuration file] | Especifique un archivo de configuración SSH para usar al conectarse. |
-f | Descargue los archivos en el disco inmediatamente después de la transferencia. |
-i [private key file] | Seleccione un archivo que contenga la clave privada para la autenticación de clave pública. |
-J [destination] | Configure el reenvío de TCP a través del destino proporcionado. |
-l [kbit/s] | Establezca un límite para el ancho de banda de la conexión en kbit/s. |
-N | Deshabilitar el modo silencioso. |
-o [SSH option] | Agregue una opción de comando ssh cuando se conecte a SFTP. |
-P [port number] | Establezca un puerto para conectarse. |
-p | Conserve los permisos de archivo y los tiempos de acceso al transferir. |
-q | Activar modo silencioso. |
-R [number of requests] | Establezca el número de solicitudes de transferencia de archivos simultáneas permitidas. |
-r | Transferir directorios recursivamente. |
-S [client] | Especifique un cliente SFTP que desee usar para conectarse. |
-s [SSH subsystem or SFTP server path] | Seleccione un subsistema SSH2 o una ruta de servidor SFTP. |
-v | Mantenga un registro detallado de la sesión. |
| Opción | Descripción |
-a | Intente reanudar una transferencia de archivos. |
-f | Descargue el archivo en el disco inmediatamente después de la transferencia. |
-p | Conserve los permisos de archivo y los tiempos de acceso durante la transferencia. |
-R | Transfiere un directorio completo recursivamente. Al usar esta opción, defina una ruta a un directorio en lugar de una ruta a un archivo. |