Introducción
La dig El comando (Domain Information Groper) es una popular utilidad de Linux que se utiliza para realizar búsquedas de DNS. Proporciona más flexibilidad que Windows NSLookup pero, lamentablemente, no está disponible en Windows 10 de forma predeterminada.
Una opción para usar dig en Windows es instalar BIND. Esta herramienta te permite usar el dig comando en el símbolo del sistema de Windows.
En este tutorial, le mostraremos cómo instalar BIND y editar las variables de entorno de Windows para habilitar dig. También proporcionamos ejemplos del uso de dig comando para realizar una búsqueda de DNS.
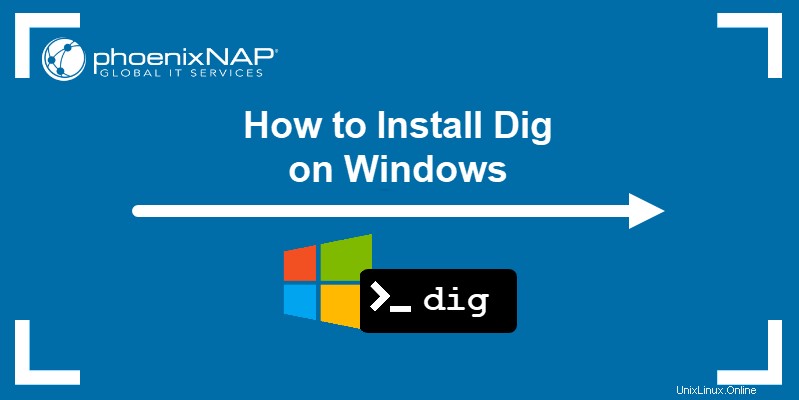
Requisitos previos
- Un sistema que ejecuta Windows 10.
- Una cuenta con privilegios de administrador.
- Acceso al símbolo del sistema.
Descargar BIND
1. Visite la página de descarga de BIND utilizando su navegador web preferido.
2. Haga clic en Descargar para seleccionar la última versión estable de BIND. En este tutorial, estamos usando la versión 9.16.23.
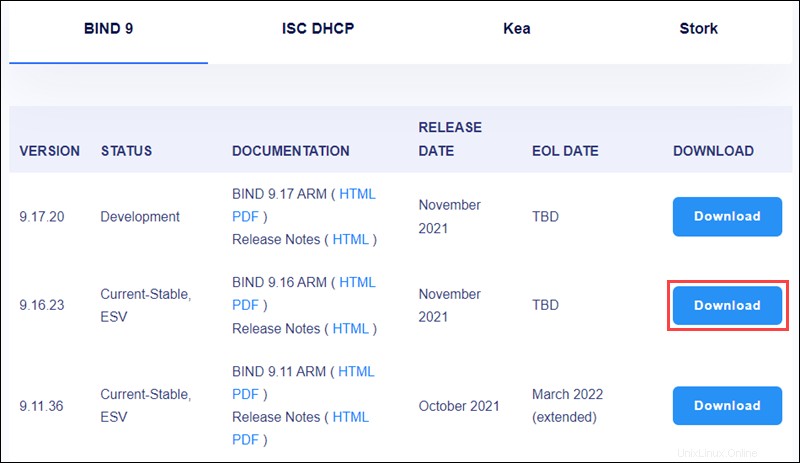
3. Haga clic en el enlace para descargar el archivo zip de instalación de BIND.
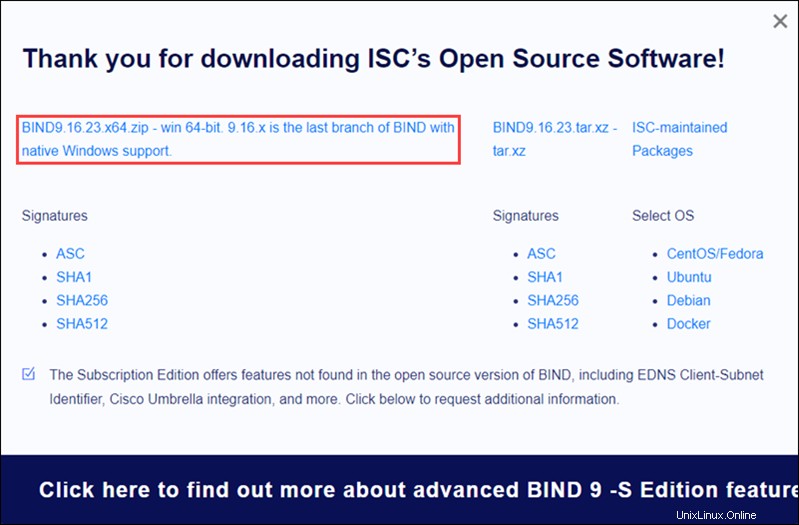
Instalar BIND
1. Extraiga el archivo de instalación de BIND.
2. Abra el BINDInstall.exe archivo como administrador para iniciar el asistente de instalación.
3. En el Directorio de destino campo, establezca la ruta donde desea instalar BIND en su sistema.
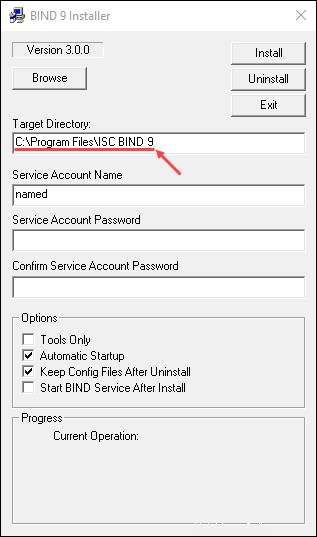
4. Establezca un nombre para su cuenta de servicio en Nombre de cuenta de servicio campo.
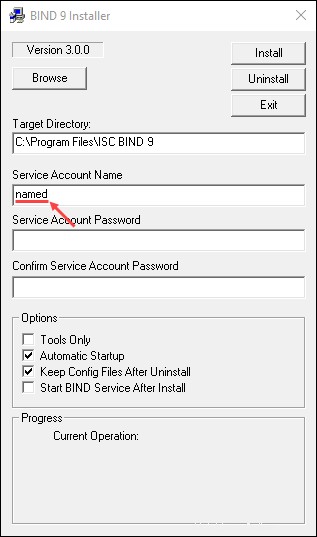
5. Configure y confirme una contraseña para la cuenta de servicio.
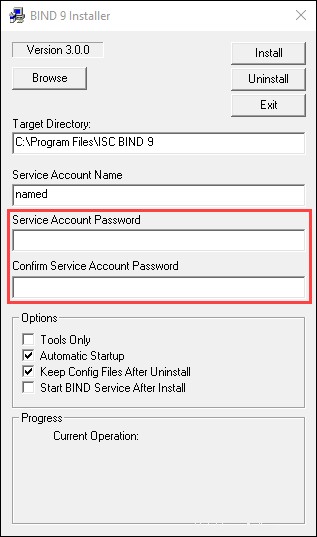
6. En las Opciones sección, marque la sección Solo herramientas caja.
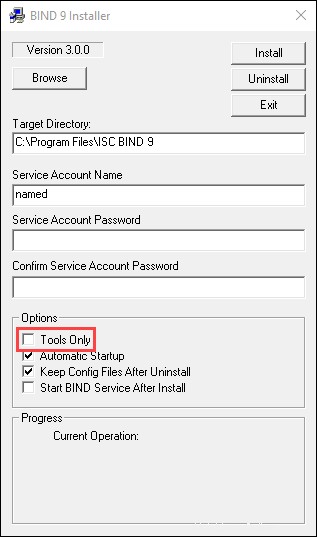
7. Haga clic en Instalar botón para iniciar el proceso de instalación.
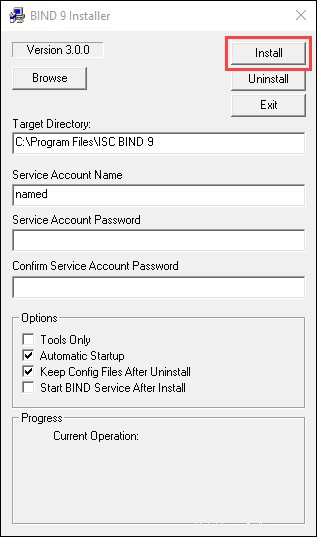
8. Una vez completada la instalación, haga clic en Aceptar para confirmar y Salir para cerrar el instalador.
Crear variable de ruta de Windows
1. Abra el Inicio y busque "variables de entorno ".
2. Seleccione Editar las variables de entorno del sistema opción.
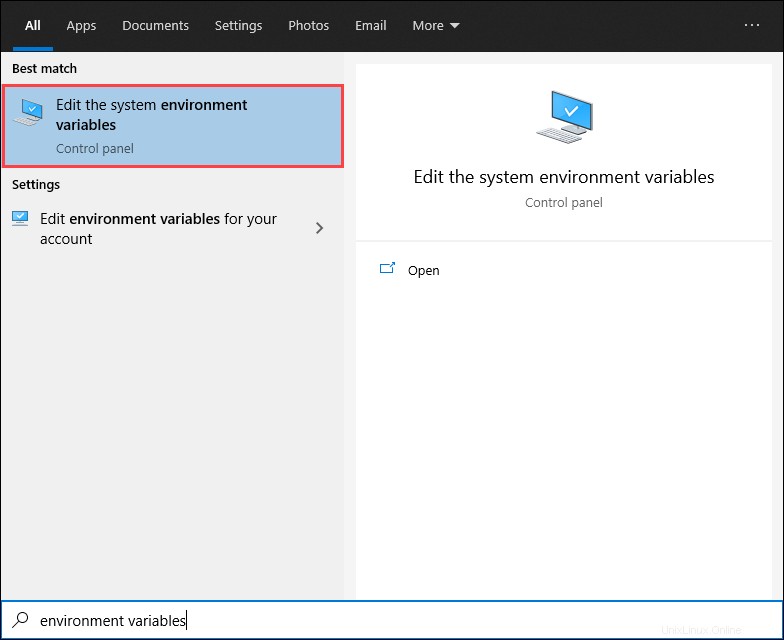
3. En las Propiedades del Sistema ventana, debajo de Avanzado pestaña, haga clic en Variables de entorno... botón.
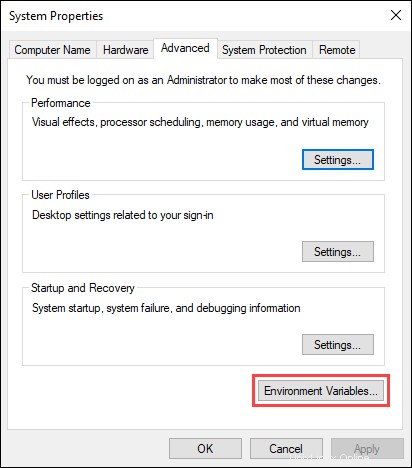
4. En Variables del sistema , desplácese hacia abajo y seleccione Ruta , luego haz clic en Editar botón.
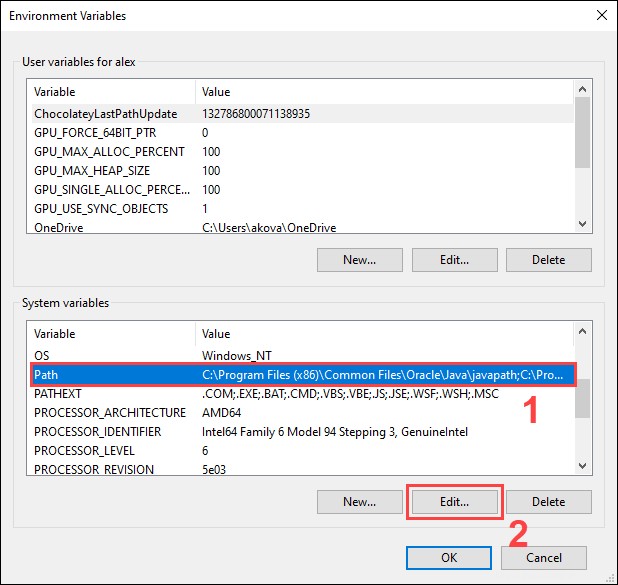
5. En la ventana de edición de variables, haga clic en Nuevo e ingrese la ruta a la carpeta de instalación de BIND (la ruta predeterminada es C:\Program Files\ISC BIND 9\bin ).
6. Haga clic en Aceptar para confirmar las ediciones a la Ruta variables.
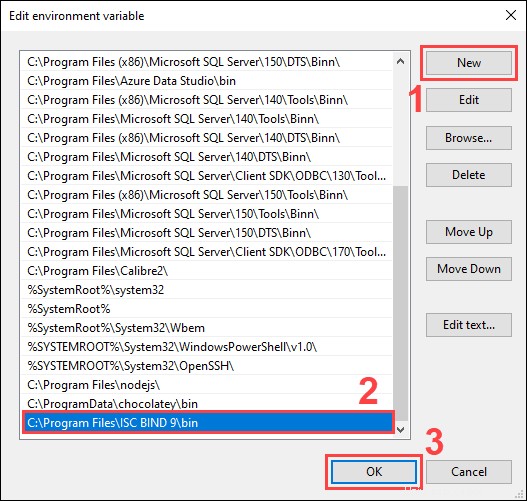
7. Haga clic en Aceptar. para confirmar los cambios y salir de Variables de entorno ventana.
Uso del comando dig en Windows
Después de instalar BIND, abra el símbolo del sistema de Windows para comenzar a usar dig dominio. La dig El comando utiliza la siguiente sintaxis:
dig [hostname] [options]Uso de cavar sin opciones de comando
Usando la dig El comando sin ninguna opción devuelve datos DNS en el nombre de host proporcionado. Por ejemplo:
dig google.com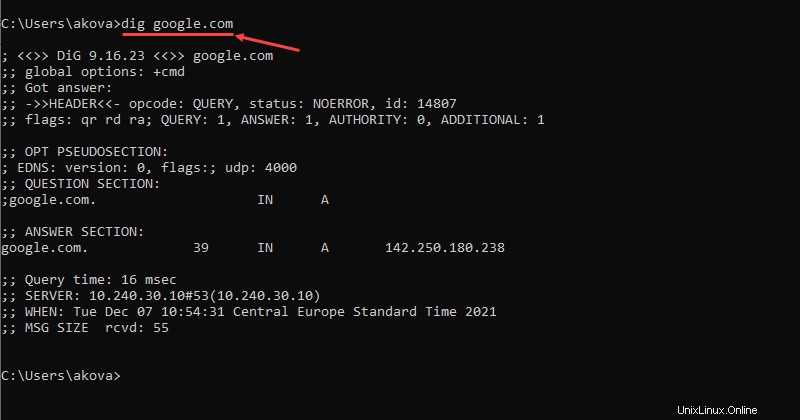
El dig predeterminado La salida del comando contiene las siguientes secciones:
HEADER:información básica sobre la solicitud.OPT PSEUDOSECTION:información avanzada sobre la solicitud.QUESTION SECTION:El resumen de la consulta realizada al DNS. En este ejemplo, es el primer registro A disponible para el nombre de host proporcionado.ANSWER SECTION:La respuesta a la consulta realizada al DNS. En este ejemplo, es la dirección IP del primer registro A.
La dig El comando también le permite especificar el tipo de registro que desea consultar mediante:
dig [hostname] [record type]Lista de todos los registros de un nombre de host
Para devolver todos los registros del nombre de host proporcionado, use any opción:
dig [hostname] anyObtener la dirección IP de un nombre de host
Usando el +short opción con dig El comando proporciona una salida abreviada (generalmente solo la dirección IP):
dig [hostname] +shortPor ejemplo:
dig google.com +short
Comprobar la resolución de DNS
Agregando el +trace La opción resuelve la consulta comenzando desde el servidor de nombres raíz y avanzando hacia abajo, informando los resultados de cada paso:
dig [hostname] +tracePor ejemplo:
dig google.com +trace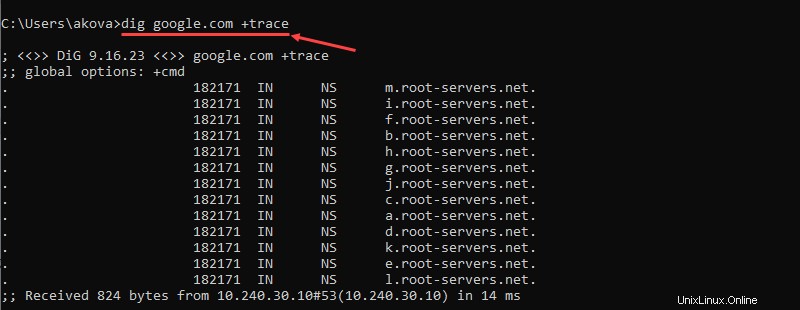
Consultar un servidor de nombres directamente
La dig El comando también le permite consultar un servidor de nombres directamente:
dig @[nameserver address] [hostname]Hacer una búsqueda inversa de DNS
Otro uso para el dig el comando está realizando búsquedas DNS inversas:
dig -X [IP address]