Introducción
El archivo de hosts en Windows, Mac o Linux asigna nombres de host a direcciones IP. Por ejemplo, una intranet, como una oficina corporativa que tiene servidores para que los usuarios accedan, o podrían ser nombres de dominio para servidores en Internet.
La edición de su archivo de hosts puede ser útil si está ejecutando pruebas en su red. Al asignar una dirección IP a un nombre de servidor (o nombre de dominio), puede omitir el proceso en el que un navegador web utiliza una búsqueda de servidor de nombres de dominio (DNS) para traducir el nombre de dominio a la dirección IP.
En este tutorial, aprenda a editar archivos de hosts en Linux, Windows o Mac.
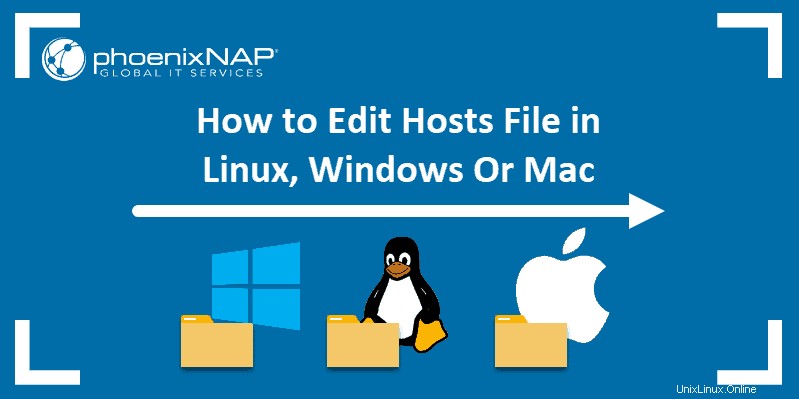
Requisitos previos
- Un sistema que ejecuta Windows, Linux o macOS
- Privilegios de administrador
Cómo editar el archivo de hosts de Linux
Paso 1:Abra una ventana de terminal (línea de comandos)
La mayoría de las distribuciones de Linux tienen un terminal de aplicaciones> utilidades> o una opción para hacer clic con el botón derecho en el escritorio y hacer clic en Abrir terminal.
Paso 2:Abra el archivo de hosts de Linux
Para abrir el archivo de hosts de Linux, escriba el comando:
sudo vim /etc/hostsEn lugar de Vim, puede usar cualquier otro editor de texto, como nano.
El sistema debería solicitar su contraseña:ingrésela y se debería abrir el archivo Hosts.
Paso 3:Modificar el archivo
El archivo de hosts en Linux está formateado para que la dirección IP sea la primera y el nombre del servidor sea el segundo.
0.0.0.0 server.domain.comAgregue las entradas que desee al final del archivo. Si comete un error o necesita decirle a su sistema operativo que ignore una línea, agregue el '# ' firmar al principio de esa línea.
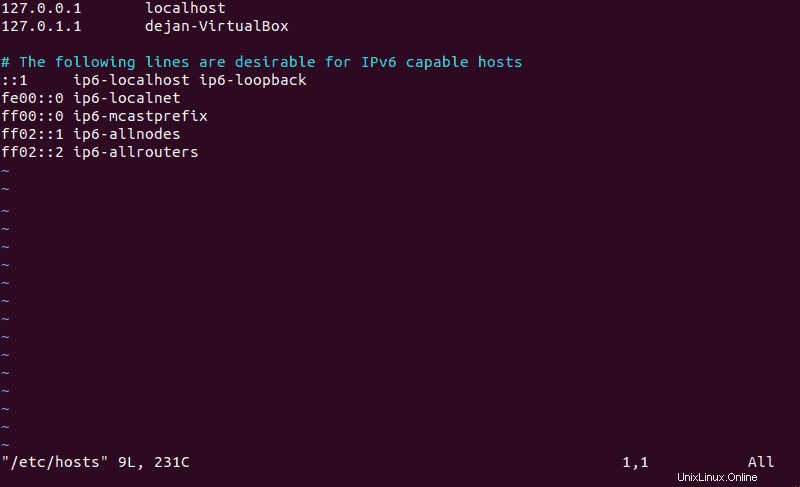
¡Asegúrate de guardar el archivo en Vim antes de salir!
Paso 4 (opcional):cambio de servicio de nombres
El archivo de hosts omite la búsqueda estándar del servidor de nombres de dominio. En Linux, hay otro archivo que le dice al sistema operativo en qué orden buscar las traducciones de direcciones IP.
El archivo es nsswitch.conf y si está configurado para buscar DNS primero, omitirá su archivo de hosts e irá directamente a la búsqueda de DNS.
Para comprobar la configuración, en la ventana de su terminal escriba:
cat /etc/nsswitch.confEl terminal devolverá una lista de información.
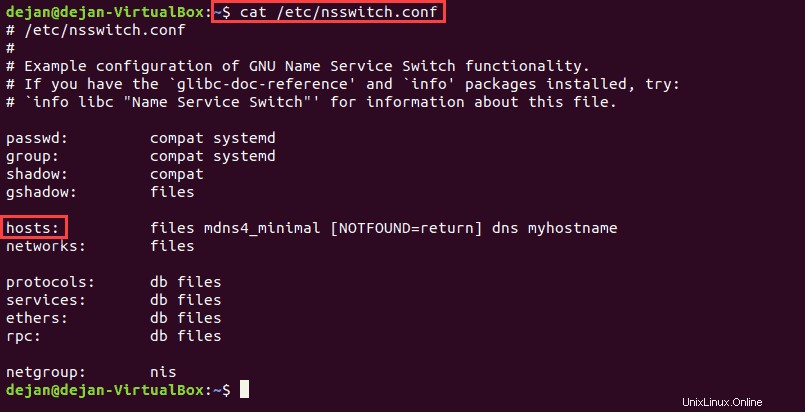
Aproximadamente a la mitad, debería haber una entrada con la etiqueta "hosts ”. Asegúrese de que la columna de la derecha incluya files primero. Si por alguna razón DNS aparece primero, abra el archivo en su editor de texto:
sudo vim /etc/nsswitch.conf
Debería abrir nsswitch.conf expediente. Para los hosts: configuración, cambie la entrada para que files está al principio de la entrada, y dns está al final.
Cómo editar archivos de hosts en Windows
Paso 1:Abra el Bloc de notas como administrador
Necesitará privilegios de administrador para esta operación.
- Haga clic en el botón de Windows y escriba "bloc de notas". Deje que la función de búsqueda encuentre la aplicación Bloc de notas.
- Haga clic con el botón derecho en la aplicación Bloc de notas y luego haga clic en Ejecutar como administrador.
- El control de cuentas de usuario de Windows debería aparecer y preguntar:"¿Desea permitir que esta aplicación realice cambios en su dispositivo?" Haga clic en Sí.
Paso 2:Abra el archivo de hosts de Windows
- En el Bloc de notas, haga clic en Archivo> Abrir
- Navegue a c:windowssystem32driversetc
- En la esquina inferior derecha, justo encima de Abrir , haga clic en el menú desplegable para cambiar el tipo de archivo a Todos los archivos .
- Seleccione "hosts" y haga clic en Abrir .
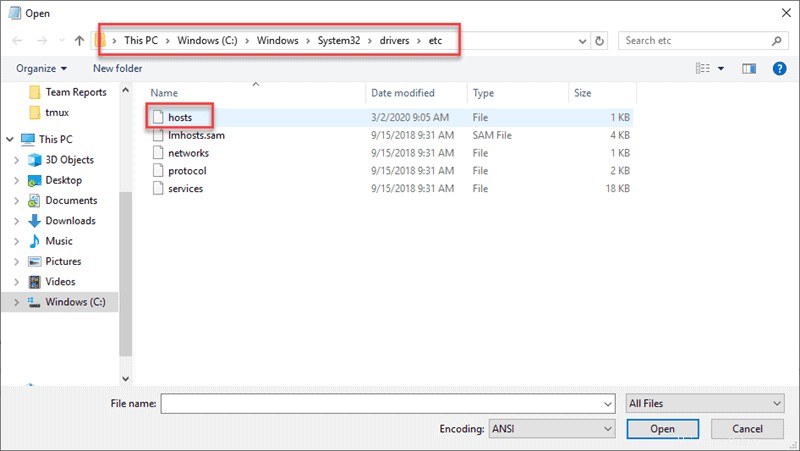
Paso 3:Edite el archivo
El archivo de hosts de Windows es que te da una breve explicación de cómo escribir una nueva línea. He aquí un breve desglose:
0.0.0.0 server.domain.comEl primer conjunto de cuatro (4) dígitos es la dirección IP que está asignando. Esta podría ser la dirección IP interna de un servidor en la red, o podría ser la dirección IP de un sitio web.
La segunda etiqueta es el nombre que desea poder escribir en un navegador para acceder al servidor en la dirección IP que acaba de especificar.

Una vez que haya terminado de realizar los cambios, guarde el archivo (Archivo> Guardar ) y salir.
Si realiza una edición en el archivo de hosts y algo deja de funcionar, puede decirle a Windows que ignore cualquier línea colocando un # firmar al principio de esa línea.
Se vería como:
# 0.0.0.0 server.domain.comCómo editar el archivo de hosts de Mac
Paso 1:abre la terminal de Mac
Abre el Buscador y vaya a Aplicaciones> Utilidades> Terminal
Escriba lo siguiente en la ventana de terminal:
sudo nano /private/etc/hostsEl sistema debe solicitarle que ingrese su contraseña; esta es la misma contraseña que usa para iniciar sesión en el sistema. Escríbalo y pulse Intro .
Paso 2:Edite el archivo de hosts de Mac
La dirección IP es lo primero y el nombre del servidor viene en segundo lugar. Los comentarios se indican con un signo '#'. Considere el siguiente ejemplo:
0.0.0.0 server.domain.comIngrese primero la dirección IP a la que desea hacer referencia, presione espacio y luego el nombre del servidor (o nombre de dominio) que desea asociar con él.
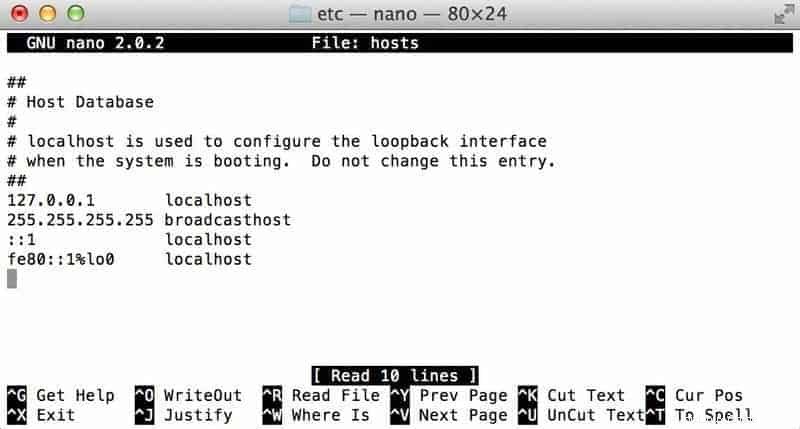
Si comete un error, puede decirle a Mac OS que ignore una línea escribiendo # al principio de esa línea.
Guarde sus cambios presionando Comando + O , luego salga presionando Comando + X .