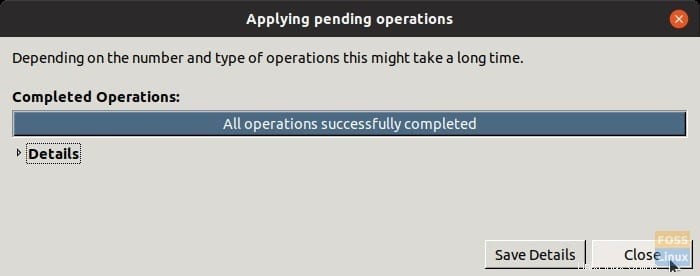La creación o el cambio de tamaño de las particiones del disco duro suele considerarse un proceso arriesgado. Una mala acción puede hacer que la PC no pueda arrancar y luego viene un largo proceso de recuperación.
GParted es una utilidad gratuita y de código abierto que puede simplificar el proceso de creación de particiones. Escrito en C++, GParted está basado en GUI y, por lo tanto, es seguro y apto para principiantes. GParted se puede instalar en las distribuciones de Linux más populares, incluidas Ubuntu, Fedora, Arch Linux y sus derivados a través de su centro de software. Alternativamente, puede crear una unidad USB en vivo. Al igual que cualquier otro software de partición, la versión instalada es útil al particionar un disco duro no activo, lo que significa que el disco duro no ejecuta la distribución de Linux en la que ha iniciado.
La unidad USB GParted Live es extremadamente útil cuando desea cambiar el tamaño de la partición activa. Diríjase a nuestro tutorial sobre cómo crear la unidad USB GParted Live y regrese con la unidad de arranque. Ambas versiones son esencialmente iguales cuando se trata de usarla. Si está trabajando con una partición activa, inicie en la unidad USB GParted Live y continúe con la creación y el cambio de tamaño de las particiones del disco duro.
Creación y cambio de tamaño de nuevas particiones
Paso 1) Inicie GParted e ingrese la contraseña de root cuando se le solicite.
Paso 2) Utilice el cuadro desplegable para seleccionar el disco duro que desea particionar.
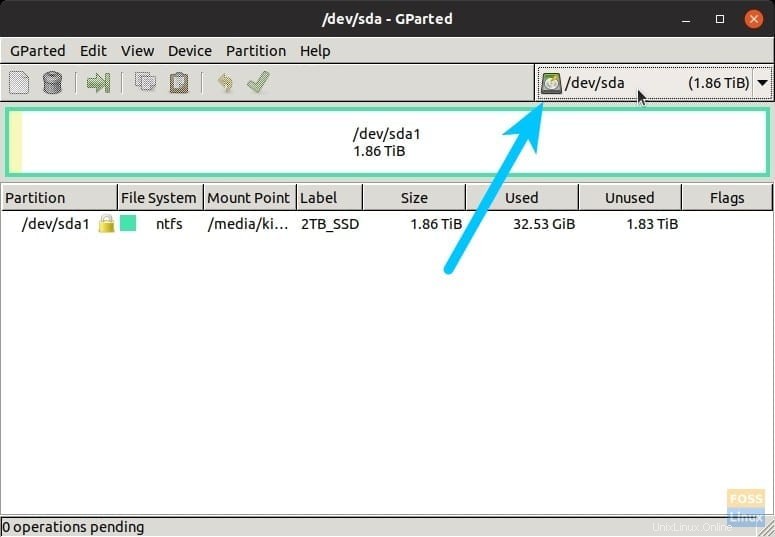
Paso 3) Si ve un icono de candado junto a la partición del disco duro, significa que el disco duro está montado actualmente. Primero debes desmontarlo. Para hacer eso, simplemente haga clic derecho en la partición y seleccione "Desmontar". El candado debería desaparecer. Si ve el error "No se pudo desmontar... el destino está ocupado", podría deberse a que está trabajando en la partición activa que ejecuta el sistema operativo Linux. Debe usar la unidad USB GParted Live en tal caso.
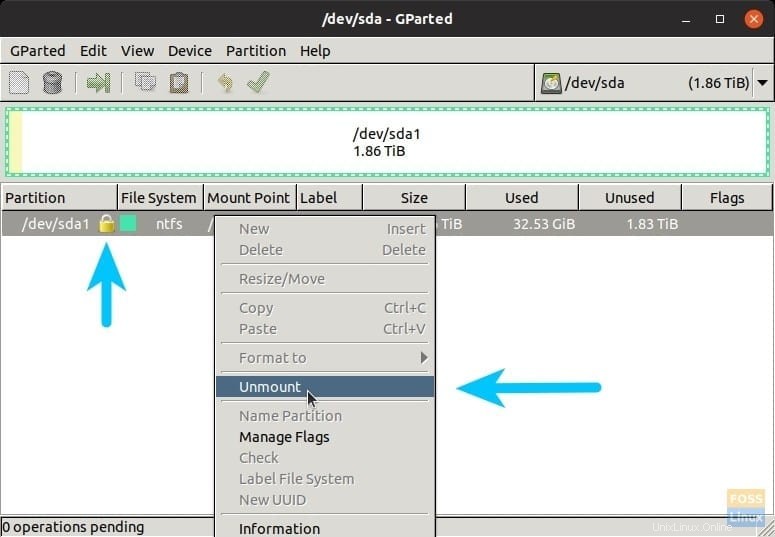 Paso 4) Para crear una nueva partición, haga clic derecho en el elemento y seleccione "Redimensionar/Mover ”.
Paso 4) Para crear una nueva partición, haga clic derecho en el elemento y seleccione "Redimensionar/Mover ”.
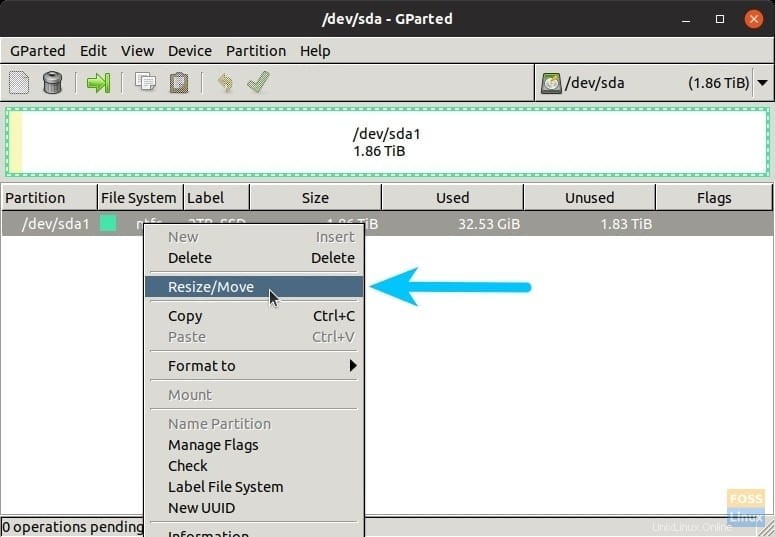
Paso 5) Puede arrastrar y cambiar el tamaño o simplemente ingresar el tamaño de partición que necesita. Por ejemplo, estoy ingresando 512000 (500 GB) en el cuadro "Seguimiento de espacio libre (MiB)". Este es el nuevo tamaño de partición que se va a crear. Haga clic en el botón "Redimensionar/Mover".
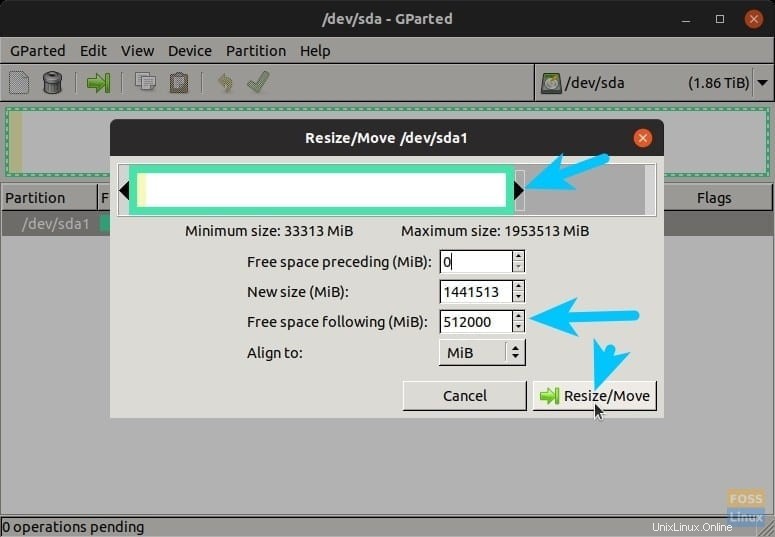
Paso 6) Debería ver una nueva partición "Sin asignar" creada. Esto no tiene un sistema de archivos todavía. Haga clic derecho sobre él y seleccione "Nuevo".
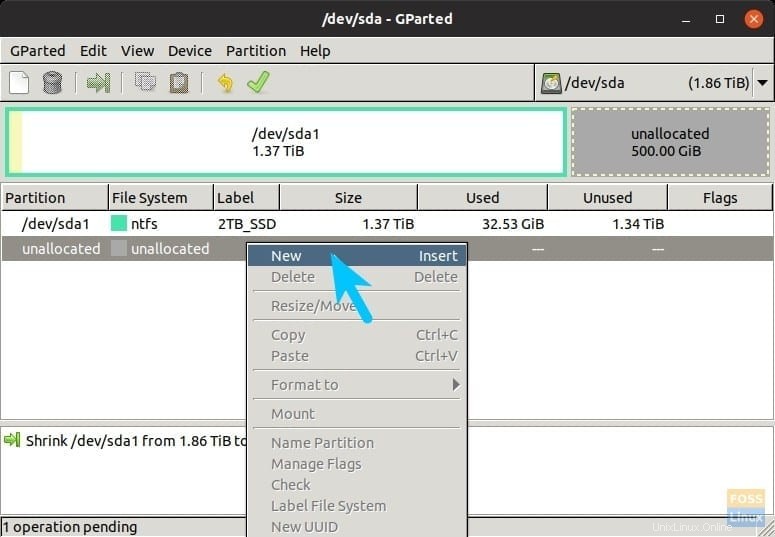
Paso 7) Puede formatearlo en el sistema de archivos que desee. El sistema de archivos NTFS es la mejor apuesta para los sistemas operativos multiplataforma, incluido Windows. El sistema de archivos ext4 es ideal para sistemas solo Linux. Etiquételo como desee y haga clic en "Agregar".
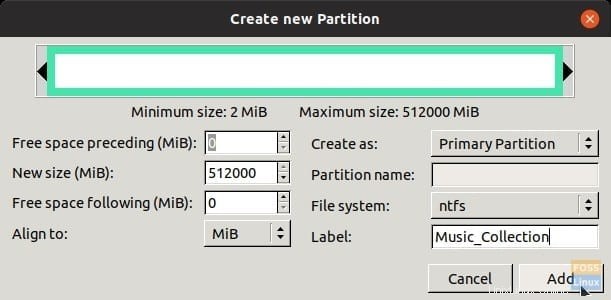
Paso 8) Hasta este punto, todo lo que hiciste es solo una vista previa. Esta es la última oportunidad de revisar los cambios que desea aplicar antes de confirmar. Cuando esté seguro de los cambios, continúe y haga clic en el botón de verificación verde seguido de "Aplicar" en el mensaje de advertencia.
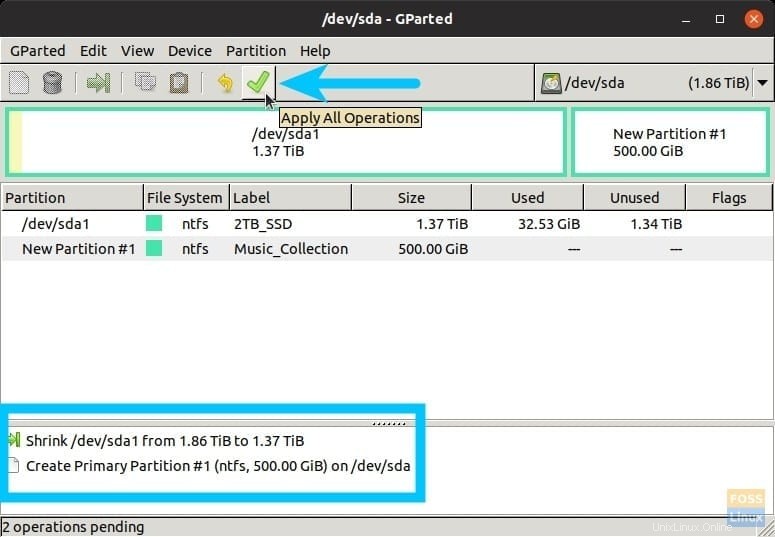
Paso 7) Espera a que termine el proceso. Cuando esté completo, debería ver una nueva partición en el administrador de archivos.