Todos los sistemas operativos se congelan en algún momento y las distribuciones de Linux no son una excepción. En esta publicación, veremos cinco métodos que puede aplicar a su sistema congelado antes de pensar en desconectar el cable de alimentación o mantener presionado el botón de encendido para apagar la PC.
La GUI congelada se caracteriza principalmente por:
- Un solo programa deja de responder y no puede cerrar la ventana.
- Nada responde a los clics del mouse o al presionar las teclas del teclado.
- El mouse no se puede mover completamente.
Principales causas de una GUI congelada
Algunas de las causas comunes que provocan que Linux se congele o cuelgue son problemas relacionados con el software o el hardware. Incluyen; agotamiento de los recursos del sistema, problemas de compatibilidad de aplicaciones, hardware de bajo rendimiento, redes lentas, configuraciones de dispositivos/aplicaciones y cómputos ininterrumpidos de ejecución prolongada.
Sin embargo, el problema principal es principalmente el agotamiento de los recursos, lo que a menudo conduce a un punto muerto. Con eso en mente, veamos cinco cosas que hacer cuando la GUI de su sistema Linux se congela.
Cosas que hacer cuando la GUI de su escritorio Linux se congela
1. Cierre las aplicaciones congeladas usando X-Window
Es una de las formas más fáciles de acabar con las aplicaciones de congelación. Hay varias formas de abrir X-Window. Uno está ejecutando el comando xkill en la terminal, como se muestra a continuación.
xkill
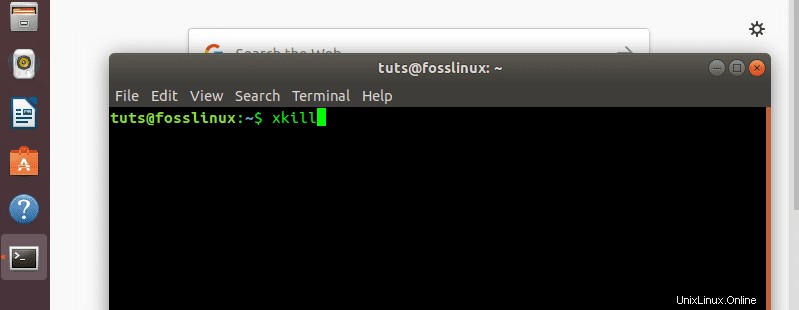
Su cursor cambiará de un signo de flecha a un signo X, como se muestra en la imagen a continuación. Haga clic en la ventana de la aplicación obstinada que desea cerrar en cualquier lugar, pero preferiblemente en el botón de salida.
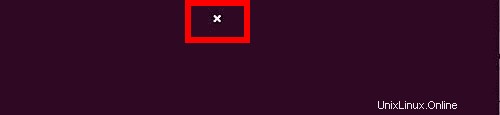
Alternativamente, si no puede iniciar el terminal, puede usar las siguientes combinaciones de teclas. Alt + F2 abrirá un cuadro de diálogo donde escribirás el comando xkill y pulsa la tecla Intro/Retorno.
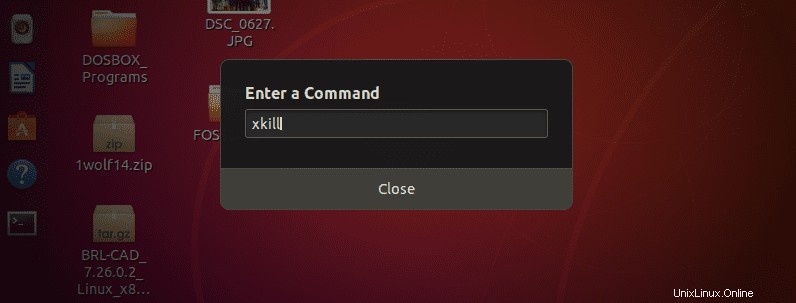
Este método es aplicable en situaciones en las que su GUI se ha congelado, pero aún tiene poder sobre el mouse y puede aplicar clics del mouse. Desafortunadamente, hay situaciones en las que incluso el mouse está congelado y no puede mover el cursor. Aquí, deberá aplicar el segundo método a continuación.
2. Utilice la terminal de Linux
Si fuera un programa ejecutándose en la terminal, la forma más fácil sería presionar Ctrl + C para detenerlo. Esta combinación envía una señal SIGINT que interrumpe/detiene el programa. En otros sistemas, el 'Eliminar ' o 'Pausa ‘ puede realizar la misma acción.
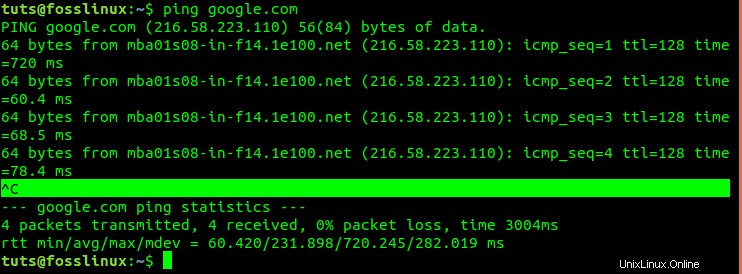
Alternativamente, si el proceso no se estaba ejecutando en la terminal, puede iniciar la terminal para detenerlo mediante su PID (Número de identificación del proceso). Presione la combinación Alt + F2 para abrir el cuadro de diálogo. Escribe el comando, gnome-terminal y presione la tecla Regresar/Entrar para iniciar la terminal.
A partir de este punto, utilizaremos varias utilidades para ver los procesos en ejecución en el sistema. Uno de los programas estándar es TOP que viene preinstalado en la mayoría de los sistemas Linux. Todavía puede usar otros servicios como HTOP si está instalado en su sistema. Inicie el programa y cierre el proceso que parece consumir gran parte de la memoria del sistema.
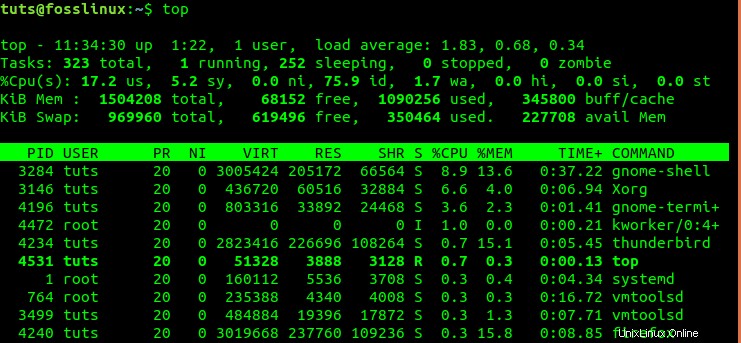
Por ejemplo, en la imagen de arriba, detendremos Firefox usando el PID, que es 4240. Ejecute el siguiente comando.
sudo kill -9 4240
3. Use la Consola (Terminal Virtual) para Matar Procesos
Si todo lo anterior, incluido el terminal, no funciona, deberá volver al modo Consola. Para ingresar al modo Consola, presione la combinación Ctrl + Alt + F3. Su interfaz GUI desaparecerá y accederá a la Terminal virtual, como se muestra a continuación. Es posible que deba iniciar sesión con su nombre de usuario y contraseña.
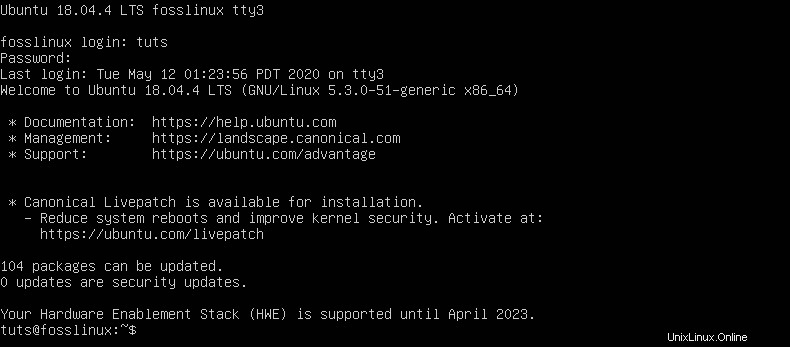
Para salir de la consola y volver a la interfaz gráfica de usuario (GUI), presione Ctrl + Alt + F2.
Al igual que en la Terminal, aquí también podemos usar varios comandos y utilidades para detener el proceso en ejecución. Ya que instalé HTOP en mi sistema, lo ejecutaré y mataré los procesos usando sus PID.
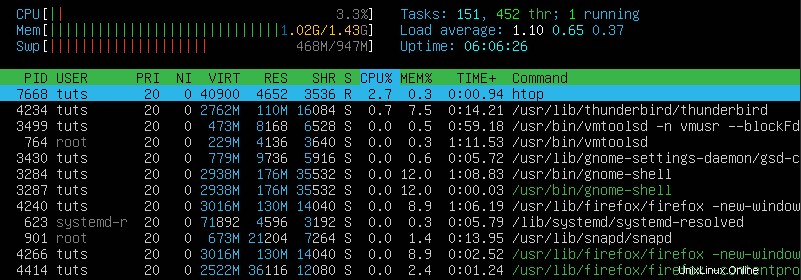
Afortunadamente, con HTOP, a diferencia de TOP, no tienes que ejecutar el comando KILL. Seleccione el proceso que desea detener y presione la tecla F9 (matar).
4. Use Putty para iniciar sesión de forma remota a través de SSH
Además de realizar las tareas anteriores en su máquina nativa, puede acceder a ella de forma remota a través de PuTTY y ejecutar los mismos comandos. Aquí, deberá tener un servidor SSH ejecutándose y configurado correctamente en su sistema de destino. En esta publicación, usaremos PuTTY para detener la solución de problemas y detener el proceso en un servidor Ubuntu remoto.
Para instalar masilla, ejecute el siguiente comando.
- Ubuntu/Debian
sudo apt-get install putty
- CentOS, Red Hat y Fedora
sudo dnf install putty or sudo yum install putty
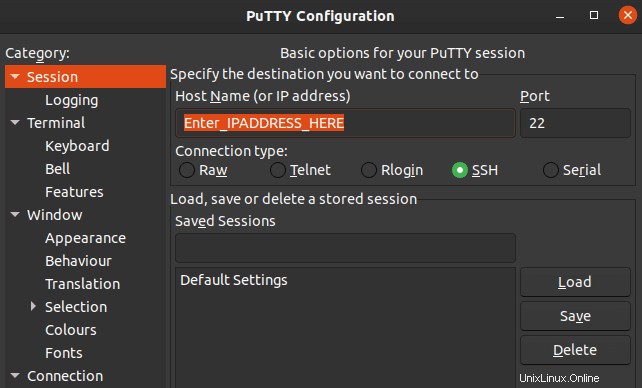
Inicie Putty e ingrese la dirección IP de la máquina de destino en la sección resaltada, como se muestra en la imagen de arriba. Haga clic en "Abrir". Puede obtener la dirección IP de cualquier sistema Linux ejecutando el comando ifconfig.
Tenga en cuenta que si la PC de destino está en una red privada (es decir, se le asigna una dirección privada), deberá estar en la misma red para obtener acceso remoto al sistema.
Deberá iniciar sesión con su nombre de usuario y contraseña, como se muestra en la imagen a continuación.
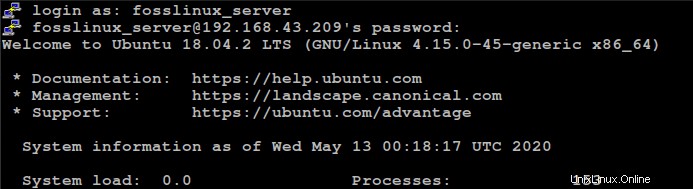
Una vez que tenga una sesión activa, ahora puede comenzar a solucionar problemas en el sistema. Una de las formas comunes es usar utilidades de proceso para verificar todos los procesos en ejecución en el sistema. En este ejemplo, lanzaremos TOP ejecutando top comando.
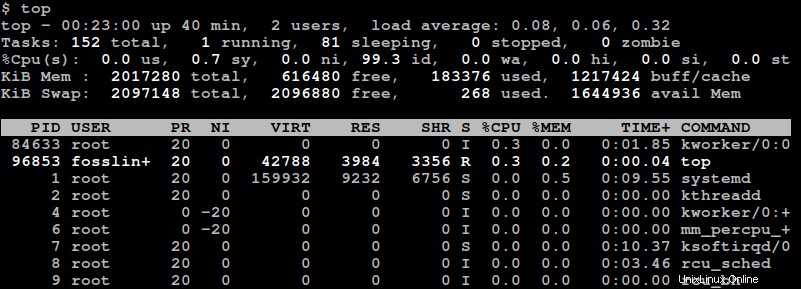
Puede verificar algunos de los procesos que consumen la mayor cantidad de memoria y eliminarlos usando sus PID. Algunos de los comandos de eliminación comunes incluyen; pkill, kill, kill -9, killall. Vea los ejemplos a continuación.
pkill gedit kill [Process_PID] kill -9 [Process_PID] killall -u [username]
Puede verificar más opciones para usar con los diversos comandos usando la opción –help. Por ejemplo, pkill –help le dará una lista de todas las opciones que puede usar con la utilidad pkill.
5. Use Alt + SysRq + [Teclas de opción] en la consola
El SysRq (Solicitud del sistema) es una combinación específica de claves que se utiliza para comunicarse directamente con el Kernel, independientemente del estado del sistema. Brinda a los usuarios la capacidad de enviar comandos de bajo nivel al kernel de Linux.
El SysRq la clave suele estar en la misma clave que Prnt-Scrn o el botón Inicio. Sin embargo, esto puede diferir de una marca de PC a otra.
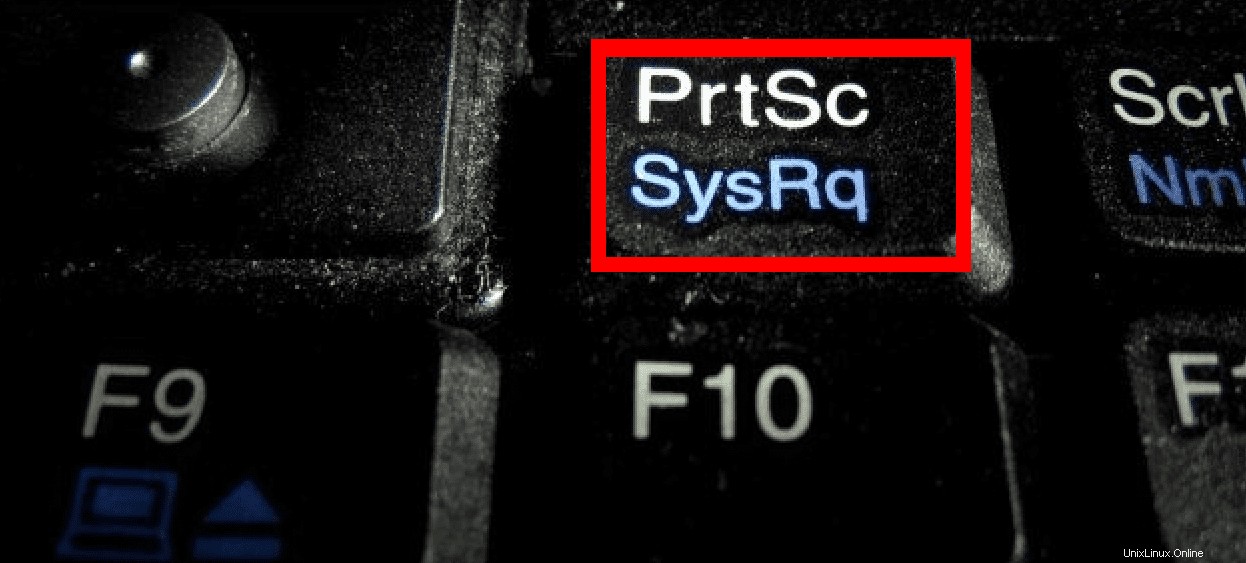
Para usar SysRq, primero necesitaremos entrar en modo consola, como se muestra en el método anterior. Presione la combinación Ctrl + Alt + F3. Para volver a la GUI, presione Ctrl + Alt + F2. En caso de que no pueda acceder a la consola, siga los pasos a continuación.
Paso 1) Presione Alt+SysRq+R. Es una combinación que se usa para obtener el teclado.
Paso 2) Si no pudo bajar a la consola anteriormente, ahora ejecute la combinación Ctrl + Alt + F2 nuevamente.
Paso 3) Presione Alt+SysRq+ E. Termina todos los procesos que se ejecutan en el sistema.
Paso 4) Presione Alt+SysRq+ I. Elimina todos los procesos en ejecución y estancados.
Paso 5) Presione Alt+SysRq+ S. Es una combinación para sincroniza todos tus discos conectados al sistema evitando la pérdida de datos.
Paso 6) Espera el mensaje OK en la consola. También puede verificar las luces de su HDD para ver si la sincronización fue exitosa.
Paso 7) Presione Alt+SysRq+ U. Vuelve a montar todos los discos conectados al sistema como de solo lectura.
Paso 8) Espere el mensaje OK. Sin embargo, si no aparece, espere 30 segundos y asuma que terminó y luego continúe.
Paso 9) Presione Alt + SysRq + B. Es una combinación para reiniciar su PC a la fuerza.
Todas las letras utilizadas aquí siguen el orden R-E-I-S-U-B. Deben ejecutarse en el mismo orden para que este método funcione en su sistema. Algunos de los mnemotécnicos comunes que se usan para estas letras son "Reiniciar incluso si el sistema está completamente roto" o "Criar elefantes es absolutamente aburrido".
Hay más combinaciones de SysRq que puede usar en su GUI congelada además de REISUB. Puede encontrarlos en las fuentes del kernel de Linux, Documentación de SysRq.
Conclusión
Esos son métodos que puede usar para recuperar su sistema de un estado congelado. Están aquí para evitar que use el último recurso que sería realizar un reinicio físico o encender/apagar, lo que podría provocar la pérdida de datos. Si tiene otro método que le funcione, no dude en compartirlo con nuestros lectores en la sección de comentarios.