Hace unos días, hemos escrito sobre Task Warrior , un administrador de tareas TODO de línea de comando que se utiliza para administrar sus tareas, tareas diarias de manera efectiva desde la línea de comando. La tarea Warrior es como un recordatorio, para que anotemos las tareas que debemos realizar en nuestro día a día. Hoy, en esta guía, veremos otra aplicación de línea de comandos útil llamada Terminal Velocity . Es una aplicación de toma de notas CLI rápida y multiplataforma. Puede usarlo como su diario digital para tomar notas para su propósito personal o profesional, sin salir de su Terminal. No necesita depender de aplicaciones basadas en GUI pesadas y consumibles de memoria. Terminal Velocity es extremadamente ligero y rápido. Ni siquiera necesita instalar ningún DE. Simplemente funciona desde la propia Terminal. Está fuertemente inspirado y basado en la aplicación OS X Notational Velocity.
Descargar - Guía gratuita de trucos y consejos:"Consejos de Bash Command Line Pro"Avancemos y aprendamos a instalar y usar Terminal Velocity en sistemas similares a Unix.
Terminal Velocity:una aplicación de línea de comandos para tomar notas para Linux
Instalando Terminal Velocity
La velocidad terminal se puede instalar usando pip , un administrador de paquetes de Python. Si su sistema no tiene pip instalado, puede instalarlo como se muestra a continuación.
Para instalar PIP en Arch Linux y sus derivados, ejecute:
$ sudo pacman -S python-pip
En RHEL, Fedora, CentOS:
$ sudo yum install epel-release
$ sudo yum install python-pip
O,
$ sudo dnf install epel-release
$ sudo dnf install python-pip
En Debian, Ubuntu, Linux Mint:
$ sudo apt-get install python-pip
Para obtener más detalles sobre PIP, consulte la siguiente guía.
- Cómo administrar paquetes de Python usando Pip
Una vez instalado PIP, ejecute el siguiente comando para instalar Terminal Velocity:
$ sudo pip install terminal_velocity
Uso de velocidad terminal
Una vez instalado, inicie Terminal Velocity usando el comando:
$ terminal_velocity
Así es como se ve la interfaz de Terminal Velocity.
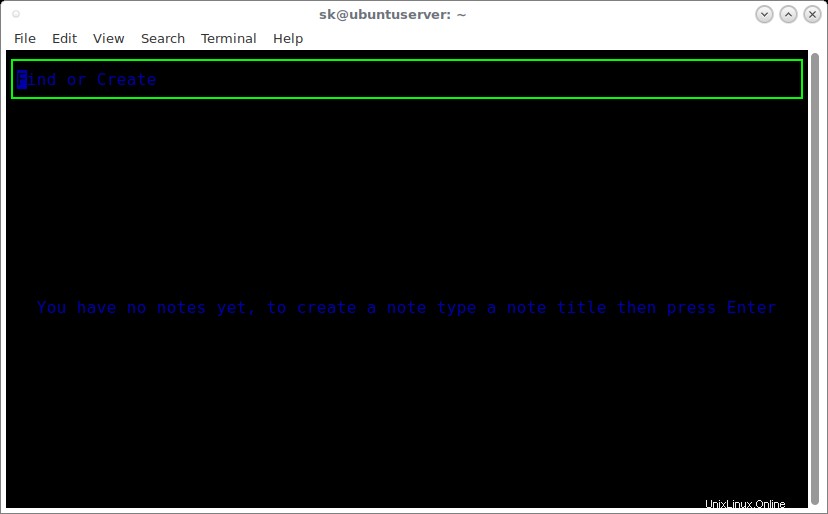
Velocidad Terminal
Como puede ver en el resultado anterior, aún no hemos creado ninguna nota.
De forma predeterminada, las notas se guardarán como archivos de texto sin formato en ~/Notes directorio. Por supuesto, puede asignar su propio directorio de notas especificando una ruta diferente como se muestra a continuación.
$ terminal_velocity <path_to_notes_directory>
Creación de notas
Para crear una nueva nota, escriba un título para la nota y presione enter. La nota se abrirá en su editor de texto predeterminado. El editor predeterminado es Vim . Simplemente escriba sus notas y guárdelas como lo hace en el editor de Vim.
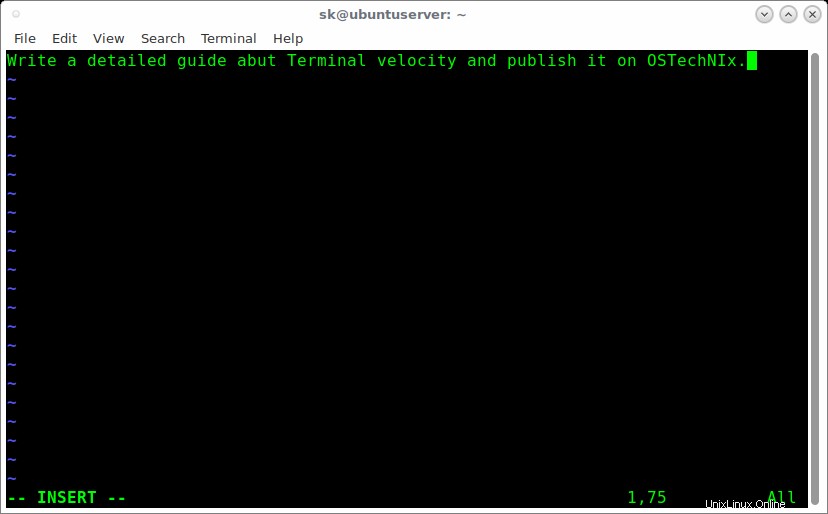
Del mismo modo, puede agregar tantas notas como desee. Todas las notas se ordenan automáticamente por fecha de modificación. Las notas modificadas más recientemente aparecerán en la parte superior.
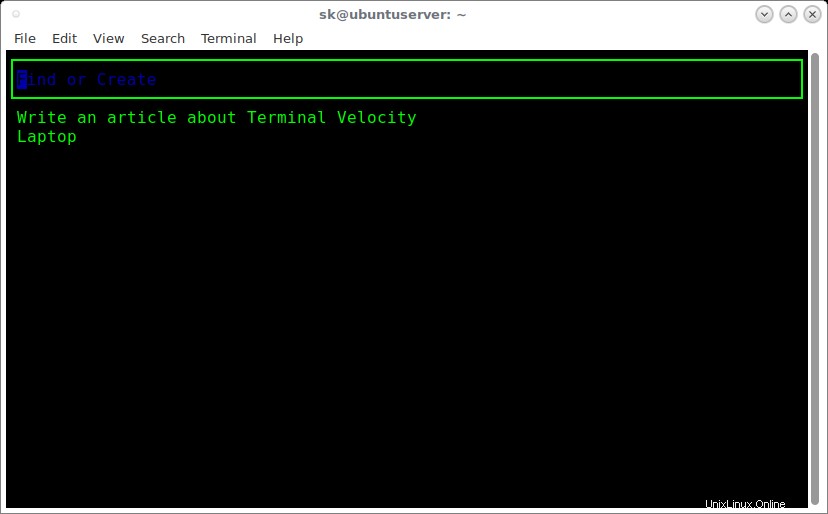
Si ya tiene una nota con el mismo nombre, mostrará las notas que coinciden con lo que ha escrito en la barra de título. Por lo tanto, puede abrir la nota relacionada en lugar de crear una nueva.
Si desea crear una nueva nota cuyo título sea una subcadena del título de una nota existente, incluso después de haber escrito el título completo de su nueva nota, la función de autocompletar seguirá seleccionando la nota existente. En tales casos, simplemente presione ctrl-d o escapar para borrar la selección de autocompletar y luego presione la tecla ENTER para crear su nota.
Búsqueda de notas
Para buscar una nota, simplemente escriba el título o las palabras de la nota en el área de la barra de título. Le mostrará la lista sugerida de notas que coinciden con lo que acaba de escribir. Cuando vea la nota que desea, use las flechas arriba/abajo o las teclas de página arriba/página abajo para seleccionarla y luego presione Intro para abrirla.
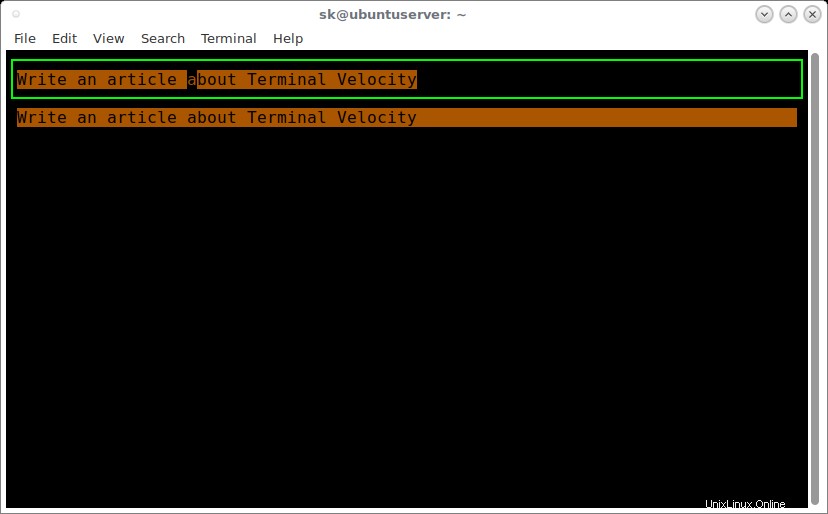
Cuando escribe el comienzo del título de una nota (sin distinción entre mayúsculas y minúsculas), esa nota se seleccionará automáticamente en la lista de notas y su título se completará automáticamente en el cuadro de búsqueda, como se muestra en la captura de pantalla anterior. Después de seleccionar la nota deseada, simplemente presione Intro para abrir esa nota en su editor predeterminado.
Eliminar notas
Todas las notas se guardarán con la extensión .txt en ~/Notas directorio. Puede enumerar las notas disponibles usando el comando ls como se muestra a continuación.
$ ls ~/Notes
Salida de muestra:
Laptop.txt Write an article about Terminal Velocity.txt
Si desea eliminar una nota, simplemente elimine el archivo .txt usando rm comando.
$ rm ~/Notes/Laptop.txt
Crear notas con diferentes extensiones
Terminal Velocity puede admitir varias extensiones, incluidas .txt, .text, .md, .markdown, .mdown, .mdwn, .mkdn, .mkd y .rst.
Para crear una nota con una extensión de nombre de archivo diferente, use la --extensión o -x opción como la siguiente.
$ terminal_velocity -x .md
En este caso, la nota se guardará con .md extensión.
Puede crear archivos de notas con diferentes extensiones de nombre de archivo. Puede buscar todas las notas en su directorio de notas, independientemente de la extensión.
Crear notas en el subdirectorio
Para crear una nota en un subdirectorio, solo mencione los subdirectorios como parte del título de la nota, como se muestra a continuación.
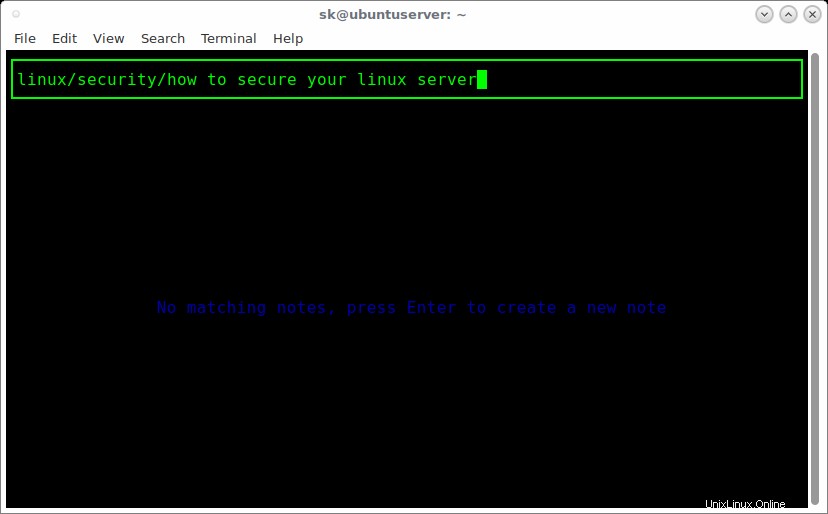
Aquí, linux/seguridad/ es el directorio donde guardamos nuestras notas. Y 'cómo proteger su servidor Linux' es el título de la nota.
Para verificar si los subdirectorios realmente se crearon, utilice árbol comando como se muestra a continuación.
$ tree ~/Notes
Salida de muestra:
/home/sk/Notes ├── linux │ └── security │ └── how to secure your linux server.txt ├── OSTechNix notes.md └── Write an article about Terminal Velocity.txt 2 directories, 3 filesDescargar - Hoja de referencia gratuita:"Hoja de referencia de la línea de comandos de Linux"
Búsqueda de casos inteligentes
Terminal Velocity no distingue entre mayúsculas y minúsculas y la búsqueda es inteligente. Digamos, por ejemplo, que si la palabra de búsqueda está en minúsculas, se comparará sin distinción entre mayúsculas y minúsculas. Si la palabra contiene letras mayúsculas, se distinguirá entre mayúsculas y minúsculas.
Además, las palabras/términos de búsqueda no tienen que aparecer ni consecutivamente ni en el mismo orden. Una nota coincidirá con un término de búsqueda si contiene todas las palabras de búsqueda dadas en cualquier parte de su título o cuerpo.
Sincronizando
Dado que las notas son solo un directorio de archivos de texto sin formato, es muy fácil sincronizarlas con Google Drive, Dropbox y git, etc. Simplemente use un directorio de notas en su Dropbox o Google Drive en un repositorio de git, etc.
Terminal Velocity aún no admite cambiar el nombre o mover notas. Sin embargo, puede mover archivos de notas y editar su contenido con otras herramientas. Esto no interferirá con Terminal Velocity siempre y cuando no lo haga mientras Terminal Velocity se está ejecutando.
Para salir de Terminal Velocity, presiona CTRL+X o CTRL+C .
Para mostrar la sección de ayuda de Velocidad terminal, ejecute:
$ terminal_velocity -h
Y eso es todo. Espero que encuentres esto útil. Si encuentra útiles nuestras guías, compártalas en sus redes sociales y profesionales y apoye a OSTechNix.
Más cosas buenas por venir. ¡Estén atentos!
¡Salud!