Ya sabemos cómo registrar las actividades de la Terminal usando "secuencia de comandos" Comando en Linux y sistemas similares a Unix. En esta guía, discutiremos cómo instalar Asciinema en Linux y cómo grabar sesiones de Terminal usando Asciinema. También veremos cómo compartir las sesiones de terminal grabadas en la web.
Asciinema es una herramienta de grabación de terminal rápida, liviana y de código abierto. A diferencia del comando "script", Asciinema no solo registra nuestras actividades en la Terminal, sino que también nos ayuda a compartirlas en la web si es necesario. Puede compartir las grabaciones copiando su URL y enviándola a un amigo o publicándola en una red social. Es compatible con Linux, Mac OS X y *BSD.
La herramienta Asciinema podría ser útil en las siguientes situaciones:
- Los capacitadores en línea pueden grabar y compartir la sesión de Terminal cuando enseñan comandos de Linux a los estudiantes.
- Los estudiantes pueden compartir sus actividades de Terminal con sus tutores en línea cuando se les ha asignado una tarea de línea de comandos.
- Los administradores subalternos pueden registrar y compartir sus actividades de Terminal con el soporte técnico remoto o expertos en la materia cuando buscan ayuda.
- Los escritores técnicos o los blogueros pueden registrar las actividades de la terminal y usarlas mientras escriben un libro o una entrada de blog.
Las posibilidades son infinitas. Sea lo que sea, cuando se trata de grabar una sesión de terminal, ¡Asciinema es muy útil!
Instalar Asciinema en Linux
Asciinema se ha empaquetado para casi todas las distribuciones de Linux y está disponible en los repositorios oficiales de muchas distribuciones de Linux.
En Arch Linux y derivados como Manjaro Linux , habilite [Comunidad] repositorio y ejecute el siguiente comando para instalar asciinema.
$ sudo pacman -S asciinema
En Debian, Ubuntu, Linux Mint:
$ sudo apt install asciinema
En las versiones de Ubuntu, debe habilitar [Universo] repositorio para instalar asciinema.
$ sudo add-apt-repository universe
También hay un PPA oficial disponible para Ubuntu y sus derivados.
$ sudo apt-add-repository ppa:zanchey/asciinema $ sudo apt-get update $ sudo apt-get install asciinema
En CentOS, RHEL:
$ sudo yum install epel-release
$ sudo yum install asciinema
Fedora:
$ sudo dnf install asciinema
$ sudo zypper in asciinema
Instalar Asciinema como complemento
Asciinema también disponible como snap paquete. Puede instalar Snap en Arch Linux y Fedora como se describe aquí .
$ sudo snap install asciinema --classic Instalar Asciinema usando pip
$ sudo pip3 install asciinema
Su sistema debe tener pip3 instalado antes de instalar asciinema.
Instalar Asciinema desde la fuente
Si ninguno de los métodos anteriores funciona, puede compilarlo e instalarlo manualmente desde la fuente como se muestra a continuación.
Su sistema debe tener Python 3 instalado para compilar Asciinema desde el código fuente.
$ git clone https://github.com/asciinema/asciinema.git $ cd asciinema $ sudo python3 -m asciinema --version
Para instalar asciinema en Unix y otros sistemas operativos, consulte la página de instalación de asciinema .
Grabar sesiones de terminal usando Asciinema en Linux
Cuando ejecuta "asciinema" sin ningún argumento, mostrará la sección de ayuda.
$ asciinema
usage: asciinema [-h] [--version] {rec,play,cat,upload,auth} ...
Record and share your terminal sessions, the right way.
positional arguments:
{rec,play,cat,upload,auth}
rec Record terminal session
play Replay terminal session
cat Print full output of terminal session
upload Upload locally saved terminal session to asciinema.org
auth Manage recordings on asciinema.org account
optional arguments:
-h, --help show this help message and exit
--version show program's version number and exit
example usage:
Record terminal and upload it to asciinema.org:
asciinema rec
Record terminal to local file:
asciinema rec demo.cast
Record terminal and upload it to asciinema.org, specifying title:
asciinema rec -t "My git tutorial"
Record terminal to local file, limiting idle time to max 2.5 sec:
asciinema rec -i 2.5 demo.cast
Replay terminal recording from local file:
asciinema play demo.cast
Replay terminal recording hosted on asciinema.org:
asciinema play https://asciinema.org/a/difqlgx86ym6emrmd8u62yqu8
Print full output of recorded session:
asciinema cat demo.cast
For help on a specific command run:
asciinema <command> -h Grabar sesiones de terminal
Para grabar una sesión de terminal, simplemente ejecute:
$ asciinema rec test
Una vez que ejecute el comando anterior, verá el siguiente resultado.
~ Asciicast recording started. ~ Hit Ctrl-D or type "exit" to finish.
Asciinema ahora comenzará a registrar las actividades de la Terminal y las guardará en un archivo llamado "prueba" en el directorio de trabajo actual.
Déjame escribir algunos comandos al azar.
$ echo "Welcome to OSTechNix"
$ uname -a
$ pwd
$ touch ostechnix.txt
$ df -h
Eso es suficiente. Para finalizar la grabación, presiona "CTRL+D" o escribe "salir" .
Cuando finalice la grabación, verá el siguiente mensaje.
~ Asciicast recording finished.
Reproducir la sesión de grabación
Puede reproducir la sesión de Terminal grabada con el comando:
$ asciinema play test
Reemplace "prueba" con su nombre de archivo.
Aquí está Asciinema en acción.
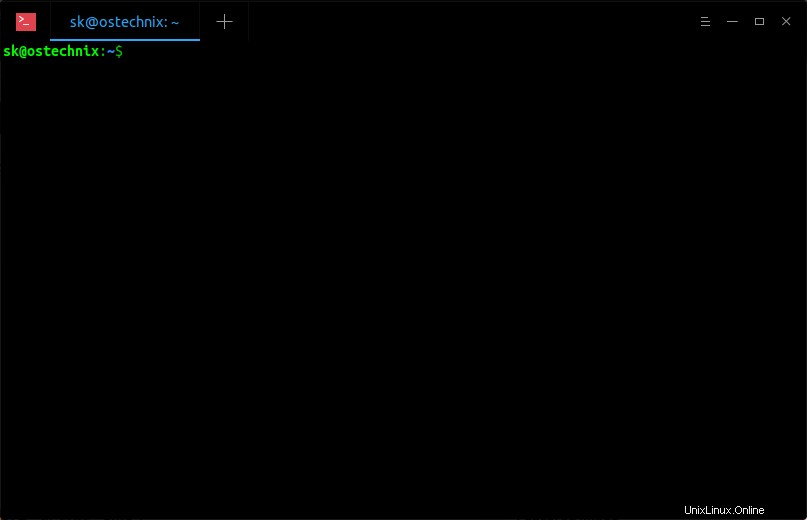
Grabar sesión de terminal usando Asciinema en Linux
Descarga recomendada - Libro electrónico gratuito:"Aprender Linux en 5 días"Subir el registro de la sesión al sitio web asciinema.org
Si no especifica el nombre de archivo para la grabación, se le pedirá que cargue la grabación resultante en el sitio web asciinema.org, para que pueda compartirla con sus amigos o redes sociales o agregarla a su propio blog/sitio web.
Este es el resultado de muestra cuando no especifica el nombre del archivo.
~ Asciicast recording finished. ~ Press <Enter> to upload, <Ctrl-C> to cancel.
Presione la tecla ENTER para cargar la grabación en el sitio de asciinema. Obtendrá una URL web única como la siguiente después de unos segundos.
https://asciinema.org/a/Emsah6mnIctFdw9m3BnEdBxer
Simplemente compártalo con su colega o amigo o con quien quiera ver su sesión de Terminal en su navegador web. O bien, puede verlo en su propio navegador. Una vez que su amigo ingresó la URL anterior en la barra de direcciones de su navegador, podrá ver su grabación.
Como se indicó anteriormente, incluso puede compartir las grabaciones en las redes sociales o insertarlas en otros sitios web o en su propio blog.
Para compartir la sesión de grabación, simplemente haga clic en el botón Compartir en la esquina inferior derecha.
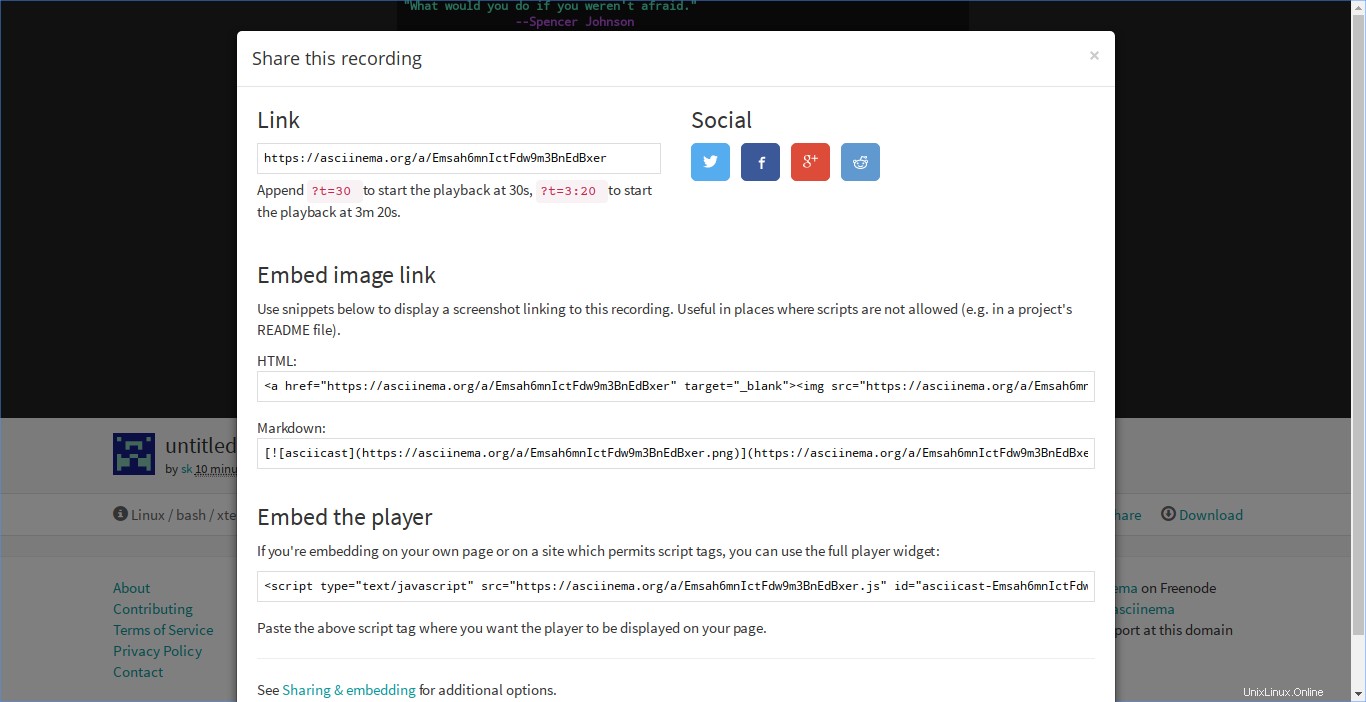
Compartir grabación de asciinema en la web
También puedes descargarlo si quieres. Para hacerlo, simplemente haga clic en Descargar botón en la parte inferior.
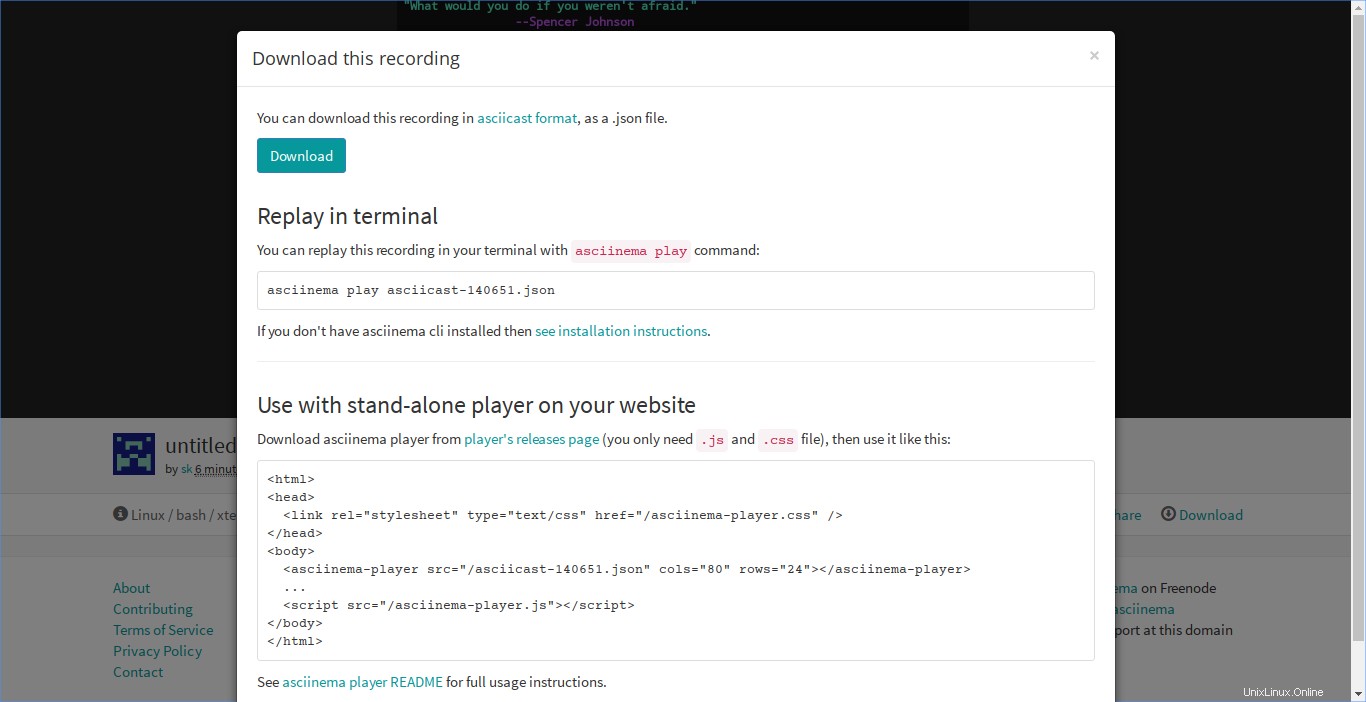
Descargar grabaciones de asciinema de la web
Toda su grabación se mantendrá como privada. Por lo tanto, no aparecerán en ningún motor de búsqueda u otros sitios web. Solo serán visibles para alguien a quien le proporciones la URL.
Eliminar grabaciones
Para eliminar la sesión de Terminal grabada, haga clic en el botón de engranaje junto al botón "Descargar" en la parte inferior y presione la opción "Eliminar".
Gestiona tus grabaciones en el sitio asciinema.org
Puede administrar sus sesiones cargadas en el sitio asciinena.org. Para hacerlo, debe autenticarse en el sitio ejecutando el siguiente comando en la Terminal:
$ asciinema auth
Se le dará una URL única como la siguiente.
https://asciinema.org/connect/24f95ad3-e046-3fd9-b2d7-5f245b5ba42f
Abra la URL anterior en un navegador para registrar su token de API y asigne los asciicasts registrados a su perfil.
Introduzca sus datos y haga clic en Guardar para crear su perfil.
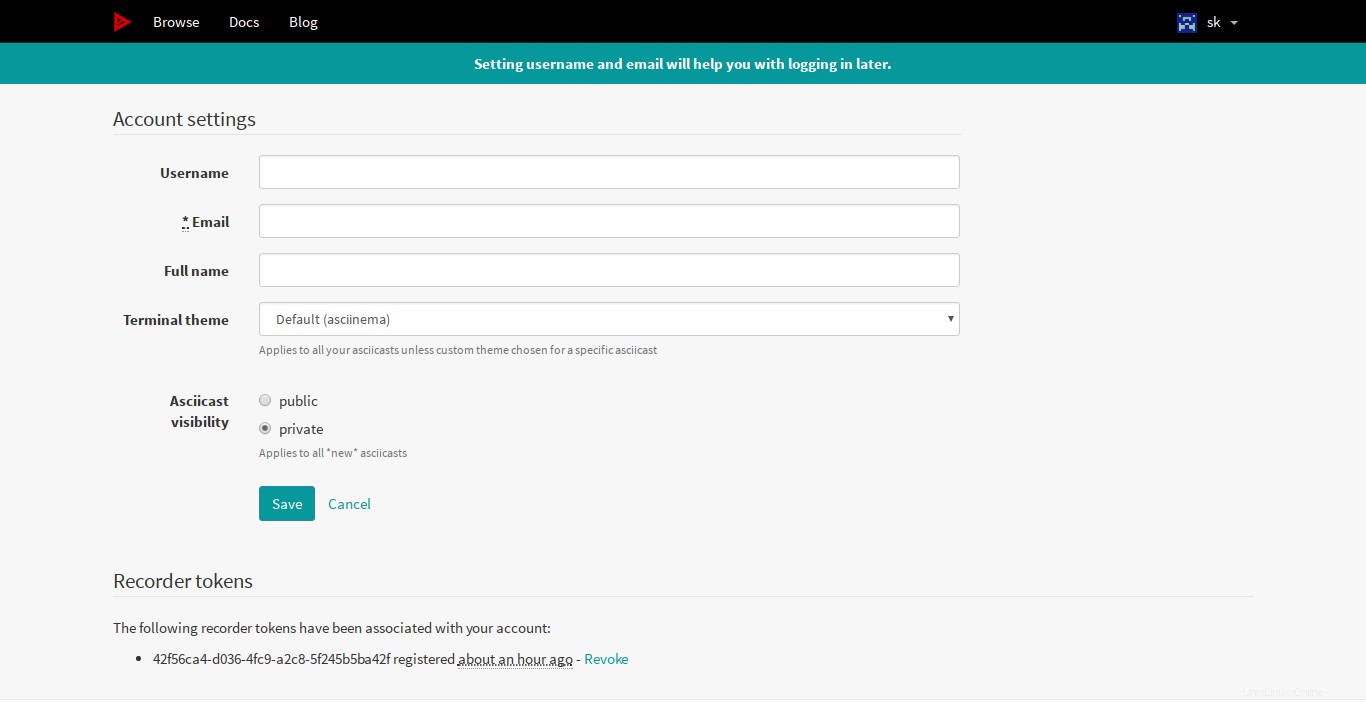
Ahora, puede editar, establecer un título/descripción para sus grabaciones cargadas y también puede eliminarlas si ya no desea mantenerlas en línea.
Lectura sugerida:
- Cómo grabar sesiones de terminal como animaciones SVG en Linux
Conclusión
Acsiinema es simple, pero muy útil. El comando "script" me ayudó a grabar mi sesión de Terminal y ver la sesión grabada más tarde. Sin embargo, la utilidad Asciinema me permitió compartir mis sesiones de terminal grabadas con otros usuarios. Pruébalo, no te decepcionará.