Introducción
Mientras trabajamos en ubuntu, tenemos que usar la terminal en gran medida. Cuando tenemos que lidiar con la configuración del sistema en ubuntu, generalmente tomamos la ayuda de la terminal de Ubuntu. La terminal de Ubuntu es muy útil al interactuar con el sistema ubuntu. a veces tenemos que guardar nuestras sesiones de terminal, para que podamos ver y comprender todas las actividades durante el proceso para futuras referencias. En Linux ‘script’ es el comando para realizar esta acción. Con la ayuda de un script, podemos guardar nuestros registros de terminal en un archivo. Entonces podemos echar un vistazo a nuestro trabajo después de terminarlo. 'Reproducción de guión' es otro comando que realizaría una reproducción automática completa de la sesión de terminal. Aquí te ayudaré a aprender cómo grabar la sesión de terminal en ubuntu.
También podemos usar el ‘Historial’ comando para este propósito pero no guarda la salida. Mientras usamos el comando de secuencia de comandos, podemos ver la salida de un comando en el historial desde el archivo de registro.
Grabar la terminal de Linux usando el comando de secuencia de comandos
Podemos usar el script comando para almacenar las actividades de la terminal en un archivo de registro. Podemos nombrar el archivo de registro; de lo contrario, tomaría el nombre de archivo predeterminado ‘mecanografiado’ .
Así que ahora echemos un vistazo a cómo funciona el comando de secuencia de comandos. ahora puedes ver que aquí estoy usando el nombre myscript para mi archivo de registro.
# Script myscript.logAhora, inmediatamente después de eso, inserté algunos de los comandos como cal, w, whoami . Así que ahora todos estos comandos se almacenan en el archivo con sus resultados como se muestra a continuación.
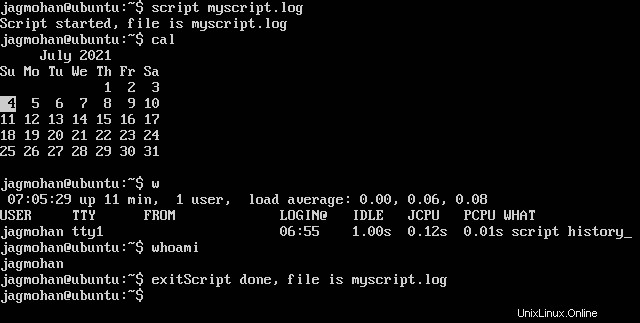
Entonces, a continuación, debemos verificar el archivo de registro para la salida guardada con sus respectivos comandos. Para verificar eso, ingrese el siguiente comando.
# vi myscript.log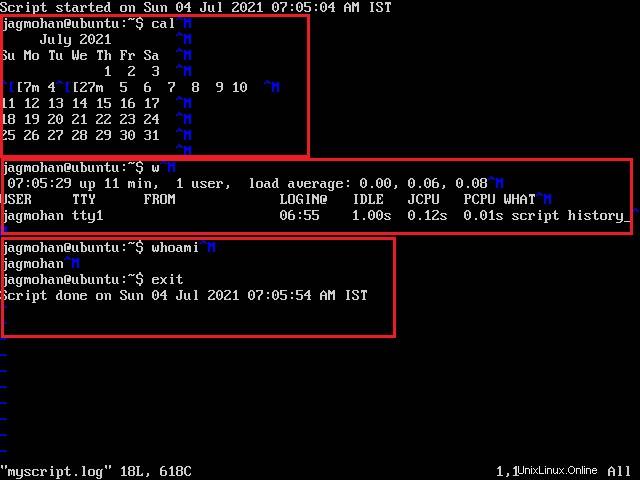
Como ahora, aquí podemos ver que están todos los comandos con sus respectivas salidas. A continuación, también podemos usar -a opción para agregar la salida al archivo de registro como se muestra a continuación.
# script -a myscript.logLuego, si queremos guardar la salida de un solo comando sin una sesión interactiva, podemos usar -c como se muestra a continuación.
# script -c 'hostname' script.log
Sorprendentemente, le alegrará saber que también podemos almacenar la información de tiempo utilizando el –tiempo opción como se muestra a continuación.
# script -timing=time.txt myscript.log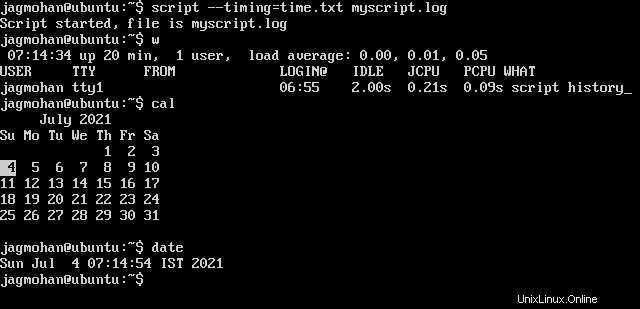
Ahora también puede verificar el archivo de tiempo como se muestra a continuación con el siguiente comando.
# vi time.txt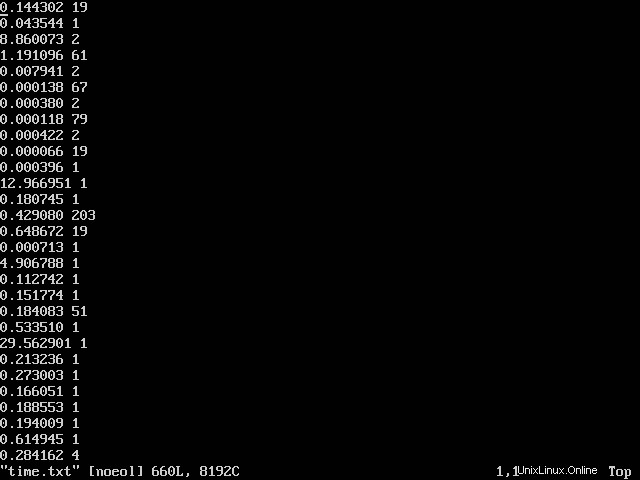
Conclusión
En este tutorial hice un esfuerzo para ayudarte a familiarizarte con script comandos Eso lo ayudará aún más a grabar la sesión de la terminal y echarle un vistazo en cualquier momento posterior. Espero que te haya gustado el tutorial. También puede echar un vistazo a mi otro artículo de instalación, como el servidor Zabbix, Bodhi linux, etc.