En esta era moderna de Internet, seguramente tendrá varias cuentas en muchos sitios web. Puede ser una cuenta de correo personal u oficial, una cuenta de red social o profesional, una cuenta de GitHub, una cuenta de comercio electrónico, etc. Por lo tanto, debe tener varias contraseñas diferentes para diferentes cuentas. Estoy seguro de que ya sabe que configurar la misma contraseña para varias cuentas es una práctica loca y peligrosa. Si un atacante logró violar una de sus cuentas, es muy probable que intente acceder a otras cuentas que tenga con la misma contraseña. Por lo tanto, se se recomienda encarecidamente establecer diferentes contraseñas a diferentes cuentas.
Sin embargo, recordar varias contraseñas puede ser difícil. Puedes escribirlos en un papel. Pero tampoco es un método eficiente y es posible que los pierda con el tiempo. Aquí es donde los administradores de contraseñas vienen en ayuda. Los administradores de contraseñas son como un repositorio donde puede almacenar todas sus contraseñas para diferentes cuentas y bloquearlas con una contraseña maestra. De esta manera, todo lo que necesita recordar es solo la contraseña maestra. Ya hemos revisado un administrador de contraseñas de código abierto llamado KeeWeb . Hoy veremos otro administrador de contraseñas llamado Buttercup .
Acerca del administrador de contraseñas de Buttercup
Buttercup es un administrador de contraseñas gratuito, de código abierto, seguro y multiplataforma escrito con NodeJS . Le ayuda a almacenar todas sus credenciales de inicio de sesión de diferentes cuentas en un archivo cifrado, que puede almacenarse en su sistema local o en cualquier servicio remoto como DropBox, ownCloud, NextCloud y servicios basados en WebDAV. Utiliza un fuerte cifrado AES de 256 bits método para guardar sus datos confidenciales con una contraseña maestra. Por lo tanto, nadie puede acceder a sus datos de inicio de sesión, excepto aquellos que tienen la contraseña maestra. Buttercup actualmente es compatible con Linux, Mac OS y Windows. También está disponible una extensión de navegador y una aplicación móvil. por lo tanto, también puede acceder al mismo archivo que usa en la aplicación de escritorio y la extensión del navegador en sus dispositivos Android o iOS.
Instalar el administrador de contraseñas de Buttercup en Linux
Buttercup está actualmente disponible como .deb ,
La aplicación de escritorio Buttercup también está disponible en AUR , para que pueda realizar la instalación en sistemas basados en Arch mediante programas auxiliares de AUR, como Yay , como se muestra a continuación:
$ yay -S buttercup-desktop
Si ha descargado el archivo AppImage portátil, hágalo ejecutable usando el comando:
$ chmod +x buttercup-desktop-1.11.0-x86_64.AppImage
Luego, inícielo usando el comando:
$ ./buttercup-desktop-1.11.0-x86_64.AppImage
Una vez que ejecute este comando, le preguntará si desea integrar Buttercup AppImage con su sistema. Si elige 'Sí', esto lo agregará a su menú de aplicaciones e instalará íconos. Si no hace esto, aún puede iniciar la aplicación haciendo doble clic en AppImage o usando el comando anterior desde la Terminal.
Añadir archivos
Cuando lo inicie por primera vez, verá la siguiente pantalla de bienvenida:
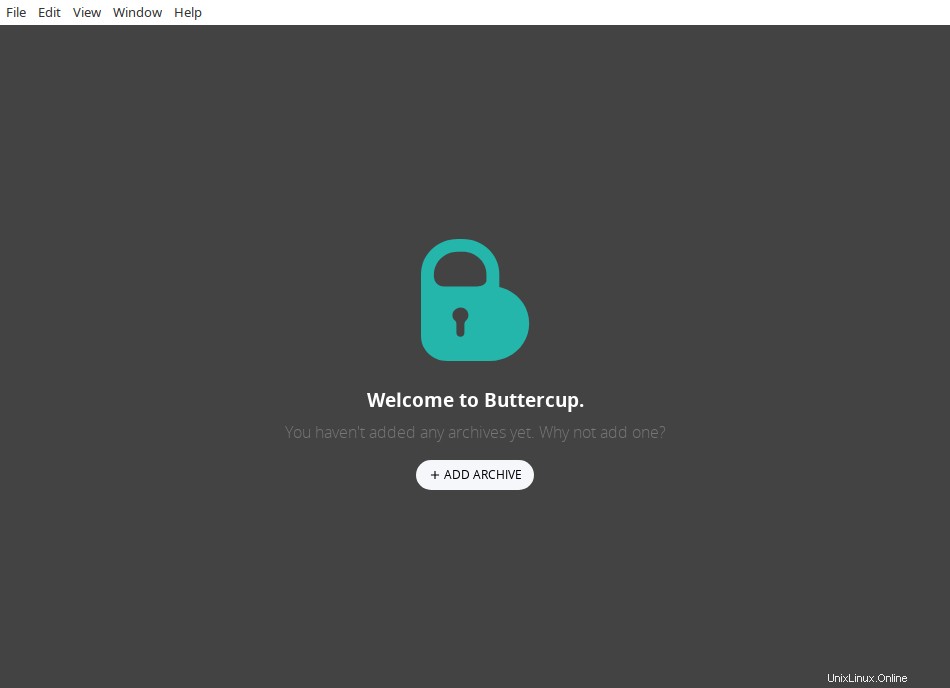
Pantalla de bienvenida de Buttercup
Todavía no hemos agregado ningún archivo, así que agreguemos uno. Para hacerlo, haga clic en el botón "Nuevo archivo de almacenamiento" y escriba el nombre del archivo de almacenamiento y elija la ubicación para guardarlo.
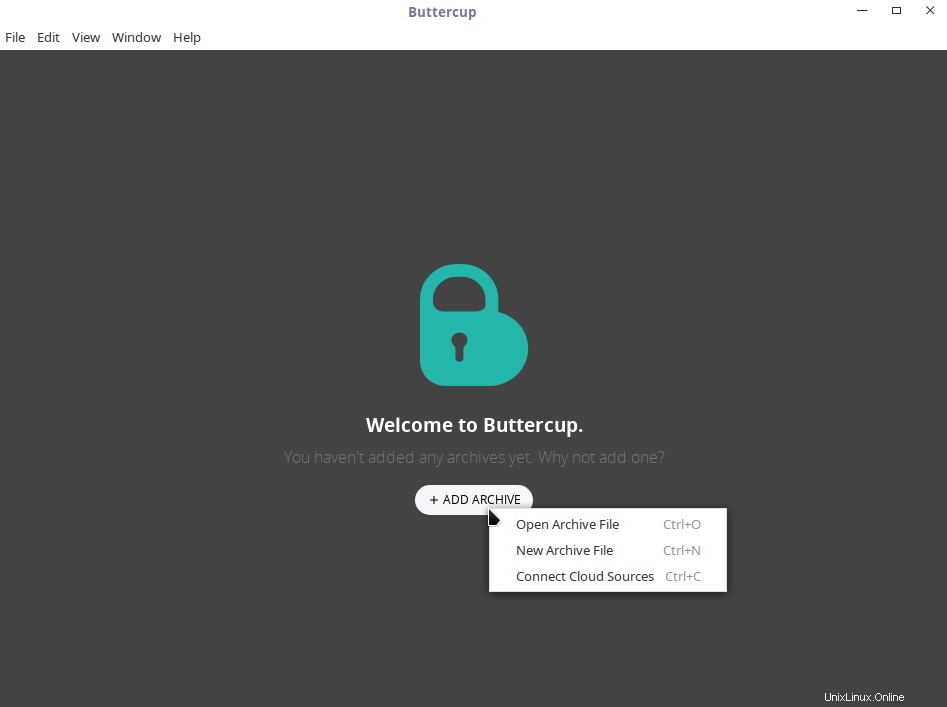
Crear nuevo archivo en ranúnculo
Puedes nombrarlo como quieras. Lo nombré como "mypass". Los archivos tendrán extensión .bcup al final y se puede guardar en la ubicación de su elección.
Si ya ha creado uno, simplemente selecciónelo haciendo clic en "Abrir archivo".
A continuación, Buttercup le pedirá que ingrese una contraseña maestra para el archivo recién creado. Se recomienda proporcionar una contraseña segura para proteger los archivos del acceso no autorizado.
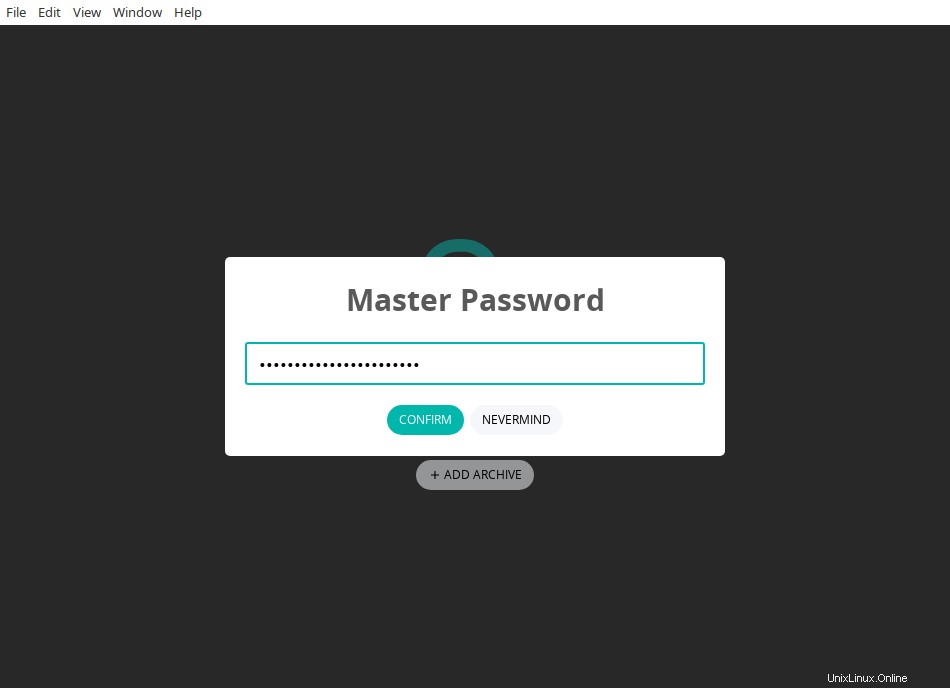
Configurar la contraseña maestra de Buttercup
Ahora hemos creado un archivo y lo hemos asegurado con una contraseña maestra. Del mismo modo, puede crear cualquier número de archivos y protegerlos con una contraseña.
Avancemos y agreguemos los detalles de la cuenta en los archivos.
Agregar entradas (credenciales de inicio de sesión) en los archivos
Una vez que haya creado o abierto el archivo, verá la siguiente pantalla.
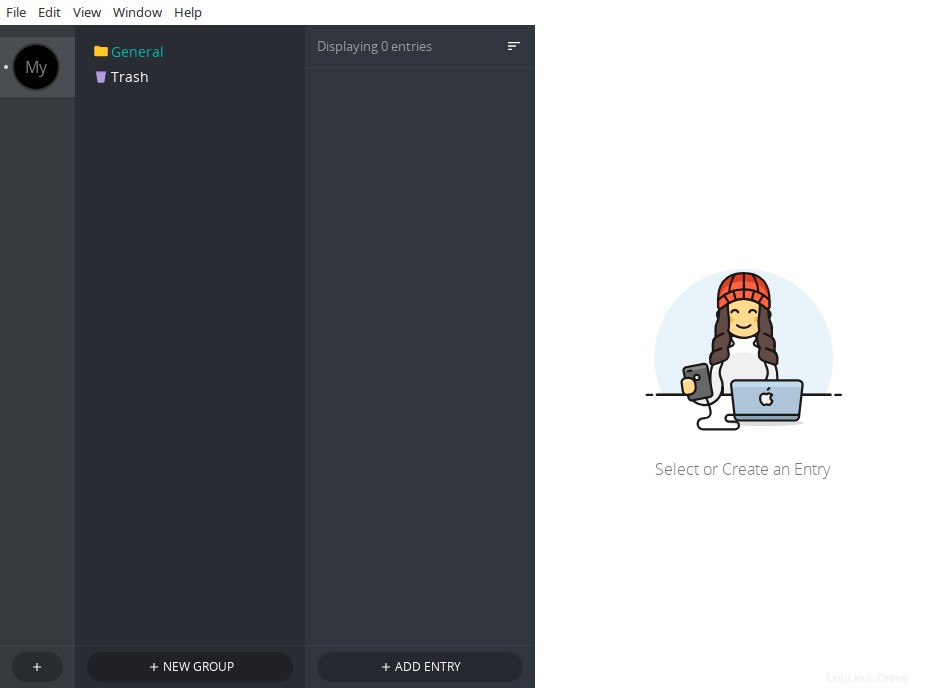
Archivo de botón de oro
Es como una bóveda donde vamos a guardar nuestras credenciales de inicio de sesión de diferentes cuentas en línea. Como puede ver, aún no hemos agregado ninguna entrada. Agreguemos algunos.
Para agregar una nueva entrada, haga clic en el botón "AÑADIR ENTRADA" en la esquina inferior derecha e ingrese la información de su cuenta que desea guardar.
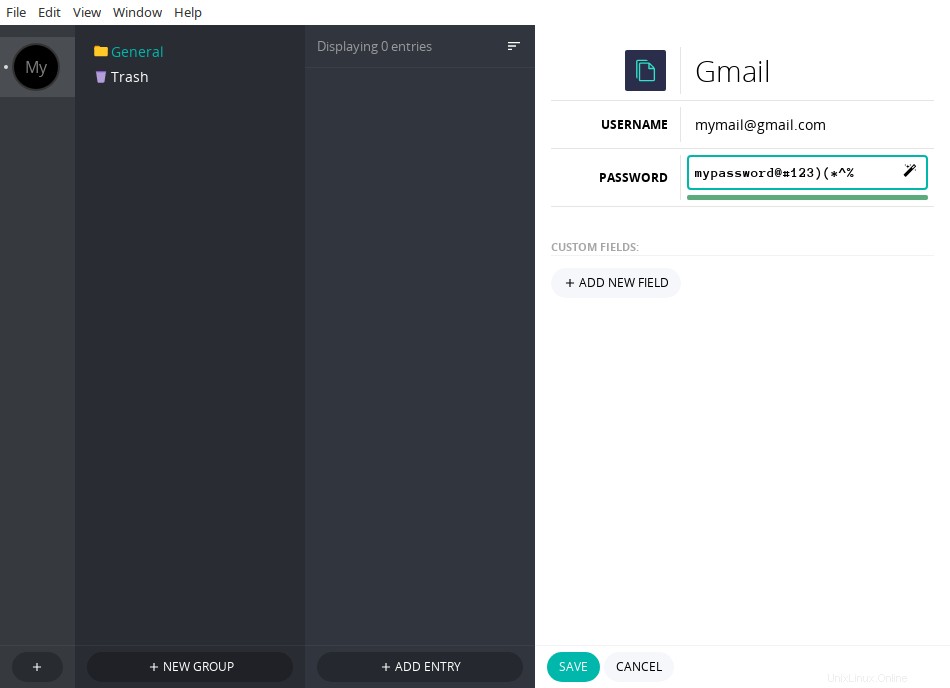
Añadir entradas en archivo en ranúnculo
Si desea agregar algún detalle adicional, hay una opción "AÑADIR NUEVO CAMPO" justo debajo de cada entrada. Simplemente haga clic en él y agregue tantos campos como desee incluir en las entradas.
Una vez que haya agregado todas las entradas, las verá en el panel derecho de la interfaz de Buttercup.
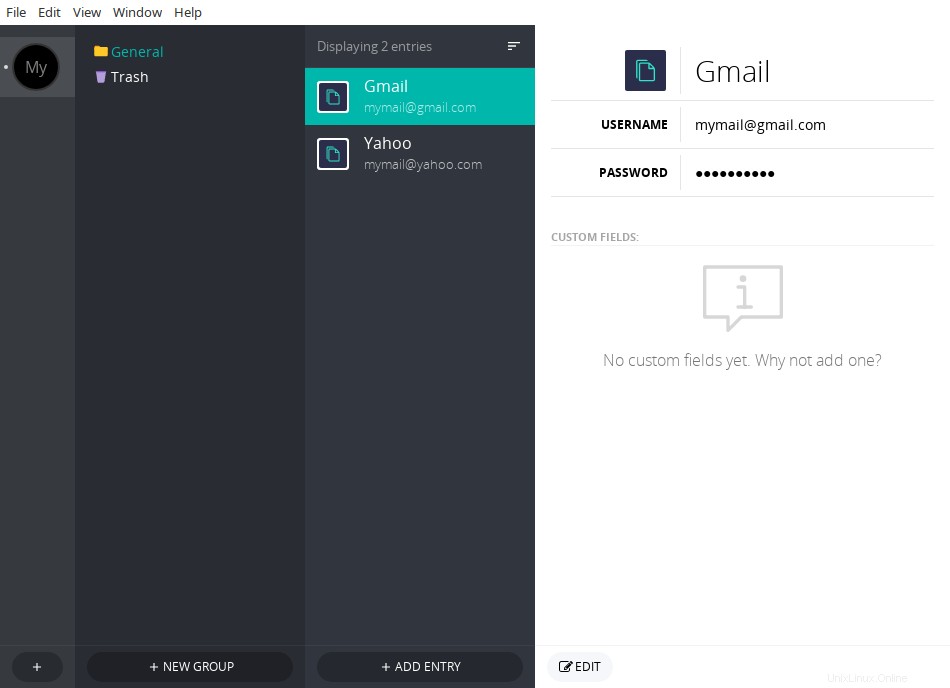
Ver todas las entradas en ranúnculo
Crear nuevos grupos
También puede agrupar los detalles de inicio de sesión con un nombre diferente para reconocerlos fácilmente. Digamos, por ejemplo, que puede agrupar todas sus cuentas de correo bajo un nombre distinto llamado "mis_correos". De forma predeterminada, sus datos de inicio de sesión se guardarán en el grupo "General". Para crear un nuevo grupo, haga clic en el botón "NUEVO GRUPO" y proporcione el nombre del grupo. Al crear nuevas entradas dentro de un nuevo grupo, simplemente haga clic en el nombre del grupo y comience a agregar las entradas como se muestra arriba.
Administrar y acceder a los datos de inicio de sesión
Los datos almacenados en los archivos se pueden editar, mover a diferentes grupos o eliminar por completo en cualquier momento. Por ejemplo, si desea copiar el nombre de usuario o la contraseña al portapapeles, haga clic derecho en la entrada y seleccione la opción "Copiar al portapapeles".
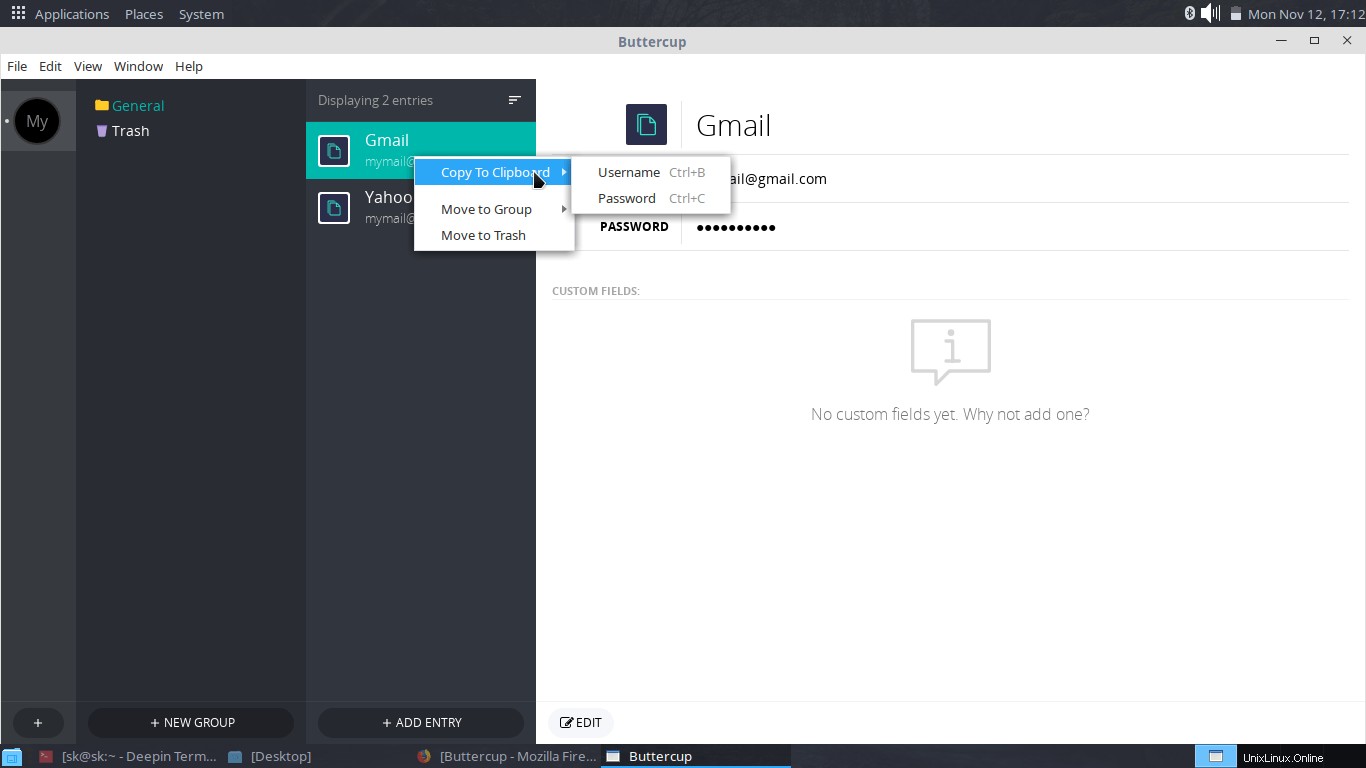
Copie los datos de inicio de sesión en buttercup
Para editar/modificar los datos en el futuro, simplemente haga clic en el botón "Editar" debajo de la entrada seleccionada.
Guardar archivos en una ubicación remota
De forma predeterminada, Buttercup guardará sus datos en el sistema local. Sin embargo, puede guardarlos en diferentes servicios remotos, como Dropbox, ownCloud/NextCloud, servicio basado en WebDAV.
Para conectarse a estos servicios, vaya a Archivo -> Conectar fuentes en la nube .
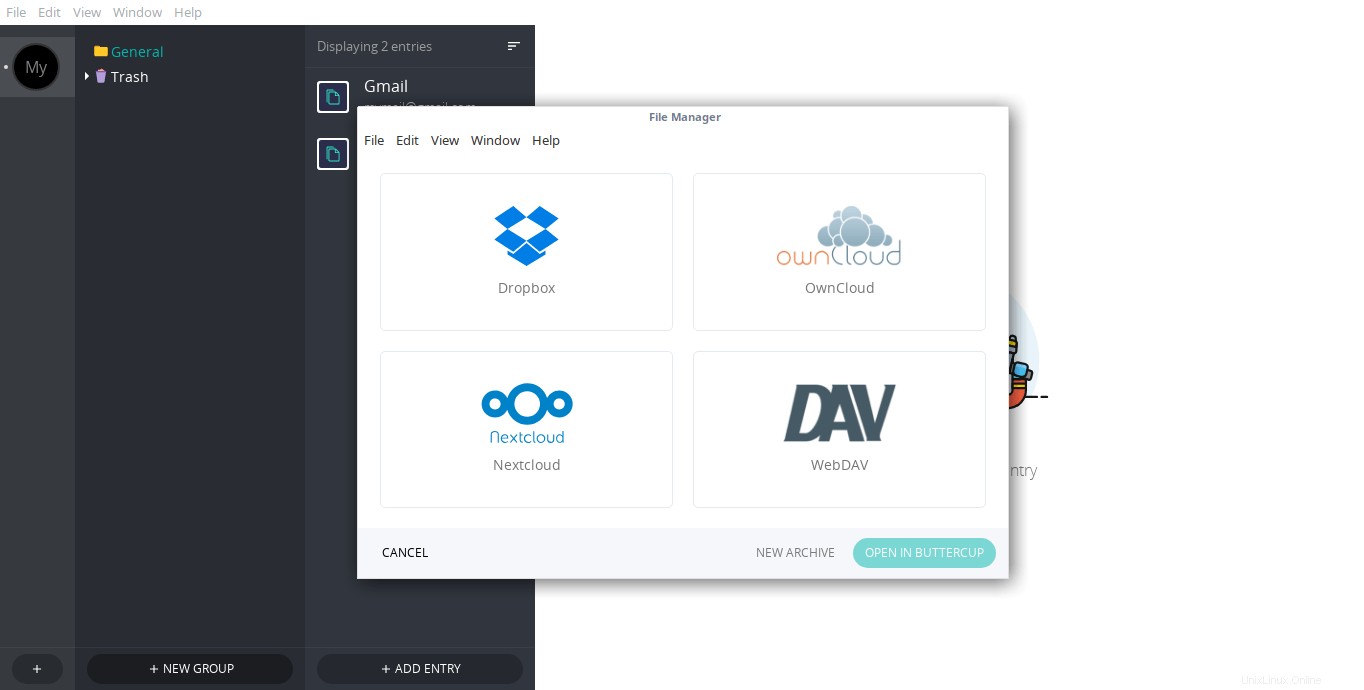
Guarde archivos en fuentes de la nube en ranúnculo
Y elige el servicio al que quieres conectarte y autorízalo para guardar tus datos.
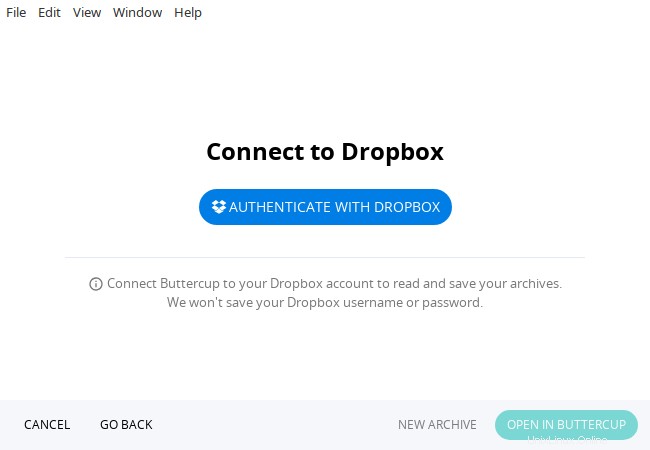
Autenticar con Dropbox en Buttercup
También puede conectar esos servicios desde la pantalla de bienvenida de Buttercup mientras agrega los archivos.
Importar/Exportar
Buttercup le permite importar o exportar datos hacia o desde otros administradores de contraseñas, como 1Password, Lastpass y KeePass. También puede exportar sus datos y acceder a ellos desde otro sistema o dispositivo, por ejemplo, en su teléfono Android. También puede exportar las bóvedas de Buttercup a formato CSV.
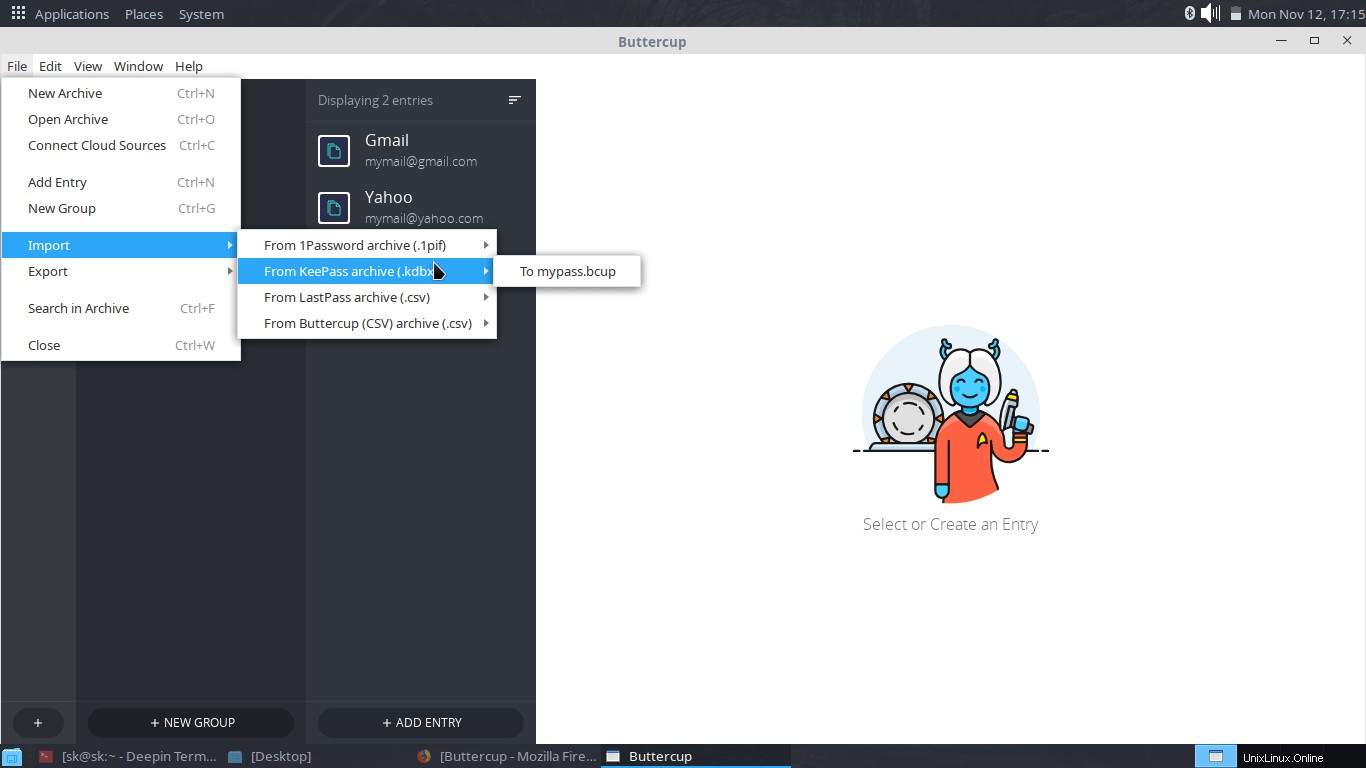
Importar y exportar datos en ranúnculo
Buttercup es un administrador de contraseñas simple, pero maduro y completamente funcional. Se está desarrollando activamente durante años. Si alguna vez necesita un administrador de contraseñas, Buttercup podría ser una buena opción. Para obtener más detalles, consulte el sitio web del proyecto y la página de github vinculada a continuación.