Passbolt es un administrador de contraseñas de código abierto y autohospedado que se puede usar para almacenar y compartir las credenciales de inicio de sesión para sitios web de forma segura. Si su empresa está organizada en equipos, Passbolt lo ayudará a almacenar y compartir la contraseña entre esos equipos. Passbolt viene con una interfaz simple y fácil de usar y utiliza GnuPG para autenticar a los usuarios y verificar los secretos del lado del servidor.
En este tutorial, le mostraremos cómo instalar el administrador de contraseñas Passbolt en Ubuntu 18.04.
Requisitos
- Un Ubuntu 18.04 VPS nuevo en Atlantic.Net Cloud Platform
- Una contraseña de root configurada en su servidor
Paso 1:crear el servidor en la nube de Atlantic.Net
Primero, inicie sesión en su servidor en la nube de Atlantic.Net. Cree un nuevo servidor, eligiendo Ubuntu 18.04 como sistema operativo, con al menos 1 GB de RAM. Conéctese a su servidor en la nube a través de SSH e inicie sesión con las credenciales resaltadas en la parte superior de la página.
Una vez que haya iniciado sesión en su servidor Ubuntu 18.04, ejecute el siguiente comando para actualizar su sistema base con los últimos paquetes disponibles.
apt-get update -y
Paso 2:descargue el script de instalación de Passbolt
La forma más sencilla de instalar Passbolt utilizando el script de instalación de Passbolt. Para descargar el script de instalación, ejecute el siguiente comando:
wget -O passbolt-ce-installer-ubuntu-18.04.tar.gz https://www.passbolt.com/ce/download/installers/ubuntu/latest
A continuación, verifique la suma de verificación del instalador con el siguiente comando:
wget -O passbolt-installer-checksum https://www.passbolt.com/ce/download/installers/ubuntu/latest-checksum sha512sum -c passbolt-installer-checksum
Debería ver el siguiente resultado:
passbolt-ce-installer-ubuntu-18.04.tar.gz: OK
A continuación, extraiga el instalador descargado con el siguiente comando:
tar -xzf passbolt-ce-installer-ubuntu-18.04.tar.gz
Una vez extraído el instalador, puede continuar con la instalación.
Paso 3:instalar Passbolt
Ahora, ejecute el siguiente comando para instalar Passbolt en su sistema:
./passbolt_ce_ubuntu_installer.sh
Se le pedirá que instale MariaDB en su sistema como se muestra a continuación:
================================================================ ____ __ ____ / __ \____ _____ ____/ /_ ____ / / /_ / /_/ / __ `/ ___/ ___/ __ \/ __ \/ / __/ / ____/ /_/ (__ |__ ) /_/ / /_/ / / /_ /_/ \__,_/____/____/_,___/\____/_/\__/ The open source password manager for teams (c) 2020 Passbolt SA https://www.passbolt.com ================================================================ IMPORTANT NOTE: This installation scripts are for use only on FRESH installed debian >= 9.0 | ubuntu 18.04 | CentOS >= 7.0 ================================================================ ============================================================== Do you want to install a local mariadb server on this machine? ============================================================== 1) yes 2) no #? 1
Escriba 1 y pulsa Intro continuar. Se le pedirá que configure la contraseña raíz de MariaDB como se muestra a continuación:
======================================================= Please enter a new password for the root database user: ======================================================= MariaDB Root Password: MariaDB Root Password (verify):
A continuación, se le pedirá que proporcione un nombre para la base de datos de Passbolt, un nombre de usuario de la base de datos y una contraseña como se muestra a continuación:
====================================================== Please enter a name for the passbolt database username ====================================================== Passbolt database user name:passbolt ======================================================= Please enter a new password for the mysql passbolt user ======================================================= MariaDB passbolt user password: MariaDB passbolt user password (verify): ============================================== Please enter a name for the passbolt database: ============================================== Passbolt database name:passboltdb
A continuación, se le pedirá que cree una clave GnuPG como se muestra a continuación:
================================================================================ On virtualized environments GnuPG happen to find not enough entropy to generate a key. Therefore, Passbolt will not run properly. Do you want to install Haveged to speed up the entropy generation on your system? Please check https://help.passbolt.com/faq/hosting/why-haveged- virtual-env ================================================================== ============== 1) yes 2) no #? 1 ================================================================= ===============
Tipo 1 y pulsa Intro continuar. Se le pedirá que proporcione un nombre de dominio o la dirección IP de su servidor como se muestra a continuación:
Setting hostname... Please enter the domain name under which passbolt will run. Note this hostname will be used as server_name for nginx and as the domain name to register a SSL certificate with let's encrypt. If you don't have a domain name and you do not plan to use let's encrypt please enter the ip address to access this machine =============================================================== ================= Hostname:your-server-ip =============================================================== =================
Proporcione la dirección IP o el nombre de dominio de su servidor y pulse Introducir . Se le pedirá que configure un certificado SSL como se muestra a continuación:
Setting up SSL... Do you want to set up a SSL certificate and enable HTTPS now? - manual: Prompts for the path of user uploaded ssl certificates and set up nginx - auto: Will issue a free SSL certificate with https://www.letsencrypt.org and set up nginx - none: Do not setup HTTPS at all ================================================================================ 1) manual 2) auto 3) none #? 3
Tipo 3 y pulsa Intro para iniciar la instalación. Una vez que la instalación se haya completado con éxito, debería ver el siguiente resultado:
Installation is almost complete. Please point your browser to http://your-server-ip to complete the process ============================================================== ==================
En este punto, Passbolt ya está instalado en su servidor.
Paso 4:acceder al asistente de configuración de Passbolt
A continuación, deberá configurar Passbolt a través de un navegador web.
Abra su navegador web y escriba la URL http://your-server-ip. Será redirigido a la siguiente página:
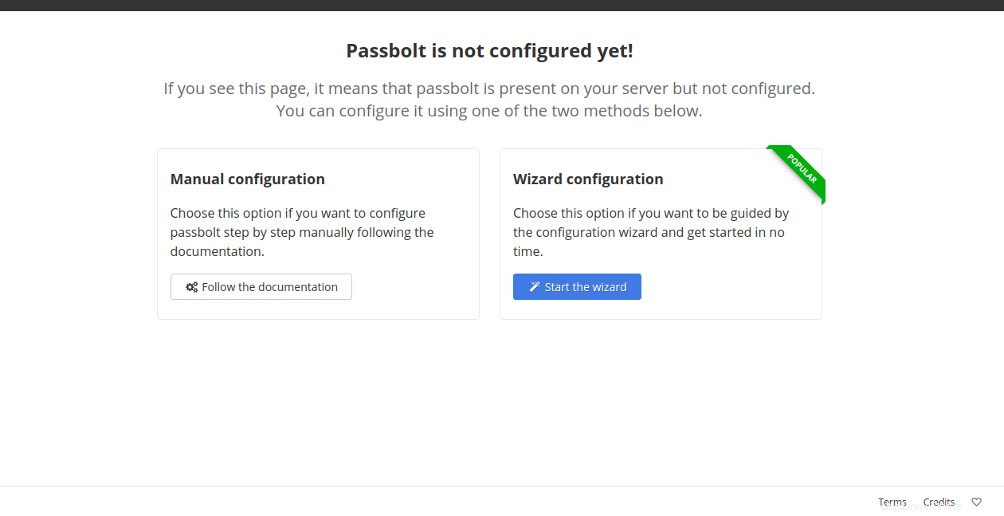
Haga clic en Iniciar el asistente botón. Debería ver la siguiente página:
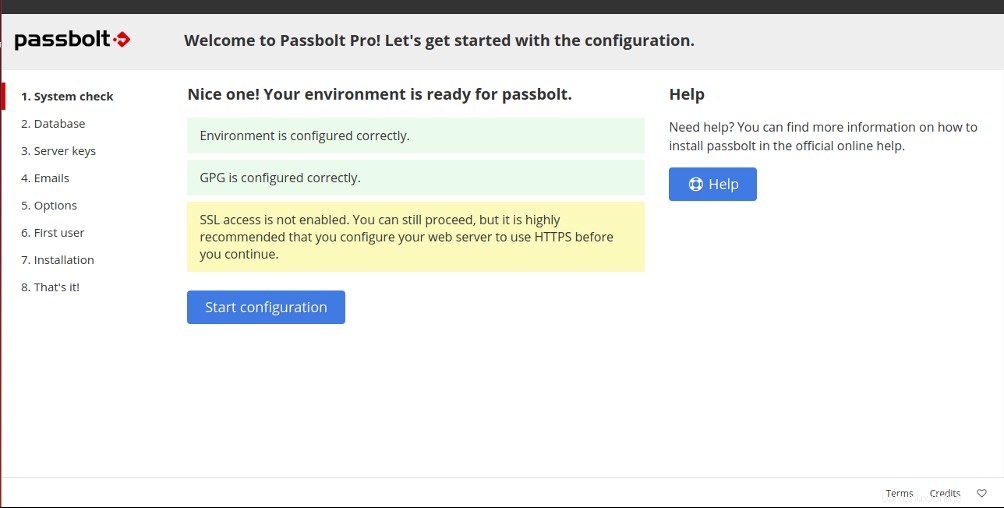
Haz clic en Iniciar configuración para configurar Passbolt como se muestra a continuación:
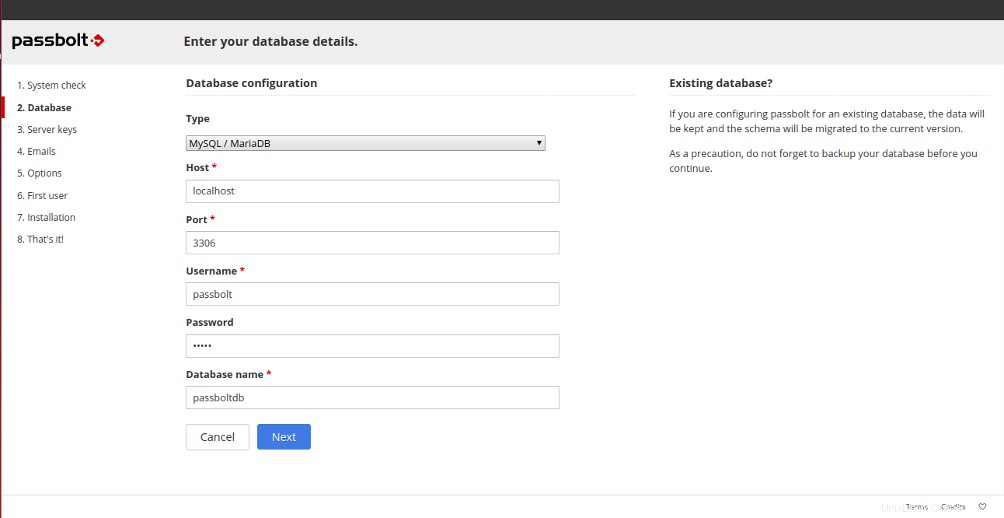
En Configuración de la base de datos, establezca el host como localhost.
Dejar el puerto como 3306
Proporcione los detalles de su base de datos creada anteriormente y haga clic en Siguiente botón. Debería ver la siguiente página:
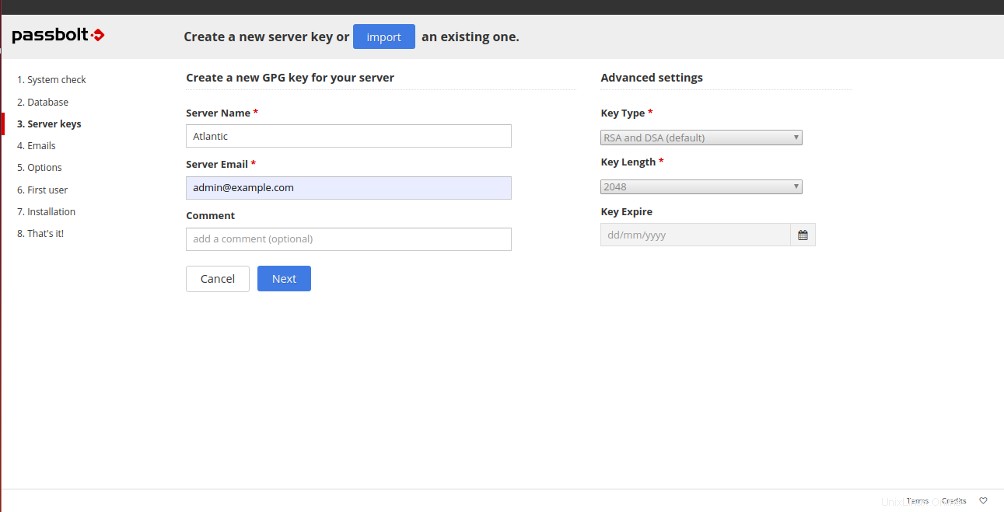
Dale a tu servidor un nombre , correo electrónico y haga clic en Siguiente botón para crear una nueva clave de servidor. Debería ver la siguiente página:
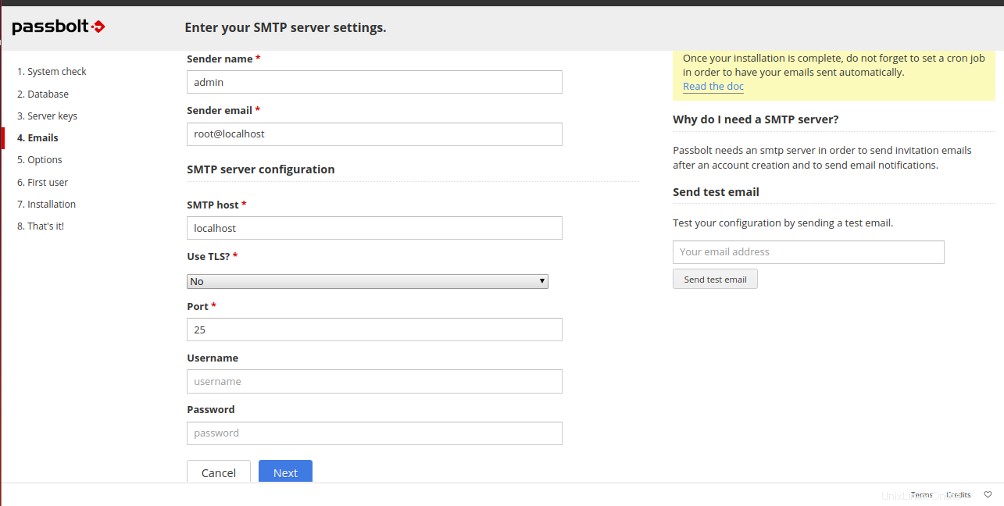
Proporcione la configuración de su servidor SMTP y haga clic en Siguiente botón. Debería ver la siguiente página:
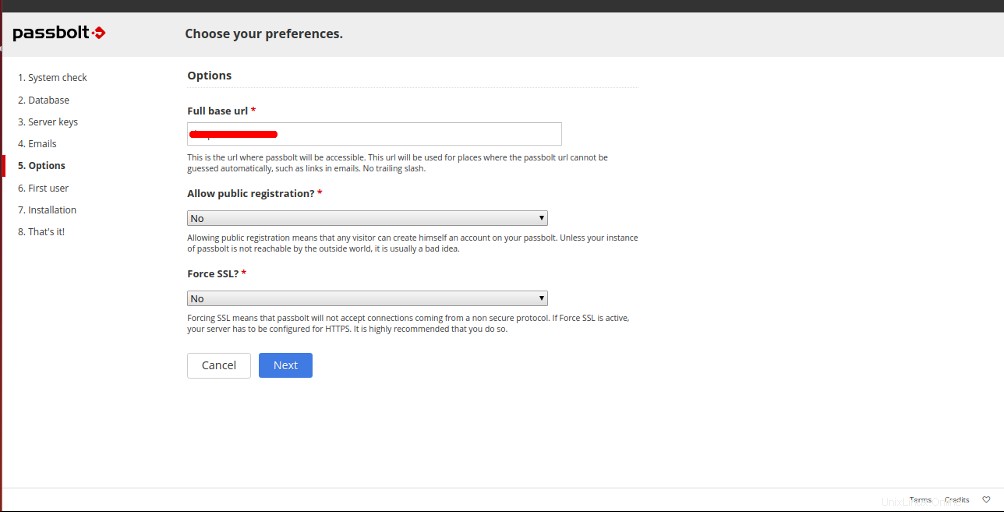
Proporcione la URL de su servidor y haga clic en Siguiente botón. Debería ver la siguiente página:
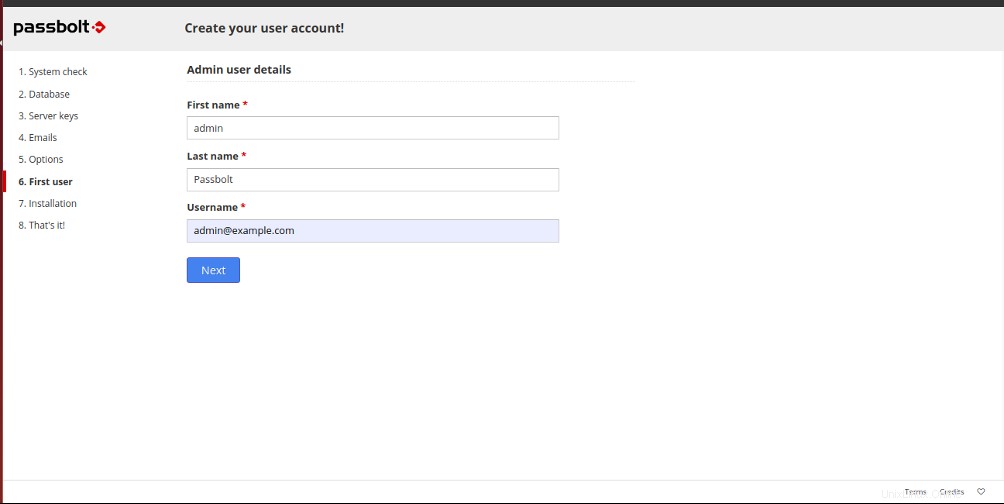
Proporcione los detalles de su usuario administrador y haga clic en Siguiente botón. Debería ver la siguiente página:
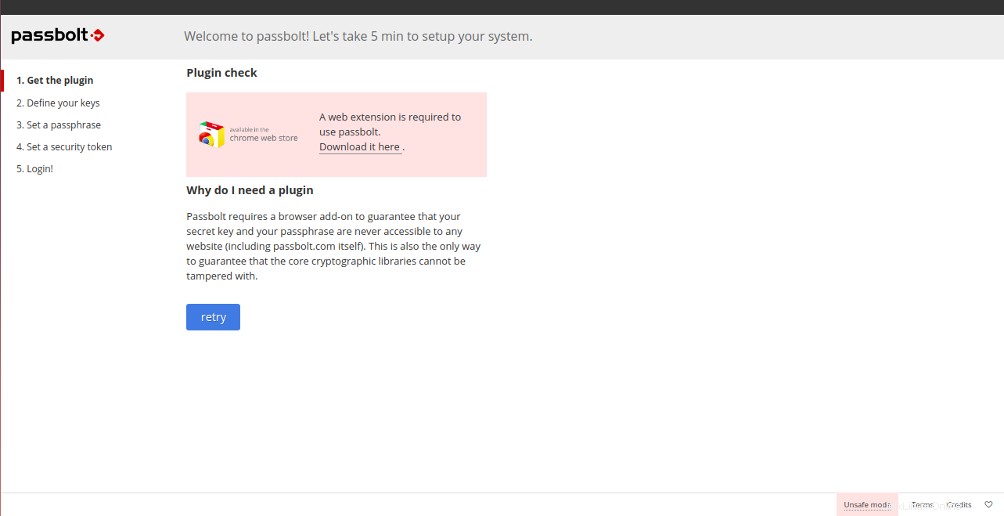
Haz clic en “Descárgalo aquí” para descargar la extensión Passbolt Chrome y haga clic en reintentar botón. Debería ver la siguiente página:
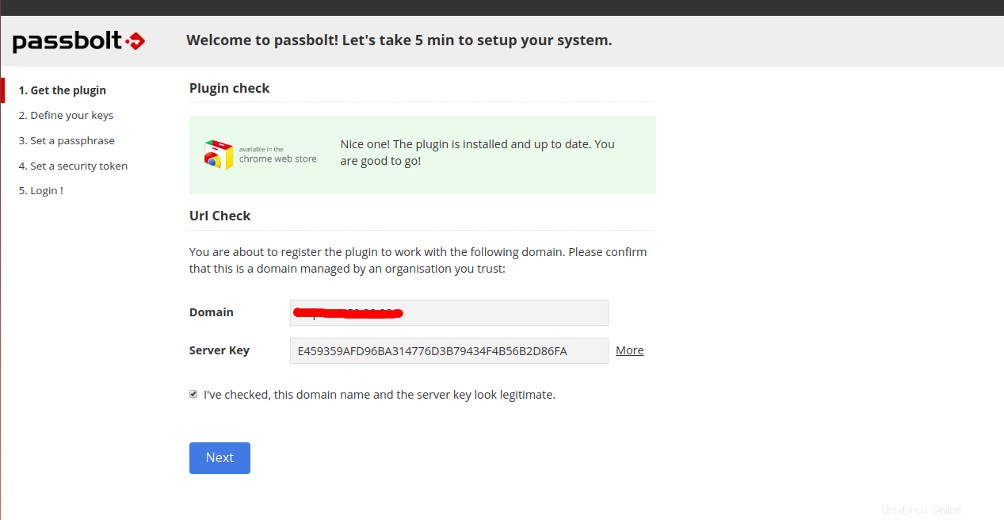
Proporcione la IP de su servidor y haga clic en Siguiente botón. Debería ver la siguiente página:
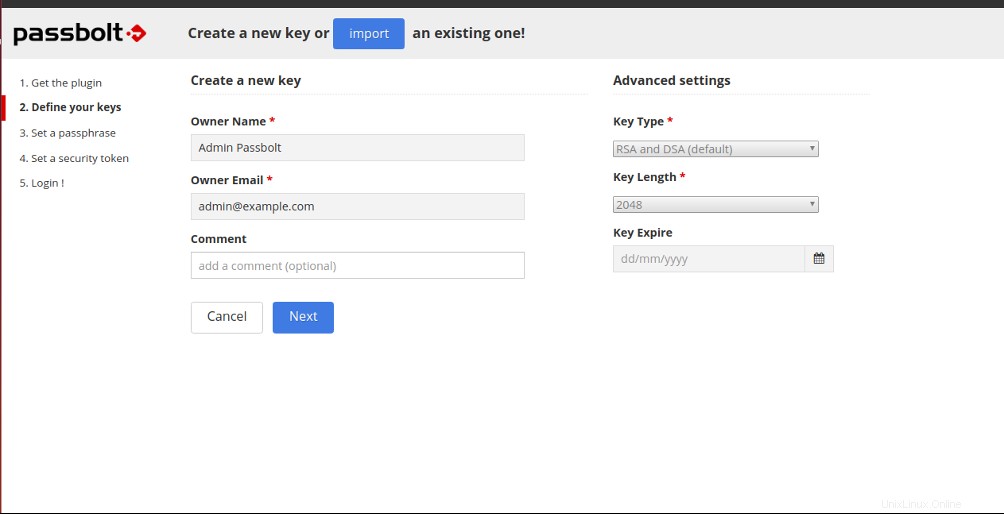
Proporcione el nombre y el correo electrónico del propietario y haga clic en Siguiente botón para crear una nueva clave. Debería ver la siguiente página:
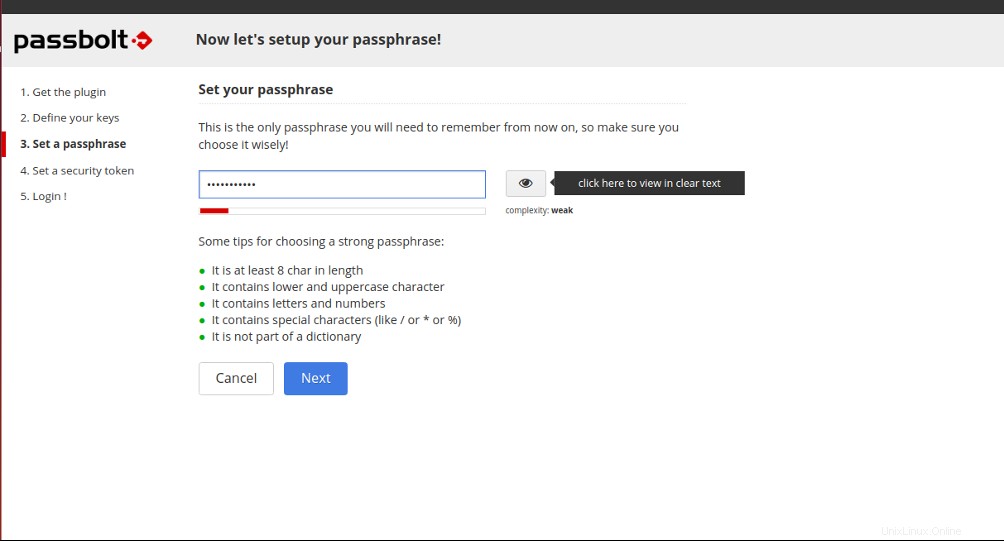
Establezca su frase de contraseña y haga clic en Siguiente botón. Debería ver la siguiente página:
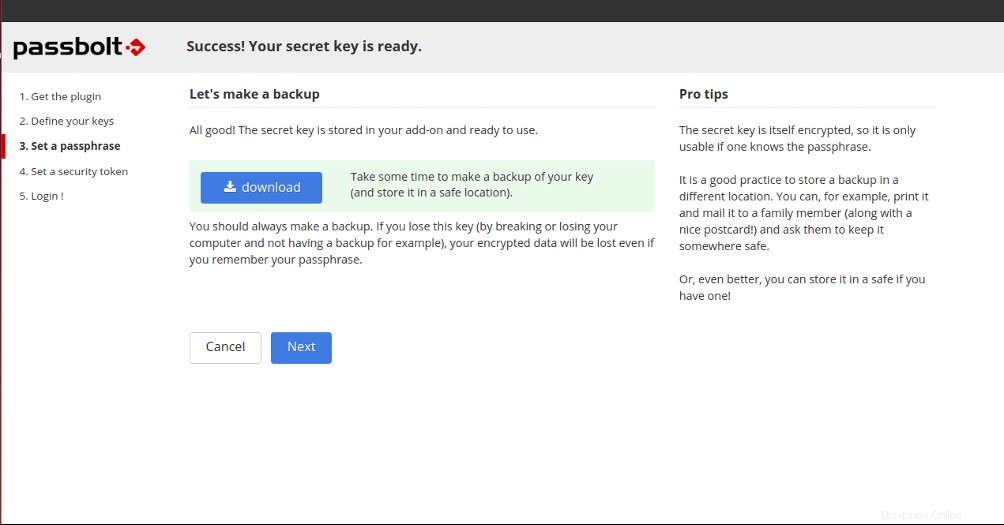
Haga clic en Siguiente botón. Será redirigido a la página de inicio de sesión de Passbolt como se muestra a continuación:
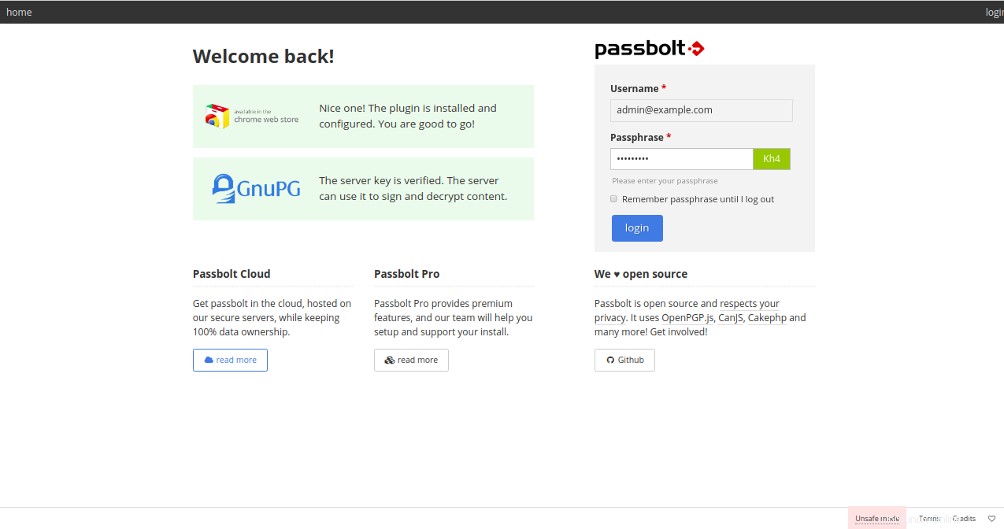
Proporcione su nombre de usuario, contraseña y haga clic en iniciar sesión botón. Debería ver el panel de control de Passbolt en la siguiente página:
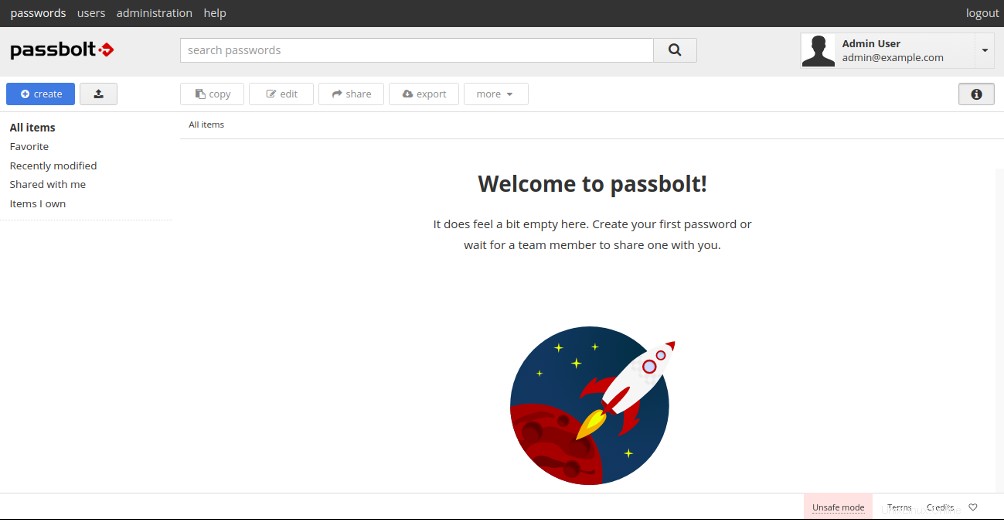
Conclusión
¡Felicidades! Ha instalado y configurado correctamente el administrador de contraseñas Passbolt en Ubuntu 18.04. Ahora puede compartir sus credenciales de inicio de sesión con su equipo mediante Passbolt. ¡Configure Passbolt en alojamiento VPS desde Atlantic.Net hoy mismo!