Como desarrollador de Java, le gustaría probar su código con diferentes versiones de Java. O simplemente quería mantenerse al día con las características de una nueva versión de Java. La configuración de diferentes entornos Java a menudo puede ser una tarea desalentadora y que requiere mucho tiempo. ¡Aquí es donde los sistemas de gestión de versiones resultan útiles! Hoy hablaremos de uno de esos administradores de versiones llamado jEnv . jEnv es una herramienta de línea de comandos para administrar múltiples versiones de Java en Linux. Es como SDKMAN , pero solo para Java. jEnv es una bifurcación actualizada de jenv , que a su vez está adaptado de rbenv . jEnv es bastante útil para desarrollar aplicaciones Java que requieren una versión exacta de Java.
Usando jEnv, un desarrollador;
- puede instalar y administrar varias instalaciones de Java en paralelo,
- puede configurar la instalación de Java en un directorio global (específico de la aplicación) e incluso por nivel de shell (específico del shell),
- puede cambiar entre diferentes versiones de Java fácil y rápidamente,
- no es necesario configurar la variable de entorno JAVA_HOME para cada versión.
Instalar Java
Tenga en cuenta que jEnv no instalará Java para usted. Solo administrará las instalaciones de Java existentes. Debe instalar Java usando su administrador de paquetes o cualquier otra forma de su elección. Voy a instalar openjdk 13 y 14 en mi sistema Ubuntu:
$ sudo apt install openjdk-13-jdk $ sudo apt install openjdk-14-jdk
Si ya ha instalado Java, simplemente ignore este paso.
Instalar jEnv en Linux
Git clona el repositorio jEnv usando el comando:
$ git clone https://github.com/jenv/jenv.git ~/.jenv
El comando anterior clonará el contenido de jEnv en un directorio local llamado .jenv .
Luego, agregue jEnv a su $PATH:
$ echo 'export PATH="$HOME/.jenv/bin:$PATH"' >> ~/.bash_profile
A continuación, inicialice jEnv:
$ echo 'eval "$(jenv init -)"' >> ~/.bash_profile
Finalmente, actualice los cambios que acabamos de hacer en ~/.bash_profile usando el comando.
$ source ~/.bash_profile
Si no funciona por algún motivo, simplemente use ~/.bashrc en lugar de ~/.bash_profile.
$ echo 'export PATH="$HOME/.jenv/bin:$PATH"' >> ~/.bashrc $ echo 'eval "$(jenv init -)"' >> ~/.bashrc $ source ~/.bashrc
Si estás en Zsh shell, los comandos para instalar jEnv son:
$ echo 'export PATH="$HOME/.jenv/bin:$PATH"' >> ~/.zshrc $ echo 'eval "$(jenv init -)"' >> ~/.zshrc
Verificar la instalación de jEnv
Verifiquemos si jEnv está instalado con el comando:
$ jenv doctor
Salida de muestra:
[OK] No JAVA_HOME set [ERROR] Java binary in path is not in the jenv shims. [ERROR] Please check your path, or try using /path/to/java/home is not a valid path to java installation. PATH : /home/ostechnix/.jenv/libexec:/home/ostechnix/.jenv/shims:/home/ostechnix/.jenv/bin:/usr/local/sbin:/usr/local/bin:/usr/sbin:/usr/bin:/sbin:/bin:/usr/games:/usr/local/games:/snap/bin [OK] Jenv is correctly loaded
Como puede ver, el resultado dice que la variable JAVA_HOME aún no está configurada y que jenv está cargado correctamente. No te preocupes por los otros errores. Desaparecerán después de que agreguemos Java en la siguiente sección.
Ahora configuremos la variable de entorno JAVA_HOME usando el comando:
$ jenv enable-plugin export
Debe reiniciar su sesión de shell actual para activar el complemento de exportación de eco de jenv activado. Para reiniciar la sesión de shell, ejecute:
$ exec $SHELL -l
¡Ahora, ejecute de nuevo el comando "jenv doctor" y vea lo que devuelve!
$ jenv doctor
Salida de muestra:
[OK] JAVA_HOME variable probably set by jenv PROMPT [ERROR] Java binary in path is not in the jenv shims. [ERROR] Please check your path, or try using /path/to/java/home is not a valid path to java installation. PATH : /home/ostechnix/.jenv/libexec:/home/ostechnix/.jenv/shims:/home/ostechnix/.jenv/bin:/home/ostechnix/.jenv/shims:/home/ostechnix/.jenv/bin:/usr/local/sbin:/usr/local/bin:/usr/sbin:/usr/bin:/sbin:/bin:/usr/games:/usr/local/games:/snap/bin [OK] Jenv is correctly loaded
¡Hecho! jEnv establecerá automáticamente la variable JAVA_HOME según el entorno Java actualmente activo.
Administre varias versiones de Java con jEnv en Linux
Ejecutar jEnv sin ninguna opción mostrará la sección de ayuda:
$ jenv
Salida de muestra:
jenv 0.5.3-2-g78dbd7f Usage: jenv <command> [<args>] Some useful jenv commands are: commands List all available jenv commands local Set or show the local application-specific Java version global Set or show the global Java version shell Set or show the shell-specific Java version rehash Rehash jenv shims (run this after installing executables) version Show the current Java version and its origin versions List all Java versions available to jenv which Display the full path to an executable whence List all Java versions that contain the given executable add Add JDK into jenv. A alias name will be generated by parsing "java -version" See `jenv help <command>' for information on a specific command. For full documentation, see: https://github.com/jenv/jenv/blob/master/README.md
Añadir diferentes entornos Java
Ahora tenemos que decirle a jenv dónde se encuentran nuestros entornos Java.
Primero, agreguemos el entorno openjdk-13 usando el comando:
$ jenv add /usr/lib/jvm/java-13-openjdk-amd64/
Salida de muestra:
openjdk64-13.0.3 added 13.0.3 added 13.0 added 13 added
Luego, agregue openjdk-14 usando el comando:
$ jenv add /usr/lib/jvm/java-14-openjdk-amd64/ openjdk64-14.0.1 added 14.0.1 added 14.0 added 14 added
Ahora verifique todas las versiones de Java disponibles para jenv usando el comando:
$ jenv versions
Salida de muestra:
* system (set by /home/ostechnix/.jenv/version) 13 13.0 13.0.3 14 14.0 14.0.1 openjdk64-13.0.3 openjdk64-14.0.1
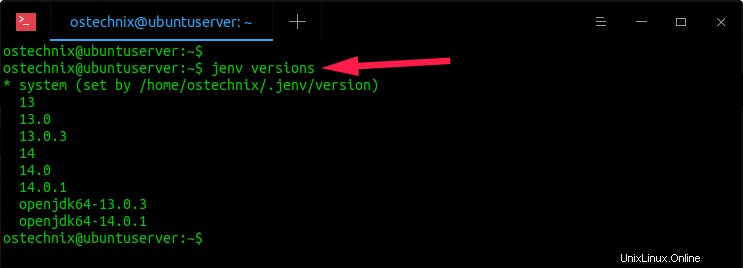
Como puede ver en el resultado anterior, actualmente se están administrando dos entornos Java, es decir, openjdk 13 y openjdk 14. No importa los otros números en la salida. Son solo alias que se refieren a la misma versión.
Establecer entorno Java global
Como ya dije, jenv puede permitirle configurar la instalación de Java en global o por directorio/proyecto, o por shell y cambiar entre ellos sin cambiar la versión global.
Veamos la versión actual de Java:
$ java --version openjdk 14.0.1 2020-04-14 OpenJDK Runtime Environment (build 14.0.1+7-Ubuntu-1ubuntu1) OpenJDK 64-Bit Server VM (build 14.0.1+7-Ubuntu-1ubuntu1, mixed mode, sharing)
Como puede ver en el resultado, la versión global actual se ha establecido en openjdk-14.
Para configurar openjdk-13 como versión global, ejecute:
$ jenv global openjdk64-13.0.3
Ahora comprueba la versión de Java:
$ java --version openjdk 13.0.3 2020-04-14 OpenJDK Runtime Environment (build 13.0.3+3-Ubuntu-1ubuntu2) OpenJDK 64-Bit Server VM (build 13.0.3+3-Ubuntu-1ubuntu2, mixed mode)
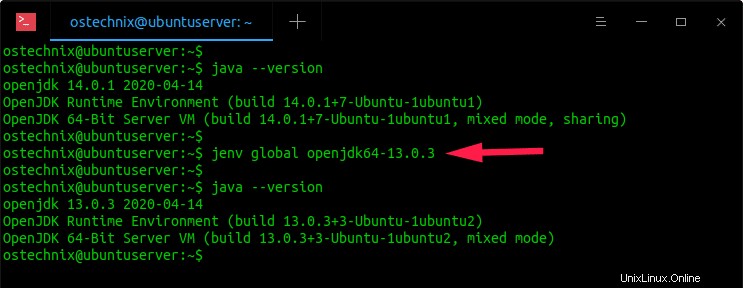
También puede usar los números de alias en lugar de la versión completa como se muestra a continuación:
$ jenv global 13 $ jenv global 13.0 $ jenv global 13.0.3
Todos estos tres comandos establecerán openjdk-13 como versión global.
Establecer entorno Java local o por directorio
A veces, es posible que desee configurar el entorno Java para un proyecto específico, sin cambiar la versión global.
Por ejemplo, los siguientes pasos establecerán openjdk-14 como versión local para nuestro proyecto llamado "ostechnix-java", pero no cambiarán la versión global.
$ mkdir ostechnix-java $ cd ostechnix-java $ jenv local openjdk64-14.0.1
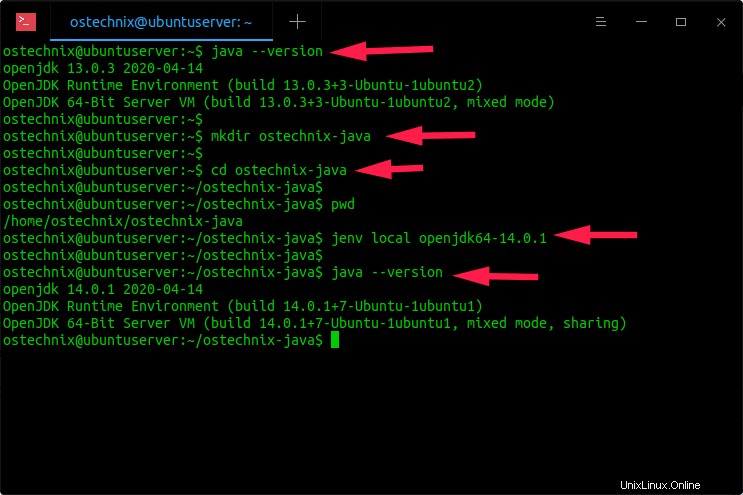
Ahora nuestro entorno local es openjdk-14, pero el entorno java global es openjdk-13. Del mismo modo, puede configurar varios entornos Java diferentes para cada aplicación. Simplemente vaya al directorio del proyecto y configure el entorno Java deseado de su elección y comience a construir o probar la aplicación. ¡Es así de simple!
Establecer entorno Java específico de shell
Para configurar el entorno Java para la sesión de shell actual, ejecute:
$ jenv shell openjdk64-14.0.1
Openjdk-14 es la versión de Java utilizada en este shell en particular. Una vez que salga de la sesión de shell actual, la versión anterior de Java utilizada globalmente entrará en vigencia.
¡No es necesario configurar $JAVA_HOME!
¿Se dio cuenta de que nunca establecí la variable $JAVA_HOME al cambiar a diferentes versiones de Java? ¡No, ni siquiera una vez! Jenv se encargará de ello y lo configurará automáticamente según el entorno Java en el que se encuentre.
Puede ver la configuración actual de la variable JAVA_HOME usando el comando:
$ echo $JAVA_HOME /home/ostechnix/.jenv/versions/openjdk64-13.0.3
Simplemente olvide cómo configurar la variable de entorno JAVA_HOME y concéntrese en su desarrollo.
Lectura relacionada:
- Pyenv:gestión de versiones de Python simplificada