Este artículo trata sobre cómo instalar y usar Vorta , una interfaz gráfica para BorgBackup solicitud. Si es nuevo en el uso de la herramienta de copia de seguridad de borg, consulte nuestra guía sobre cómo usar la copia de seguridad de borg antes de continuar con esta guía.
- Cómo hacer copias de seguridad y restaurar archivos usando BorgBackup en Linux
¿Qué es Vorta?
Como ya sabrá, Borg es un programa de copia de seguridad de deduplicación de código abierto que ofrece muchas funciones. Dado que BorgBackup es puramente una herramienta de línea de comandos, es bastante difícil recordar todos los comandos.
Tener un cliente GUI como Vorta le facilitará la vida cuando trabaje con borg.
Vorta es un cliente de escritorio GUI para BorgBackup. Con Vorta, puede integrar fácilmente la aplicación Borg en su entorno de escritorio favorito. No es necesario memorizar los comandos. ¡Todo se puede hacer a través de una interfaz gráfica simple!
Vorta usa Borg como backend para realizar copias de seguridad cifradas, deduplicadas y comprimidas con un par de clics del mouse. Puede hacer una copia de seguridad de los datos en unidades locales o remotas, en su propio sistema e incluso en la nube usando BorgBase servicio de hospedaje.
Puede ver los archivos y restaurar archivos desde un solo lugar. También puede crear varios perfiles para agrupar carpetas de origen, destinos de copia de seguridad y programaciones.
Vorta funcionará en cualquier sistema que admita Qt y Borg. Es una aplicación completamente gratuita, de código abierto y multiplataforma. Funciona bien en Linux y macOS. Windows aún no es totalmente compatible con Borg.
Sin más preámbulos, avancemos y veamos cómo instalar Vorta en diferentes versiones de Linux y cómo hacer copias de seguridad y restaurar archivos usando Vorta.
Instalar Vorta en Linux
La forma común de instalar Vorta, independientemente de su distribución de Linux, es a través del administrador de paquetes de python PiP. .
Según la versión de PiP, puede usar cualquiera de los siguientes comandos para instalar Vorta.
$ pip install vorta
O,
$ pip3 install vorta
Vorta también se puede instalar a través de flatpak .
$ flatpak install flathub com.borgbase.Vorta
$ flatpak run com.borgbase.Vorta
Vorta está empaquetado para los sistemas operativos Linux populares, por lo que puede instalar Vorta utilizando los administradores de paquetes predeterminados.
Para Debian/Ubuntu y sus derivados, ejecute el siguiente comando:
$ sudo apt install vorta
En Fedora y otros sistemas basados en RPM, instale Vorta desde el copr repositorio como a continuación:
$ sudo dnf copr enable luminoso/vorta
$ sudo dnf install vorta
Vorta está disponible en AUR . Puede instalar Vorta en Arch Linux y sus variantes, como EndeavourOS y Manjaro Linux, utilizando herramientas auxiliares de AURH como Paru. o Yay .
$ paru -S vorta
O,
$ yay -S vorta
En Solus:
$ sudo eopkg it vorta
Configuración del depósito de copias de seguridad
En términos borg, instantáneas se denominarán archivos, y las áreas de almacenamiento de estos archivos se denominarán repositorios . Inicialice un repositorio donde se almacenarán sus archivos.
En pestaña Repositorio -> Repositorio -> Inicializar nuevo repositorio .
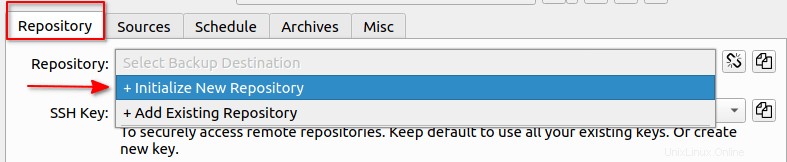
Se abrirá una nueva ventana, que le pedirá que elija una ubicación de depósito de copia de seguridad junto con una frase de contraseña y un tipo de cifrado.
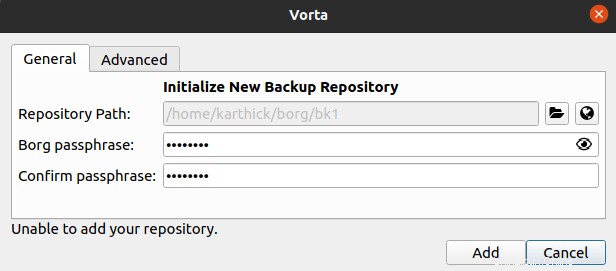
Si está configurando un repositorio remoto, debe elegir un repositorio remoto ([email protected]:/path/to/repo ) en lugar de la ruta del repositorio local.
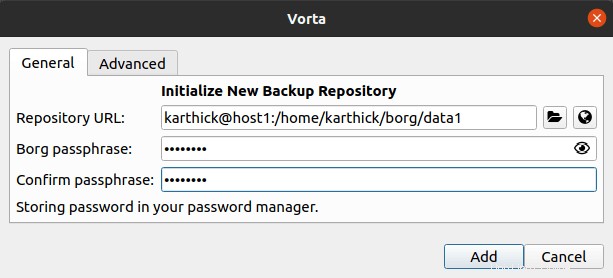
Recuerde la frase de contraseña, cada vez que intente acceder a este repositorio, se le pedirá que ingrese esta frase de contraseña. También puede omitir la configuración de la frase de contraseña.
Haga clic en Avanzado pestaña donde puede establecer el tipo de cifrado para su repositorio. He elegido "Ninguno" con fines de prueba, pero no se recomienda.
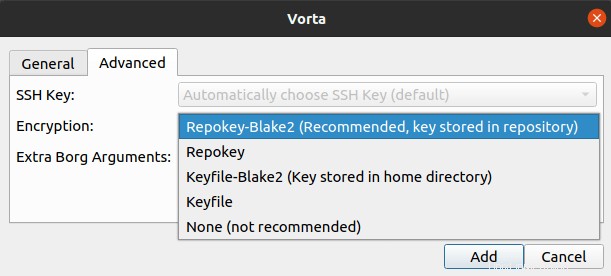
También puede elegir qué tipo de algoritmo de compresión se utilizará para los datos archivados. Elijo LZ4 que es el algoritmo de compresión predeterminado.
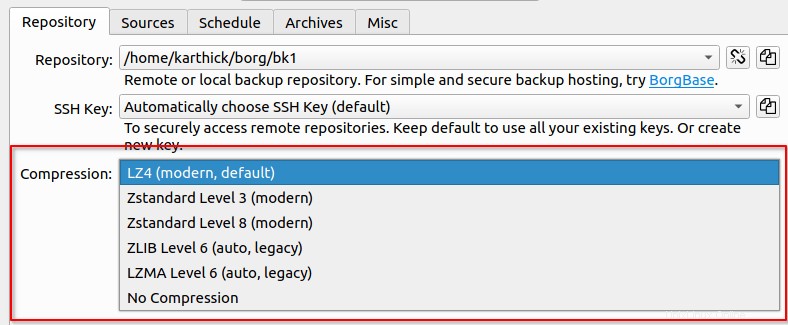
Elegir datos de origen
Ir a las Fuentes pestaña donde tendrá un montón de opciones para trabajar. Puede agregar o eliminar directorios o archivos. También puede crear un patrón de exclusión en su pestaña respectiva. Cuando esté ejecutando la copia de seguridad, el patrón coincidente omitirá el archivo o directorio que se omitirá.
Creé un directorio llamado "/home/karthick/borg/source" y le agregué algunos archivos que se utilizarán como mi directorio de origen y se realizará una copia de seguridad.
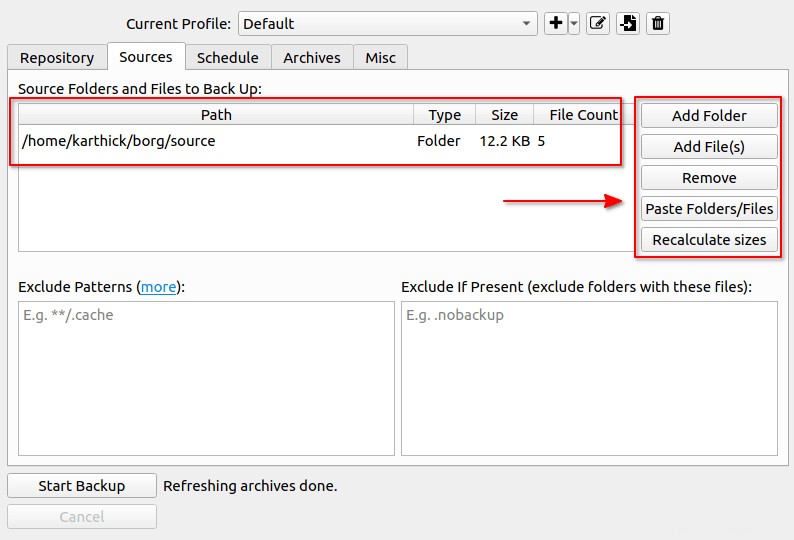
Ahora inicie la copia de seguridad haciendo clic en "Iniciar copia de seguridad" . Espere a que se complete la copia de seguridad y obtendrá estadísticas de copia de seguridad junto con mensajes de estado como se muestra a continuación.
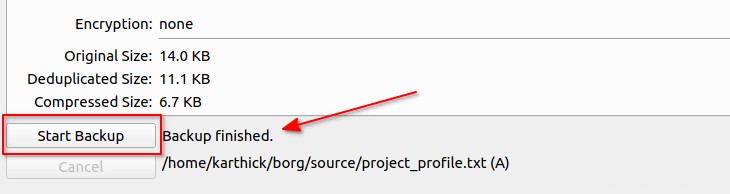
Lista de copias de seguridad
Es posible que haya tomado más instantáneas para un repositorio y puede ver la lista de instantáneas en "Archivos" sección.
De forma predeterminada, el archivo se guardará con el nombre "{hostname}-{now:%Y-%m-%d-%H%M%S} ". Será fácil encontrar la fecha y la hora de la copia de seguridad en el nombre del archivo comprimido o en la columna Fecha.
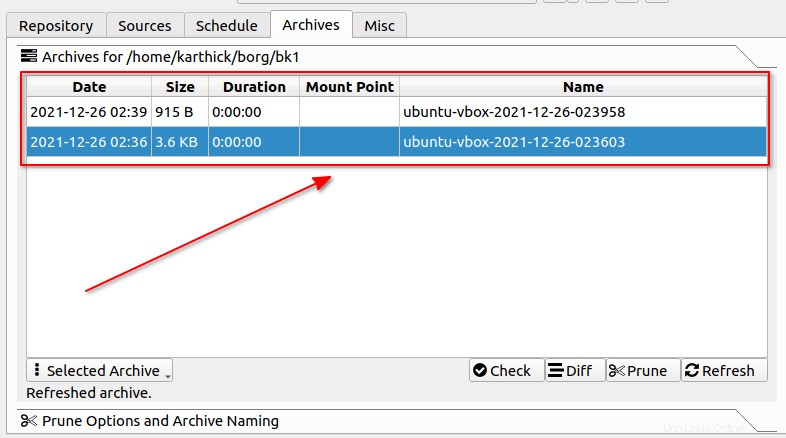
Diferencia entre archivos
Antes de restaurar los datos, debe saber qué archivo contiene el archivo o directorio que desea restaurar y qué versión está almacenada. Puedes usar "Diferencia" sección para comparar dos archivos.
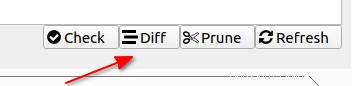
Debajo de "Archivos" pestaña, presione "Diff" que abrirá el cuadro de diálogo desde donde puede seleccionar dos archivos para comparar.
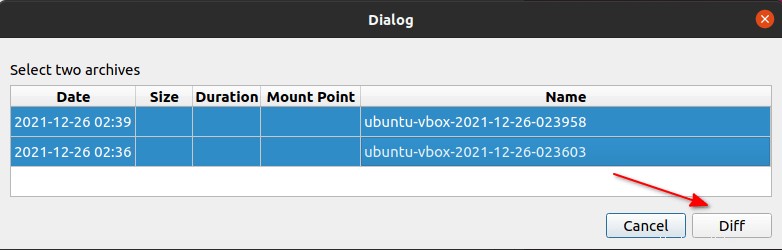
Como se muestra en la imagen de arriba, seleccione dos archivos y presione "Diff" . Obtendrá una ventana como la siguiente donde puede obtener la diferencia. En mi caso, se eliminan dos archivos antes de realizar la segunda copia de seguridad.
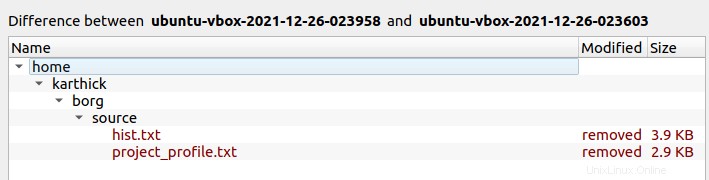
Renombrar archivos
Cambiar el nombre de un archivo es bastante simple a través de Vorta. Seleccione un archivo de la pestaña de archivos y presione "Cambiar nombre" como se muestra en la imagen de abajo.
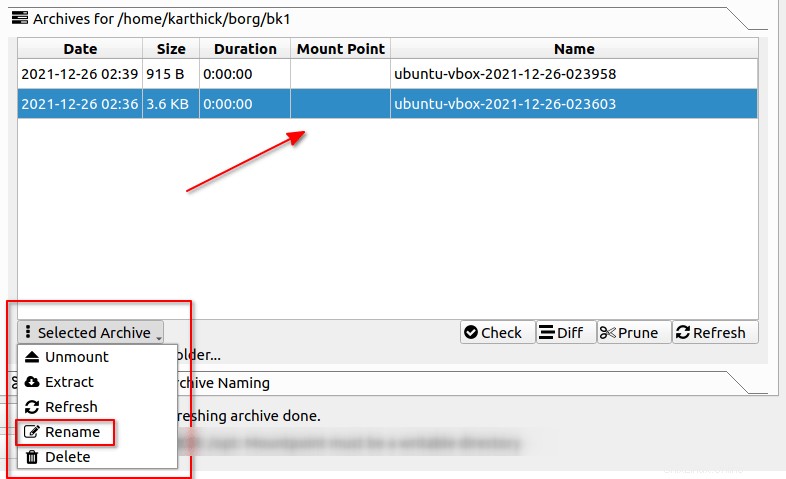
Le pedirá que ingrese el nuevo nombre para el archivo y una vez que presione "OK" el nombre del archivo se actualizará.
Archivos podados
Prune le permitirá retener una cierta cantidad de archivos y limpiar el resto. Dependiendo de cómo esté configurada su copia de seguridad (Anual, Mensual, Diaria, Semanal, Cada hora), puede optar por retener N número de copias.
También puede aplicar la poda a los archivos que comienzan con ciertos prefijos. En "Prefijo de podar" , debe establecer cuál debe ser el prefijo de su archivo.
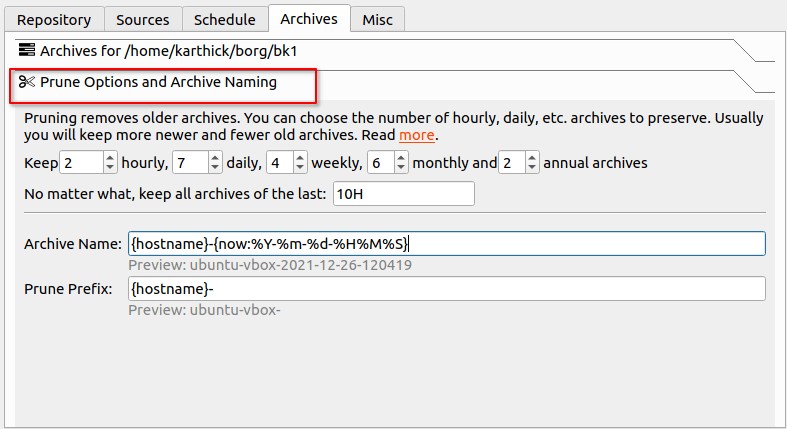
Extraer datos del archivo
Hay dos formas de restaurar datos usando Vorta. Puede elegir "Extraer" que extraerá los datos particulares solo al directorio dado o "Montar" que montará el archivo como el sistema de archivos y necesitamos copiar manualmente los datos donde sea necesario.
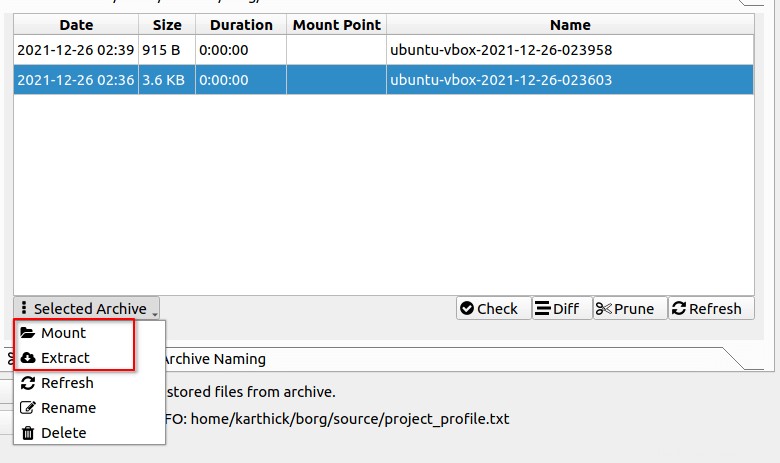
Intentemos extraer algunos datos. He seleccionado un archivo y he elegido "Extraer" . Se abrirá una ventana y tienes que seleccionar lo que se debe extraer. En mi caso, he seleccionado dos archivos como los que se muestran a continuación.
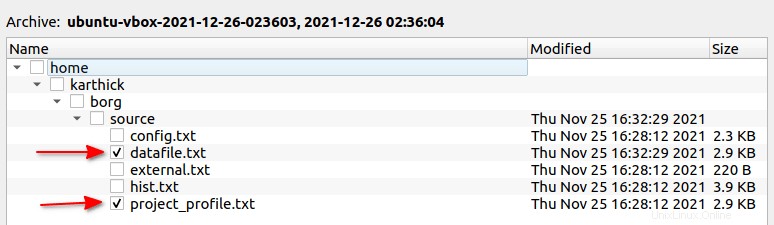
Le pedirá que elija el directorio de destino y se extraerán los datos.
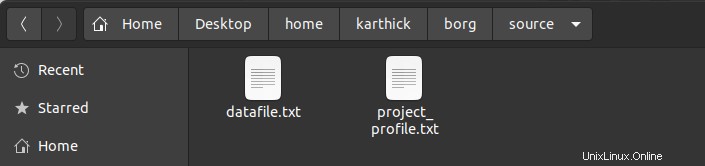
Otra opción para restaurar los datos es montar el repositorio y copiar los datos manualmente desde él. Seleccione el archivo y presione "Montar" .
Ahora le pedirá que elija el directorio de destino donde se montará el archivo. He creado un directorio llamado "Extract_Here" en mi escritorio donde se montará el archivo.

Ahora puede copiar los datos donde quiera en el sistema de archivos.
Para desmontar el archivo, puede elegir "Desmontar" opción.
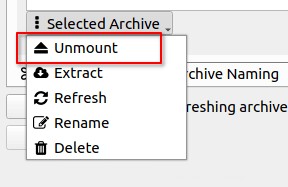
Eliminar un archivo
Si desea eliminar un archivo del repositorio, puede elegir el archivo en la pestaña de archivos y presionar "Eliminar" como se muestra a continuación.
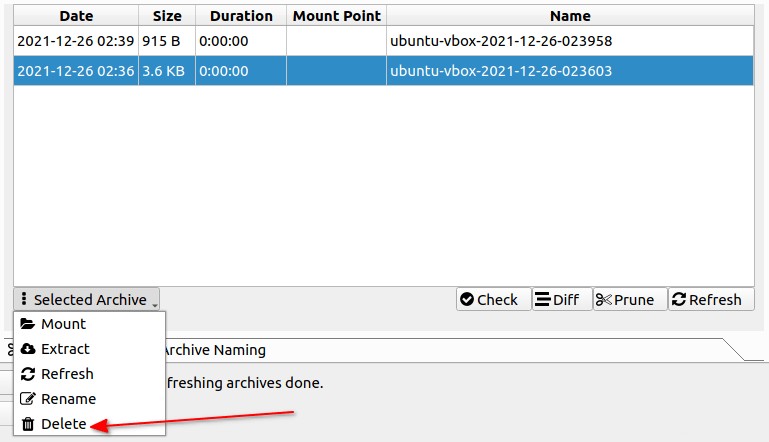
Programar copias de seguridad
Vorta tiene un programador incorporado y puede usarlo para automatizar sus copias de seguridad. Aquí estoy configurando mi copia de seguridad para que se ejecute diariamente a las 12:59 p. m. . También puede elegir "eliminar" los archivos antiguos después de ejecutar cada copia de seguridad automática.
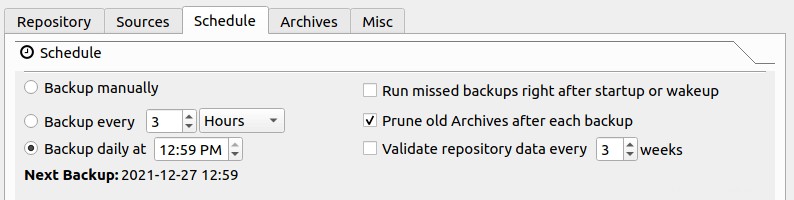
Perfil de exportación e importación
Puede exportar el perfil que se guardará como .json y luego impórtelo para conservar todas las configuraciones.

Elija el icono de exportación como se muestra arriba. Le pedirá que ingrese el nombre de su archivo json y lo guarde.
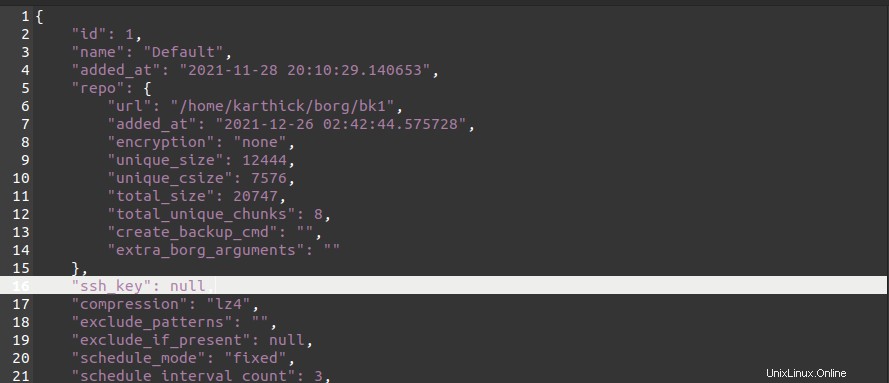
Ahora puede importar el archivo json para conservar la configuración del perfil. Estoy eliminando el perfil predeterminado y luego lo estoy importando.

Ahora presiona "Importar desde archivo" y elija el archivo json que exportó. Ahora se importarán todas sus configuraciones y datos de copia de seguridad.

Conclusión
En este artículo, hemos discutido cómo instalar y usar Vorta en Linux. No hemos cubierto la funcionalidad principal de la herramienta de copia de seguridad de borg en este artículo, sino solo sobre el uso de vorta, por lo que es mejor comenzar sabiendo cómo usar la copia de seguridad de borg y luego usar vorta.