En este tutorial, aprenderemos qué es SnowSQL, cómo instalar SnowSQL en Linux y Windows y, finalmente, cómo conectarnos a Snowflake con SnowSQL.
Antes de comenzar con SnowSQL, le sugiero que eche un vistazo al siguiente enlace para saber qué es exactamente Snowflake y cómo crear una cuenta de prueba gratuita en Snowflake.
- Introducción al almacén de datos Snowflake
1. ¿Qué es SnowSQL?
SnowSQL es el cliente CLI para Snowflake que se puede usar para interactuar con Snowflake y realizar operaciones DDL y DML, además de operaciones de carga y descarga de datos.
2. Instalar SnowSQL en Linux
Ya hemos creado una cuenta de prueba gratuita, abra la interfaz de usuario de Snowflake para descargar el instalador de SnowSQL. La siguiente es la URL de nuestra cuenta de prueba gratuita.
- https://uz64318.sureste-asiatico.azure.snowflakecomputing.com/console#/internal/worksheet
Abra su navegador web y navegue hasta la URL para acceder a Snowflake WebUI. La URL es única para cada cuenta.
En la WebUI de Snowflake, haga clic en 'ayuda' y seleccione la opción 'Descargar'.
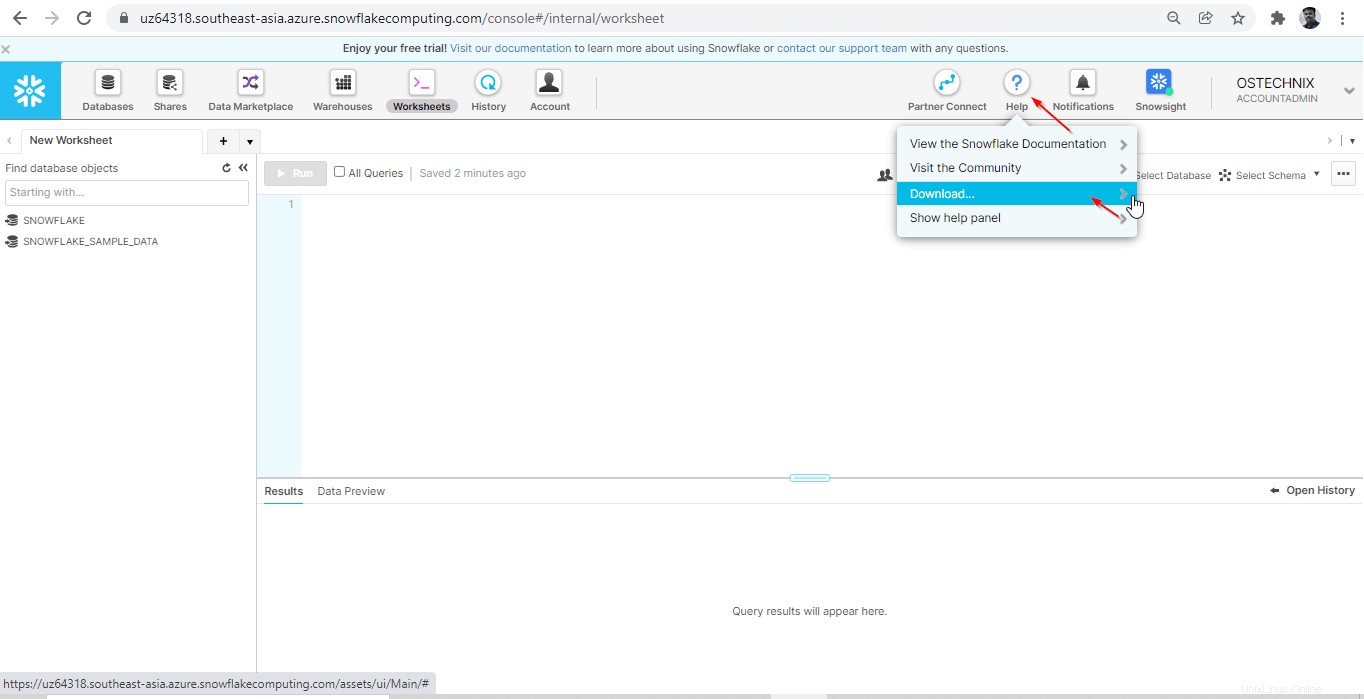
Puede ingresar al Repositorio Snowflake para descargar el paquete SnowSQL. De lo contrario, puede descargar SnowSQL rpm paquete del repositorio siguiente.
- https://sfc-repo.snowflakecomputing.com/snowsql/bootstrap/1.2/linux_x86_64/index.html
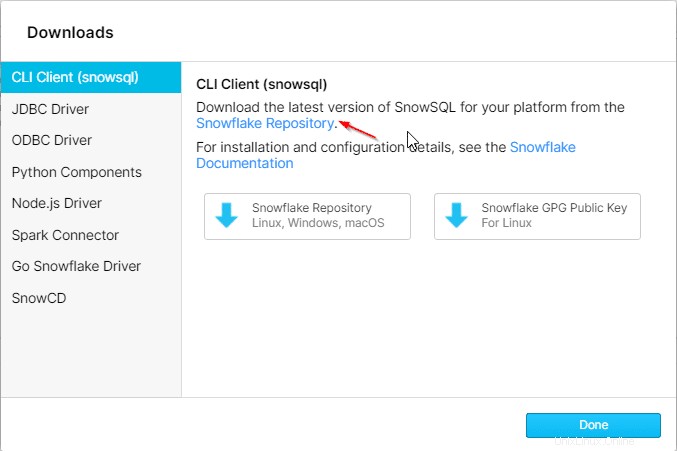
Haga clic con el botón derecho en el último enlace del cliente CLI de SnowSQL para Linux y haga clic en 'Copiar dirección de enlace'.
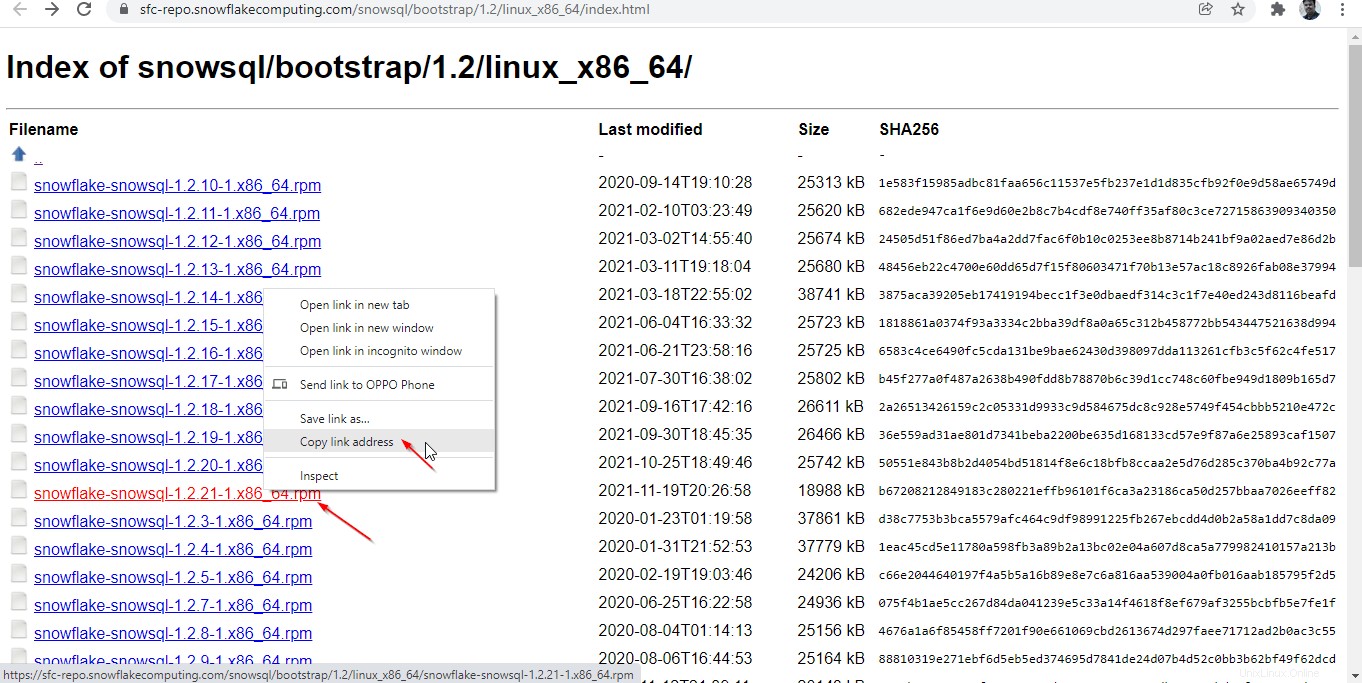
Usa wget para descargar el archivo rpm de la CLI de SnowSQL.
# wget https://sfc-repo.snowflakecomputing.com/snowsql/bootstrap/1.2/linux_x86_64/snowflake-snowsql-1.2.21-1.x86_64.rpm
Instale SnowSQL usando el siguiente comando como root usuario.
# rpm -i copo de nieve-snowsql-1.2.21-1.x86_64.rpm
Una vez instalado, verifique la instalación comprobando la versión de SnowSQL.
# snowsql -v
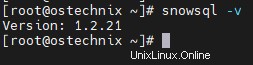
Puede mostrar la sección de ayuda del cliente SnowSQL ejecutando el siguiente comando:
# snowsql
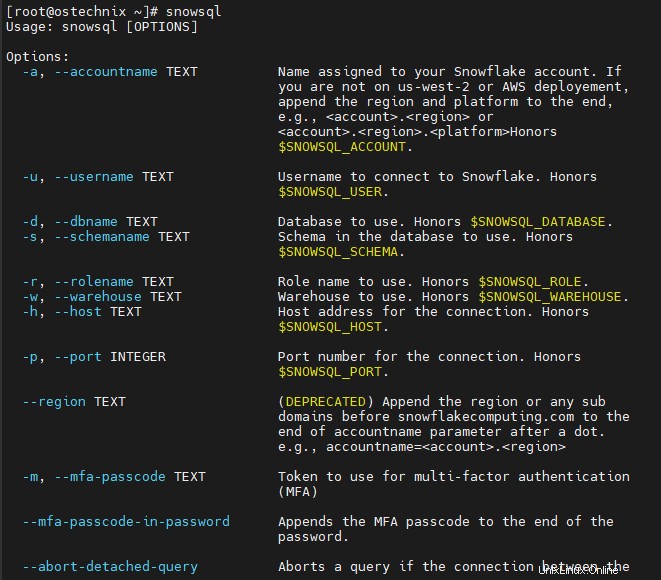
3. Conecte Snowflake usando SnowSQL en Linux
Use la siguiente sintaxis para conectar Snowflake desde su ventana de Terminal:
# snowsql -a <account-name> -u <username>
Puede obtener el nombre de la cuenta de la URL que es única para su cuenta. El nombre de la cuenta consiste en un número de cuenta único y la región de la nube.
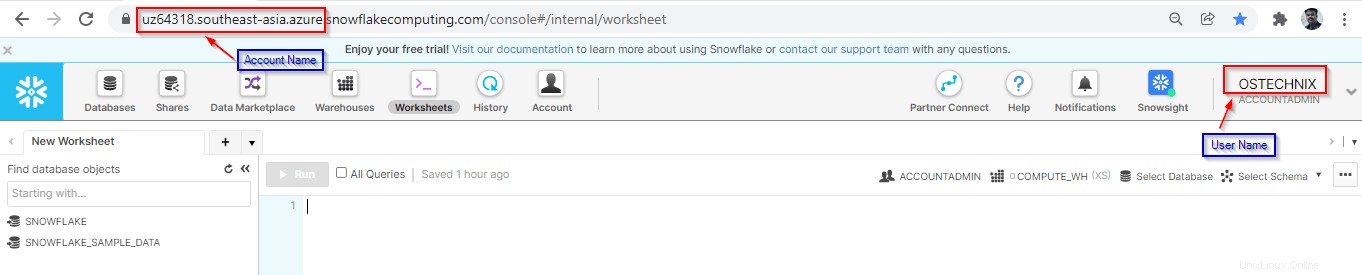
Como puede ver en la captura de pantalla anterior, aquí está mi URL web de Snowflake, cuenta y nombre de usuario para Snowflake.
- URL web de la cuenta: https://uz64318.sureste-asia.azure.snowflakecomputing.com/console#/internal/worksheet
- Nombre de la cuenta: uz64318.sureste-asiatico.azure
- Nombre de usuario: OSTECNIX
Conecta el Snowflake usando el siguiente comando.
# snowsql -a uz64318.southeast-asia.azure -u OSTECHNIX
Se le pedirá que ingrese la contraseña de su cuenta.
Password: * SnowSQL * v1.2.21 Type SQL statements or !help OSTECHNIX#[email protected](no database).(no schema)>

4. Instalar SnowSQL en Windows
La descarga del cliente SnowSQL CLI es la misma que la anterior. En la WebUI de Snowflake, haga clic en 'ayuda' y seleccione la opción 'Descargar'.
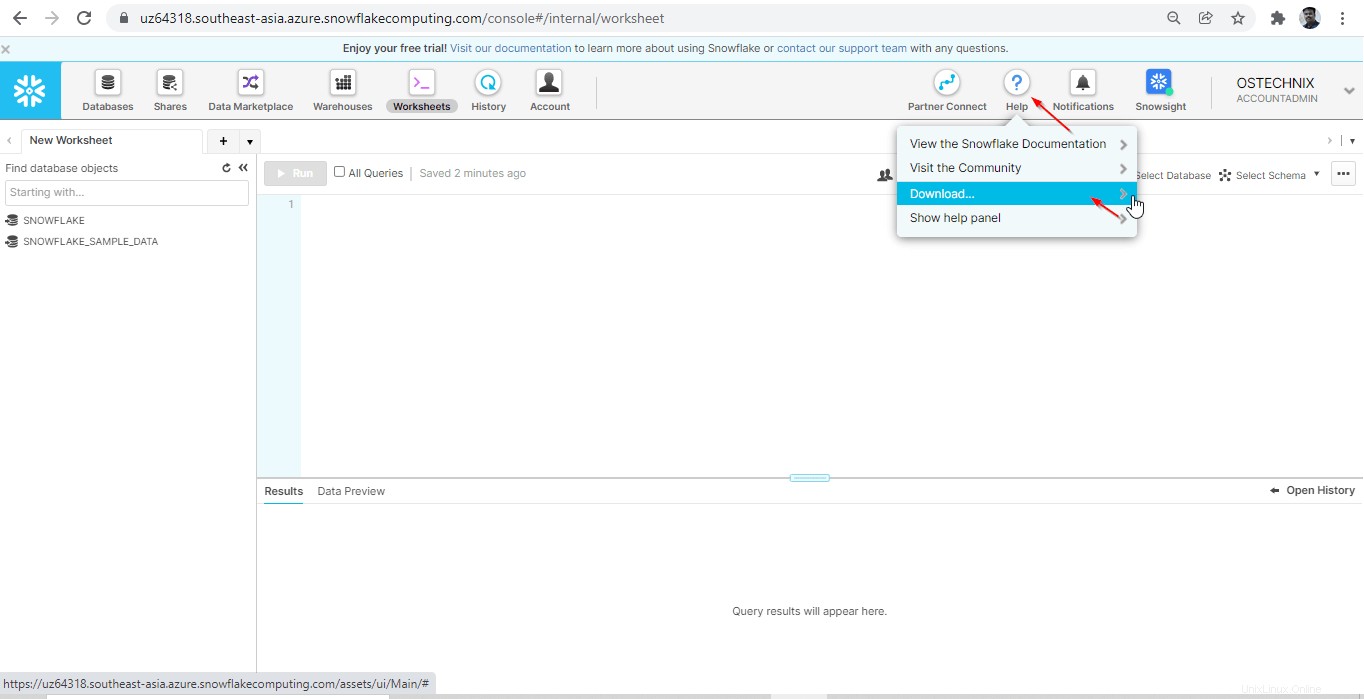
Haz clic en el enlace del repositorio de Snowflake.
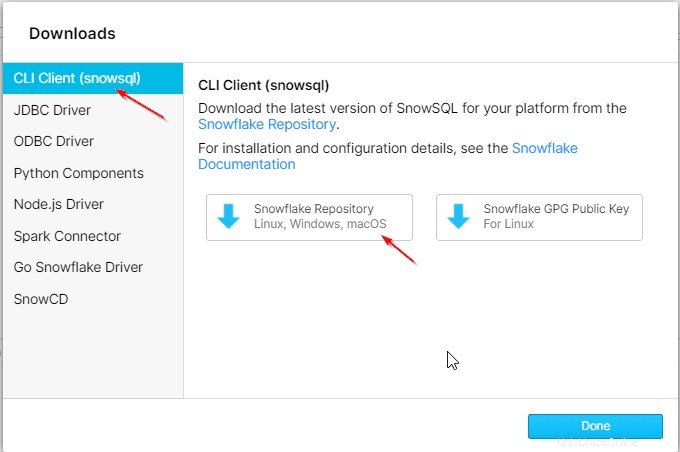
Una vez que haga clic en el Repositorio de Snowflake, será dirigido a la página del repositorio de SnowSQL donde podrá descargar el Instalador. Aquí he descargado la última versión del instalador para el sistema operativo Windows.
Puede usar la siguiente URL para descargar el instalador de acuerdo con su modelo de sistema operativo.
- https://sfc-repo.snowflakecomputing.com/snowsql/bootstrap/index.html
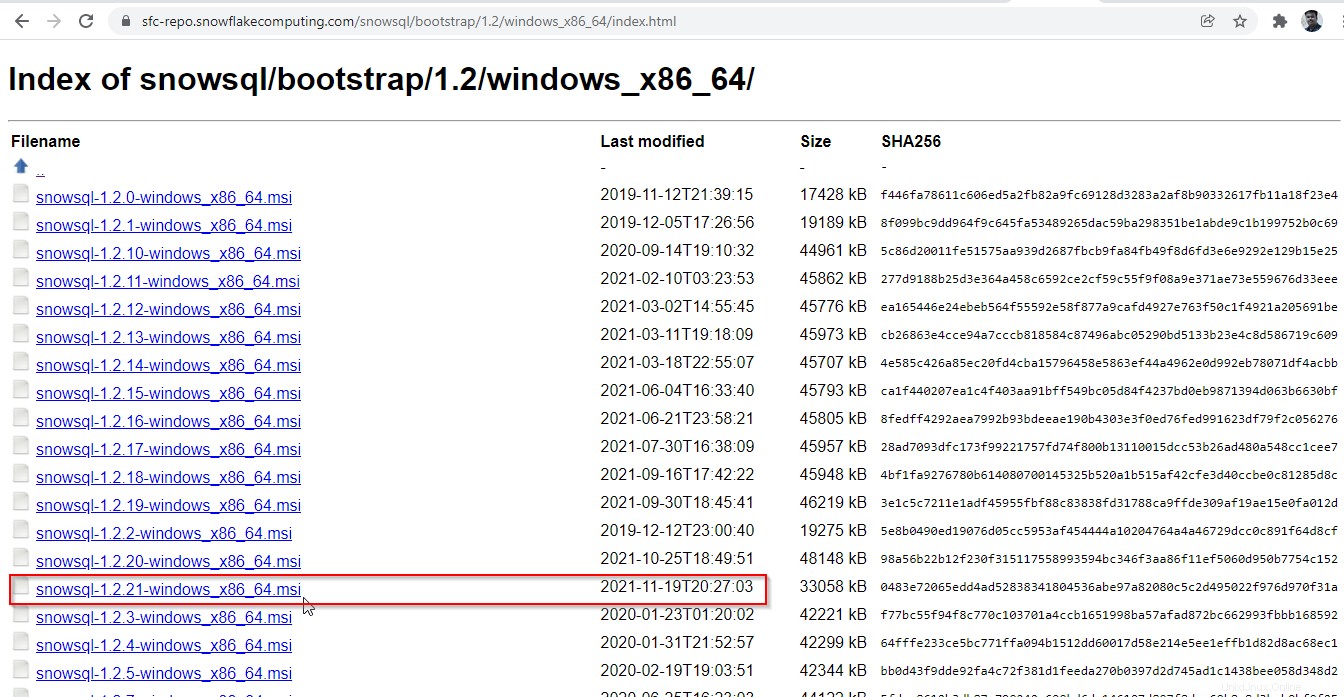
Después de descargar el paquete de instalación, puede instalarlo directamente ejecutándolo.
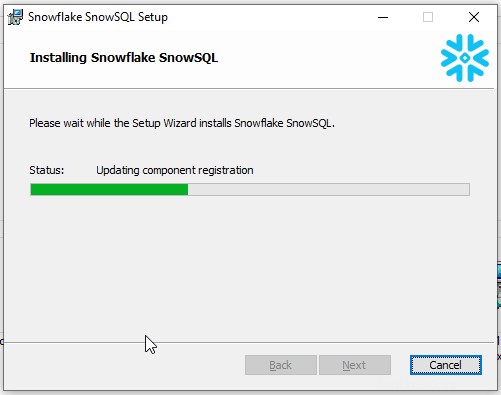
Una vez instalado, obtendrá la página a continuación donde puede obtener las instrucciones sobre cómo conectar la cuenta de Snowflake.
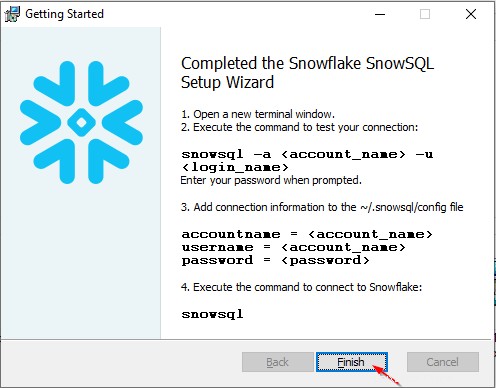
Abra una nueva terminal (cmd) o Powershell. Aquí he usado Powershell como se recomienda porque Powershell es la versión más avanzada de cmd en Windows.
Abra Windows Powershell como administrador.
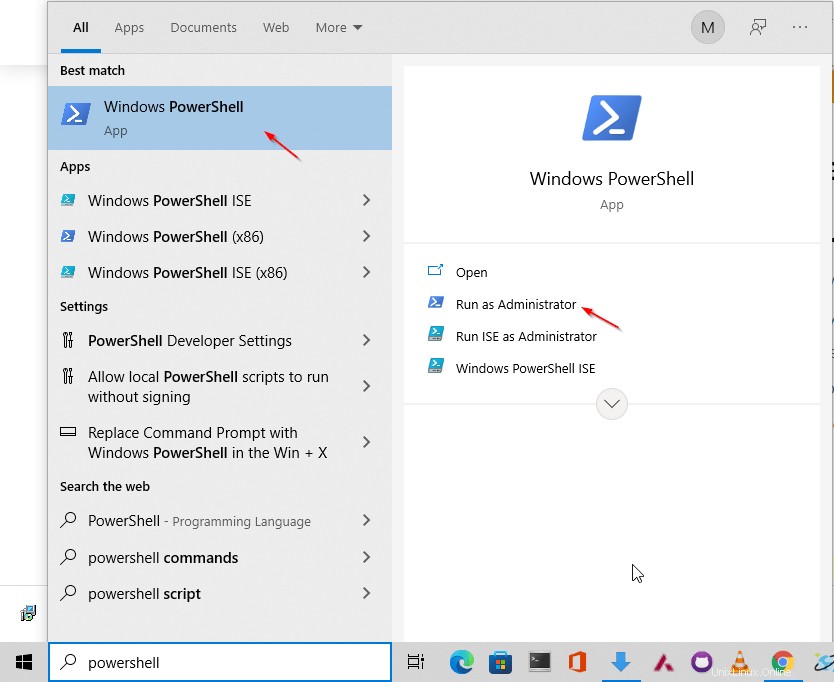
Puede obtener la sección de ayuda de snowsql usando el siguiente comando:
PS C:\WINDOWS\system32> snowsql
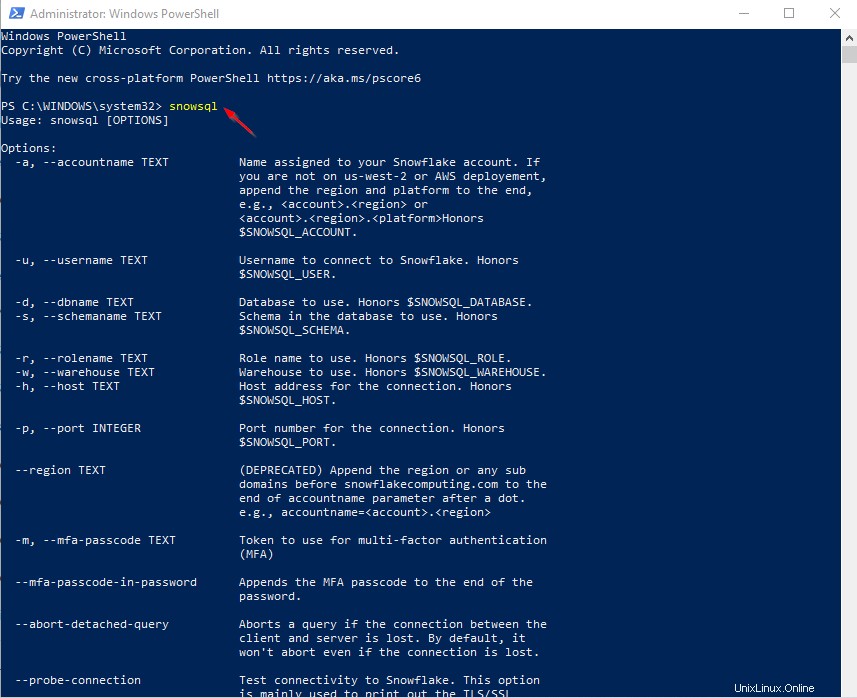
Puede verificar la versión de SnowSQL para garantizar una instalación exitosa.
PD C:\WINDOWS\system32> snowsql -v
Versión:1.2.21
PD C:\WINDOWS\system32>
5. Acceda a Snowflake mediante el cliente CLI de SnowSQL
Use la siguiente sintaxis para conectar Snowflake desde su Powershell como lo hicimos en Linux bash shell.
snowsql -a <your_account_name> -u <username>
Aquí, el nombre de mi cuenta es uz64318.southeast-asia.azure y el nombre de usuario es OSTECHNIX .
Conecta el copo de nieve usando la siguiente cadena:
PS C:\WINDOWS\system32> snowsql -a uz64318.southeast-asia.azure -u OSTECHNIX
Se le pedirá que ingrese la contraseña de su cuenta.
Password: * SnowSQL * v1.2.21 Type SQL statements or !help OSTECHNIX#[email protected](no database).(no schema)>

Snowflake ha sido conectado a través de SnowSQL por el usuario OSTECHNIX. De forma predeterminada, estará conectado al almacén de datos predeterminado 'COMPUTE_WH' .
Puede especificar el nombre de la base de datos y el nombre del esquema en la cadena de conexión mientras conecta el copo de nieve.
snowsql -a uz64318.southeast-asia.azure -u OSTECHNIX -d <databaseName> -s <schemaName>
Use el siguiente comando para verificar las bases de datos disponibles. Habrá un par de bases de datos predeterminadas para fines de demostración.
OSTECHNIX#[email protected](no database).(no schema)>show databases;

Use el siguiente comando para conectarse con una base de datos en particular.
OSTECHNIX#[email protected](no database).(no schema)>use SNOWFLAKE_SAMPLE_DATA ; +----------------------------------+ | status | |----------------------------------| | Statement executed successfully. | +----------------------------------+ 1 Row(s) produced. Time Elapsed: 0.562s
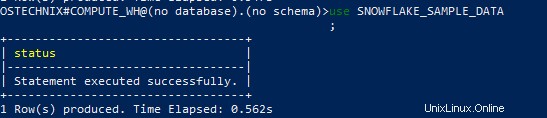
Compruebe los esquemas disponibles en la base de datos "SNOWFLAKE_SAMPLE_DATA" . A medida que nos conectamos con esta base de datos, se reflejará en el shell.
OSTECHNIX#[email protected]SNOWFLAKE_SAMPLE_DATA.(no schema)> show SCHEMAS;
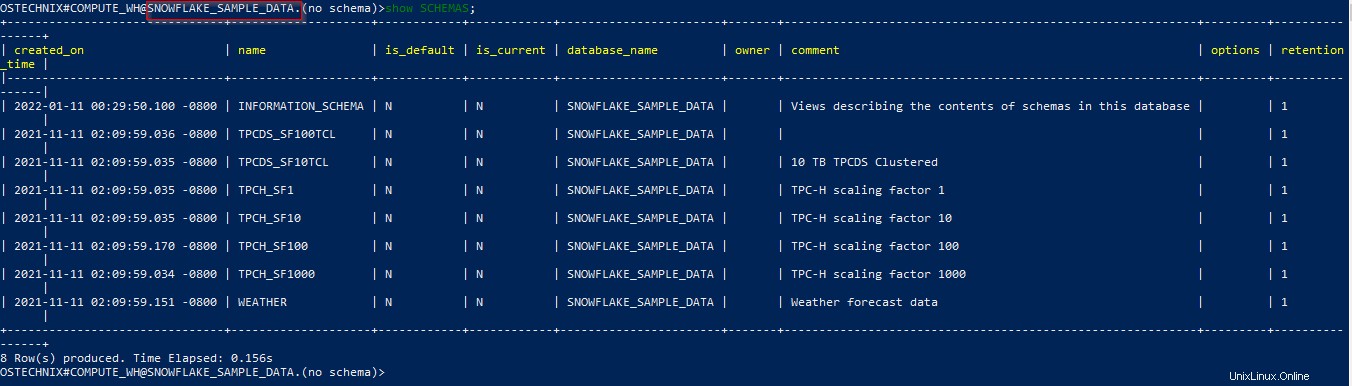
Conéctese con cualquier esquema en particular usando el siguiente comando.
OSTECHNIX#[email protected]_SAMPLE_DATA.(no schema)>use SNOWFLAKE_SAMPLE_DATA.WEATHER;

Ahora el usuario 'OSTECHNIX' está conectado con el almacén 'COMPUTE_WH', la base de datos 'SNOWFLAKE_SAMPLE_DATA' y el esquema 'WEATHER'.
6. Crear almacén de datos
Warehouse es la unidad computacional en Snowflake. Consulte nuestro artículo anterior tener una comprensión conceptual sobre Warehouse in Snowflake y su tamaño con modelo de precios.
En Snowflake, la mayoría de los comandos DDL se pueden realizar de tres formas:
- SnowSQL,
- Hoja de trabajo en el tablero,
- en la interfaz de usuario web.
6.1. Crear almacén de datos usando SnowSQL
Vamos a crear un nuevo Almacén llamado "ostech_demo".
Para hacerlo, ejecute el siguiente comando:
OSTECHNIX#[email protected]_SAMPLE_DATA.WEATHER>create or replace warehouse ostech_demo with
warehouse_size='X-SMALL'
auto_suspend = 180
auto_resume = true
initially_suspended = true; 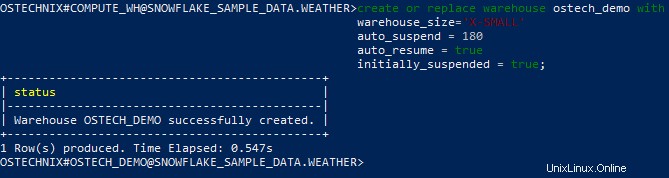
Propiedades del almacén:
- Tamaño_de_almacén - Tamaño del Almacén
- Suspensión_automática - El almacén se suspenderá después de los segundos definidos
- Auto_resume - Verdadero | Falso:el almacén se iniciará automáticamente cuando se envíe la instrucción SQL si esta propiedad se establece en Verdadero.
- Inicialmente_suspendido - Verdadero | Falso:el estado del almacén se suspende durante la creación si esta propiedad se establece en True
Puede verificar el Almacén creado usando el comando 'Mostrar'.
OSTECHNIX#[email protected]_SAMPLE_DATA.WEATHER>show WAREHOUSES;

Además, puede verificar en WebUI. En la WebUI de Snowflake, haga clic en Almacén opción.
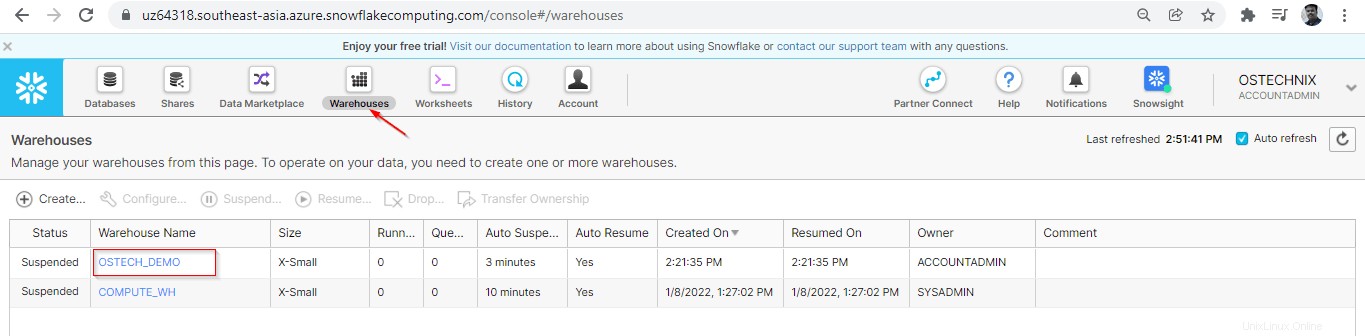
6.2. Crear almacén de datos en la hoja de trabajo
El mismo comando 'crear' también se puede ejecutar en la hoja de trabajo en el tablero de Snowflake. Esta hoja de trabajo es el cliente SQL incorporado que viene con Snowflake.
Cree otro almacén 'ostech_demo_2' utilizando la hoja de trabajo.
create or replace warehouse ostech_demo_2 with
warehouse_size='X-SMALL'
auto_suspend = 180
auto_resume = true
initially_suspended = true; 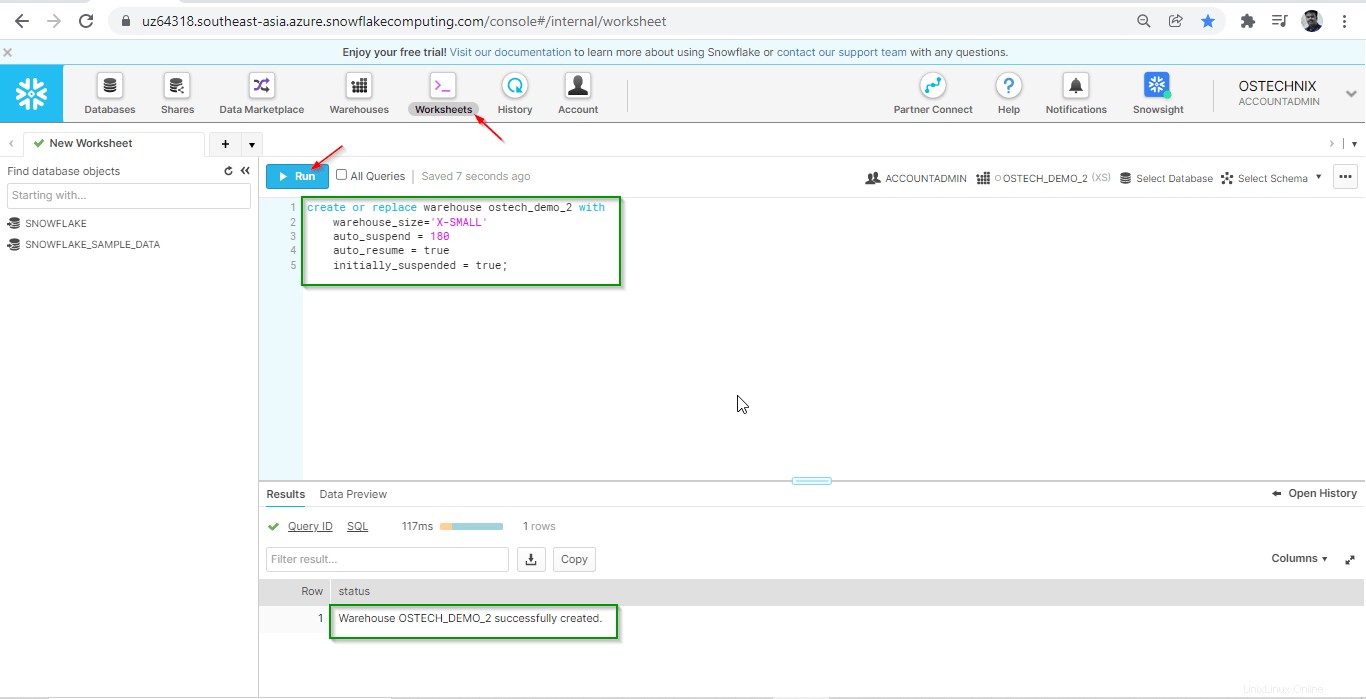
Verificar el Almacén creado:
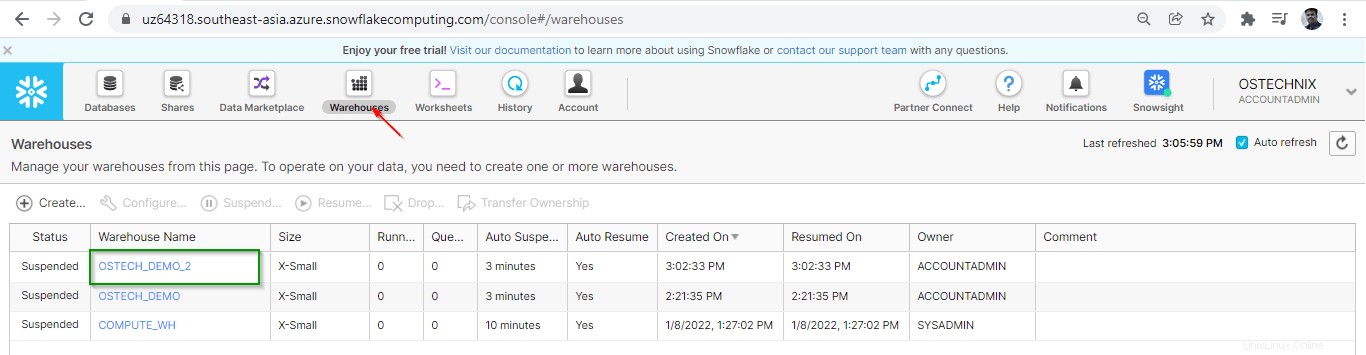
6.3. Crear almacén de datos desde WebUI
También puede crear el Almacén usando la opción 'Crear' disponible en la pestaña Almacén.
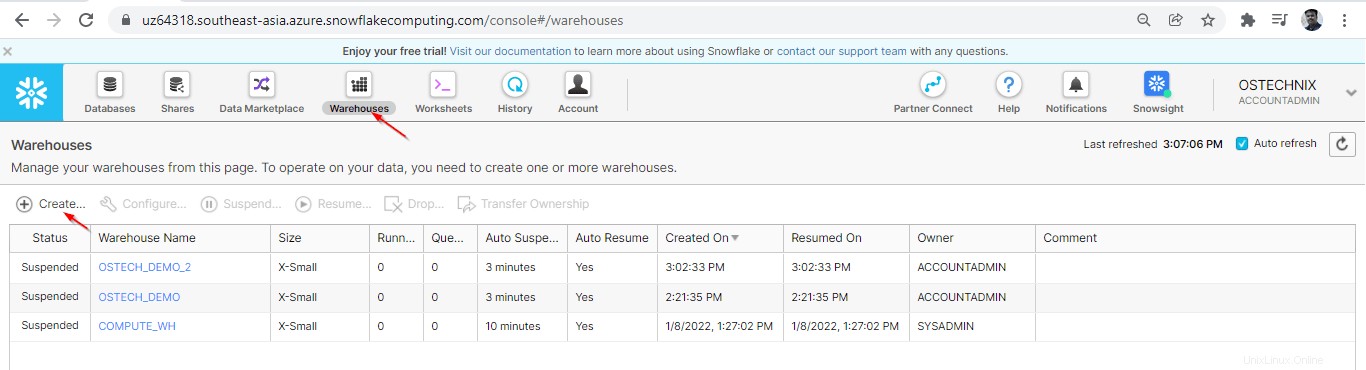
Introduzca los parámetros y haga clic en 'finalizar'.
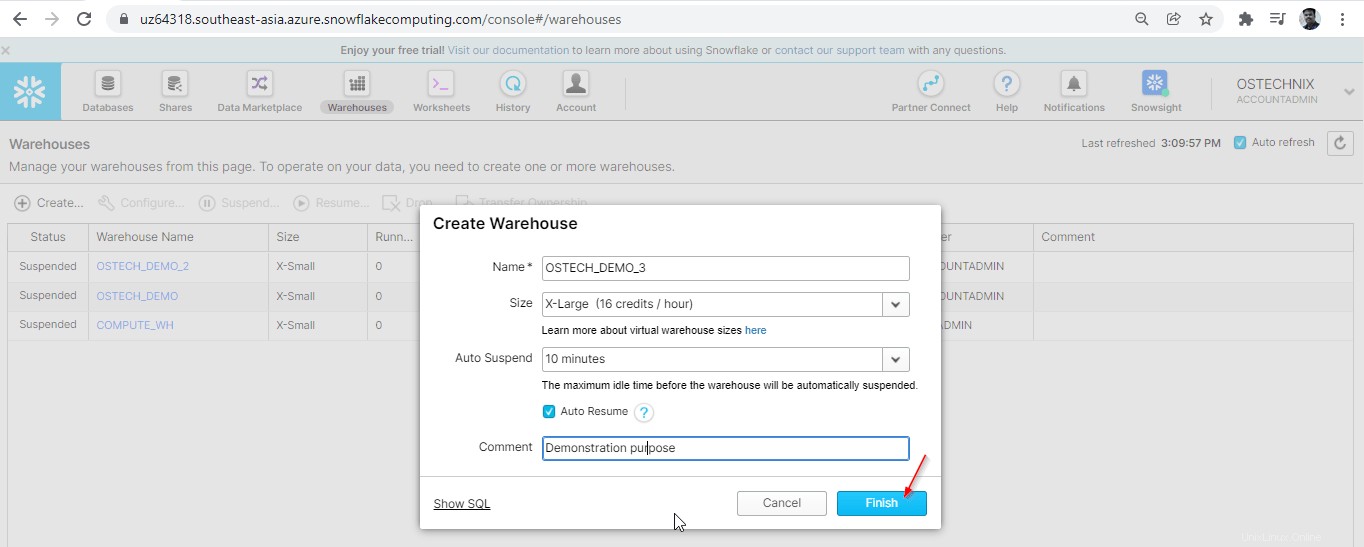
Se crea el nuevo Almacén. Verifíquelo en la pestaña Almacenes.
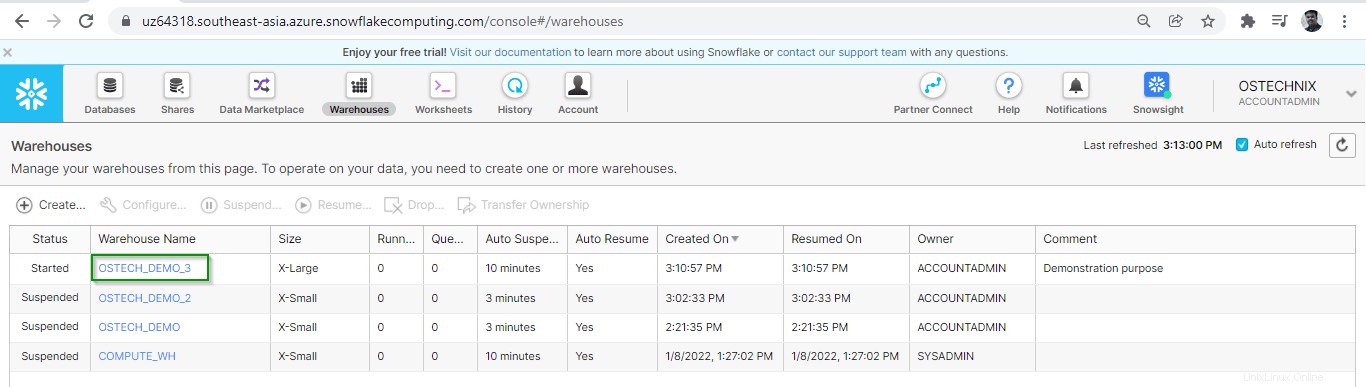
Conclusión
En este artículo, discutimos cómo instalar SnowSQL (CLI de Snowflake) en Linux y Windows, y cómo conectar Snowflake usando SnowSQL, y finalmente cómo crear Warehouse en 3 métodos diferentes.
Aprenderemos sobre otras actividades de gestión de bases de datos como creación de bases de datos/tablas, carga de datos, gestión de usuarios, gestión de acceso en los próximos artículos.
Leer a continuación:
- Explicación del control de acceso basado en roles (RBAC) de Snowflake