Introducción
Acceder a las máquinas de forma remota se convirtió en una necesidad hace mucho tiempo y apenas podemos imaginar cómo sería si no pudiéramos controlar las computadoras desde ubicaciones remotas. Hay muchas formas de establecer una conexión con una máquina remota según el sistema operativo que esté ejecutando, pero los dos protocolos más utilizados son:
- Secure Shell (SSH) para máquinas basadas en Linux
- Protocolo de escritorio remoto (RDP) para máquinas basadas en Windows
Los dos protocolos utilizan las aplicaciones cliente y servidor para establecer una conexión remota. Estas herramientas le permiten obtener acceso y administrar de forma remota otras computadoras, transferir archivos y hacer prácticamente cualquier cosa que pueda hacer mientras está físicamente sentado frente a la máquina.
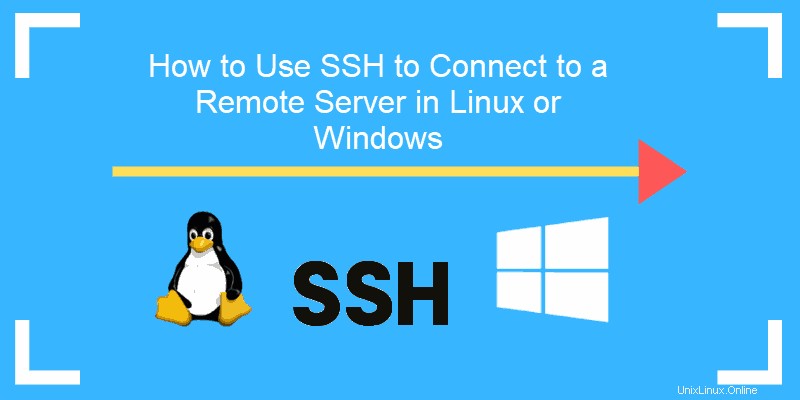
Requisitos previos
Antes de poder establecer un protocolo de escritorio remoto seguro con una máquina remota, hay algunos requisitos básicos que cumplir:
- La computadora remota debe estar encendida en todo momento y tener una conexión de red.
- Las aplicaciones cliente y servidor deben estar instaladas y habilitadas.
- Necesita la dirección IP o el nombre de la máquina remota a la que desea conectarse.
- Necesita tener los permisos necesarios para acceder a la computadora remota.
- La configuración del cortafuegos debe permitir la conexión remota.
¿Qué es SSH?
Secure Shell, a veces denominado Secure Socket Shell , es un protocolo que le permite conectarse de forma segura a una computadora remota o a un servidor mediante una interfaz basada en texto.
Cuando se establezca una conexión SSH segura, se iniciará una sesión de shell y podrá manipular el servidor escribiendo comandos dentro del cliente en su computadora local.
Los administradores de sistemas y redes son los que más usan este protocolo, así como cualquier persona que necesite administrar una computadora de forma remota de una manera altamente segura.
¿Cómo funciona SSH?
Para establecer una conexión SSH, necesita dos componentes:un cliente y el componente del lado del servidor correspondiente. Un cliente SSH es una aplicación que instala en la computadora que usará para conectarse a otra computadora o servidor. El cliente utiliza la información del host remoto proporcionada para iniciar la conexión y, si se verifican las credenciales, establece la conexión cifrada.
Del lado del servidor, hay un componente llamado demonio SSH que escucha constantemente un puerto TCP/IP específico para posibles solicitudes de conexión del cliente. Una vez que un cliente inicia una conexión, el demonio SSH responderá con el software y las versiones de protocolo que admite y los dos intercambiarán sus datos de identificación. Si las credenciales proporcionadas son correctas, SSH crea una nueva sesión para el entorno adecuado.
La versión predeterminada del protocolo SSH para el servidor SSH y la comunicación del cliente SSH es la versión 2.
Cómo habilitar una conexión SSH
Dado que la creación de una conexión SSH requiere tanto un componente de cliente como de servidor, debe asegurarse de que estén instalados en la máquina local y remota, respectivamente. Una herramienta SSH de código abierto, ampliamente utilizada para las distribuciones de Linux, es OpenSSH. Instalar OpenSSH es relativamente fácil. Requiere acceso a la terminal en el servidor y la computadora que usa para conectarse. Tenga en cuenta que Ubuntu no tiene un servidor SSH instalado de forma predeterminada.
Cómo instalar un cliente OpenSSH
Antes de continuar con la instalación de un cliente SSH, asegúrese de que no esté instalado. Muchas distribuciones de Linux ya tienen un cliente SSH. Para máquinas con Windows, puede instalar PuTTY o cualquier otro cliente de su elección para obtener acceso a un servidor.
Para verificar si el cliente está disponible en su sistema basado en Linux, deberá:
- Cargue un terminal SSH. Puede buscar "terminal" o presionar CTRL +
ALT + T en tu teclado. - Escriba
sshy presiona Entrar en la terminal. - Si el cliente está instalado, recibirá una respuesta similar a esta:
[email protected]:~$ ssh
usage: ssh [-1246AaCfGgKkMNnqsTtVvXxYy] [-b bind_address] [-c cipher_spec]
[-D [bind_address:]port] [-E log_file] [-e escape_char]
[-F configfile] [-I pkcs11] [-i identity_file]
[-J [[email protected]]host[:port]] [-L address] [-l login_name] [-m mac_spec] [-O ctl_cmd] [-o option] [-p port] [-Q query_option] [-R address] [-S ctl_path] [-W host:port] [-w local_tun[:remote_tun]]
[[email protected]]hostname [command]
[email protected]:~$Esto significa que está listo para conectarse de forma remota a una máquina física o virtual. De lo contrario, deberá instalar el cliente OpenSSH:
- Ejecute el siguiente comando para instalar el cliente OpenSSH en su computadora:
sudo apt-get install openssh-client - Escriba su contraseña de superusuario cuando se le solicite.
- Presione Enter para completar la instalación.
Ahora puede usar SSH en cualquier máquina con la aplicación del lado del servidor, siempre que tenga los privilegios necesarios para obtener acceso, así como el nombre de host o la dirección IP.
Cómo instalar un servidor OpenSSH
Para aceptar conexiones SSH, una máquina debe tener la parte del lado del servidor del kit de herramientas de software SSH.
Si primero desea verificar si el servidor OpenSSH está disponible en el sistema Ubuntu de la computadora remota que necesita aceptar conexiones SSH, puede intentar conectarse al host local:
- Abra la terminal en la máquina del servidor. Puede buscar "terminal" o presionar CTRL + ALT + T en tu teclado.
- Escriba
ssh localhosty presiona enter. - Para los sistemas sin el servidor SSH instalado, la respuesta será similar a esto:
[email protected]:~$ ssh localhost
ssh: connect to host localhost port 22: Connection refused [email protected]:~$Si el anterior es el caso, deberá instalar el servidor OpenSSH. Deje la terminal abierta y:
- Ejecute el siguiente comando para instalar el servidor SSH:
sudo apt-get install openssh-server ii.- Escriba su contraseña de superusuario cuando se le pregunta.
- Introducir y Y para permitir que la instalación continúe después de la solicitud de espacio en disco.
Se instalarán los archivos de soporte requeridos y luego podrá verificar si el servidor SSH se está ejecutando en la máquina escribiendo este comando:
sudo service ssh statusLa respuesta en la terminal debería ser similar a esta si el servicio SSH ahora se ejecuta correctamente:
[email protected]:-$ sudo service ssh status
• ssh.service - OpenBSD Secure Shell server
Loaded: loaded (/lib/systemd/system/ssh.service; enabled; vendor preset: enab
Active: active (running) since Fr 2018-03-12 10:53:44 CET; 1min 22s ago Process: 1174 ExecReload=/bin/kill -HUP $MAINPID (code=exited, status=0/SUCCES
Main PID: 3165 (sshd)
Otra forma de probar si el servidor OpenSSH está instalado correctamente y aceptará conexiones es intentar ejecutar el ssh localhost comando de nuevo en el indicador de su terminal. La respuesta será similar a esta pantalla cuando ejecute el comando por primera vez:
[email protected]:~$ ssh localhost
The authenticity of host 'localhost (127.0.0.1)' can't be established. ECDSA key fingerprint is SHA256:9jqmhko9Yo1EQAS1QeNy9xKceHFG5F8W6kp7EX9U3Rs. Are you sure you want to continue connecting (yes/no)? yes
Warning: Permanently added 'localhost' (ECDSA) to the list of known hosts.
[email protected]:~$Introduzca sí o y para continuar.
¡Felicidades! Ha configurado su servidor para aceptar solicitudes de conexión SSH de un
computadora usando un cliente SSH.
CONSEJO
Ahora puede editar el archivo de configuración del demonio SSH, por ejemplo, puede cambiar el puerto predeterminado para las conexiones SSH. En el indicador de terminal, ejecute este comando:
sudo nano /etc/ssh/sshd_configEl archivo de configuración se abrirá en el editor de su elección. En este caso, usamos Nano.
Si necesita instalar Nano, ejecute este comando:
sudo apt-get install nano
Tenga en cuenta que debe reiniciar el servicio SSH cada vez que realice cambios en el sshd_config archivo ejecutando este comando:
sudo service ssh restartCómo conectarse a través de SSH
Ahora que tiene instalado el servidor y el cliente OpenSSH en todas las máquinas que necesita, puede establecer una conexión remota segura con sus servidores. Para hacerlo:
- Abra la terminal SSH en su máquina y ejecute el siguiente comando:
ssh [email protected]_ip_address
Si el nombre de usuario en su máquina local coincide con el del servidor al que intenta conectarse, puede escribir:ssh host_ip_addressY pulsa Intro . - Escriba su contraseña y presione Entrar . Tenga en cuenta que no obtendrá ningún comentario en la pantalla mientras escribe. Si está pegando su contraseña, asegúrese de que esté almacenada de forma segura y no en un archivo de texto.
- Cuando se conecta a un servidor por primera vez, le preguntará si desea continuar conectándose. Simplemente escriba sí y pulse Intro . Este mensaje aparece solo esta vez ya que el servidor remoto no está identificado en su máquina local.
- Ahora se agrega una huella digital de clave ECDSA y está conectado al servidor remoto.
Si la computadora a la que intenta conectarse de forma remota está en la misma red, entonces es mejor usar la dirección IP privada en lugar de la dirección IP pública. De lo contrario, deberá utilizar únicamente la dirección IP pública. Además, asegúrese de conocer el puerto TCP correcto que OpenSSH está escuchando para las solicitudes de conexión y que la configuración de reenvío del puerto sea correcta. El puerto predeterminado es 22 si nadie cambió la configuración en el archivo sshd_config. También puede agregar el número de puerto después de la dirección IP del host.
Este es el ejemplo de una solicitud de conexión usando el cliente OpenSSH. También especificaremos el número de puerto:
[email protected]:~$ ssh [email protected] –p7654 [email protected]’s password:
The authenticity of host '185.52.53.222 (185.52.53.222)' can't be established. ECDSA key fingerprint is SHA256:9lyrpzo5Yo1EQAS2QeHy9xKceHFH8F8W6kp7EX2O3Ps. Are you sure you want to continue connecting (yes/no)? yes
Warning: Permanently added ' 185.52.53.222' (ECDSA) to the list of known hosts.
[email protected]:~$Ahora puede administrar y controlar una máquina remota usando su terminal. Si tiene problemas para conectarse a un servidor remoto, asegúrese de que:
- La dirección IP de la máquina remota es correcta.
- El puerto SSH que escucha el demonio no está bloqueado por un firewall ni se reenvía incorrectamente.
- Su nombre de usuario y contraseña son correctos.
- El software SSH está instalado correctamente.
Pasos adicionales de SSH
Ahora que puede establecer una conexión con su servidor mediante SSH, le recomendamos encarecidamente algunos pasos adicionales para mejorar la seguridad de SSH. Cuando deja la configuración con los valores predeterminados, es más probable que sea pirateado y su servidor puede convertirse fácilmente en el objetivo de ataques con secuencias de comandos.
Algunas de las sugerencias para fortalecer SSH editando el archivo de configuración sshd incluyen:
- Cambie el puerto TCP predeterminado donde escucha el demonio SSH. Cámbielo de 22 a algo mucho más alto, por ejemplo, 24596. Asegúrese de no usar un número de puerto que sea fácil de adivinar, como 222, 2222 o 22222.
- Utilice pares de claves SSH para la autenticación para el inicio de sesión SSH sin contraseña. Ambos son más seguros y también permiten iniciar sesión sin necesidad de usar su contraseña (que es más rápido y conveniente).
- Desactive los inicios de sesión basados en contraseña en su servidor. Si su contraseña es descifrada, esto eliminará la posibilidad de usarla para iniciar sesión en sus servidores. Antes de desactivar la opción de iniciar sesión con contraseñas, es importante asegurarse de que la autenticación mediante pares de claves funcione correctamente.
- Desactive el acceso raíz a su servidor y use una cuenta normal con el comando su – para cambiar a un usuario raíz.
También puede usar contenedores TCP para restringir el acceso a ciertas direcciones IP o nombres de host. Configure qué host puede conectarse usando contenedores TCP editando el /etc/hosts.allow y etc/hosts.deny archivos.
Tenga en cuenta que los hosts permitidos reemplazan a los hosts denegados. Por ejemplo, para permitir el acceso SSH a un solo host, primero denegará todos los hosts agregando estas dos líneas en el etc/hosts.deny :
sshd : ALL
ALL : ALL
Luego, en el etc/hosts.allow agregue una línea con los hosts permitidos para el servicio SSH. Puede ser una sola dirección IP, un rango de IP o un nombre de host:sshd : 10.10.0.5, LOCAL .
Asegúrese de mantener su información de inicio de sesión segura en todo momento y de aplicar seguridad en múltiples capas. Use diferentes métodos para limitar el acceso SSH a sus servidores, o use servicios que bloquearán a cualquiera que intente usar la fuerza bruta para obtener acceso a sus servidores. Fail2ban es un ejemplo de dicho servicio.
VNC sobre SSH
Para los usuarios que están acostumbrados a trabajar en un entorno de escritorio gráfico con Virtual Network Computing (VNC), es posible cifrar por completo las conexiones mediante túneles SSH. Para tunelizar las conexiones VNC a través de SSH, deberá ejecutar este comando en la terminal de su máquina Linux o UNIX:
$ ssh -L 5901:localhost:5901 -N -f -l username hostname_or_IPAquí está el desglose del comando anterior:
- ssh :esto inicia el programa del cliente SSH en su máquina local y permite una conexión segura al servidor SSH en una computadora remota.
- -L 5901:localhost:5901 :establece que el puerto local para el cliente en la máquina local debe reenviarse al host y puerto especificados de la máquina remota. En este caso, el puerto local 5901 en el cliente local se reenvía al mismo puerto del servidor remoto dado.
- -N :indica que solo reenvíe puertos y que no ejecute un comando remoto.
- -f :envía SSH a segundo plano después de proporcionar la contraseña, justo antes de que se ejecute el comando. Luego, puede usar libremente la terminal para escribir comandos en la máquina local.
- -l nombre de usuario :el nombre de usuario que inserte aquí se usará para iniciar sesión en el servidor remoto que especificó.
- nombre_de_host_o_IP :este es el sistema remoto con un servidor VNC. Un ejemplo de una dirección IP sería 172.16.0.5 y el ejemplo de un nombre de host sería myserver.somedomain.com.
También puede conectarse a un servidor remoto a través de un túnel SSH desde una máquina con Windows usando PuTTY. En la ventana de configuración de PuTTY:
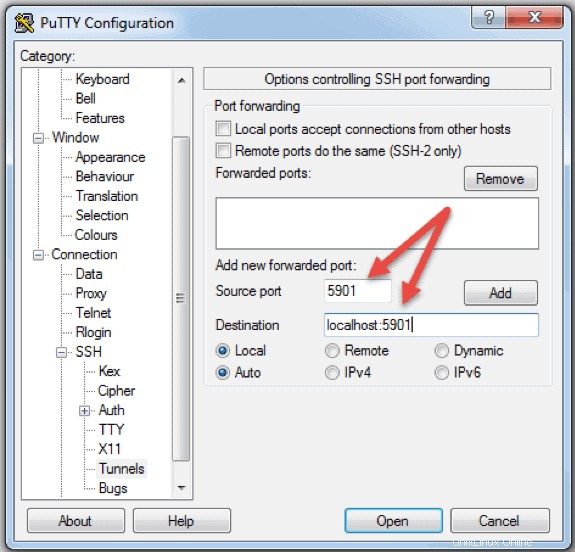
- Ir a Conexión -> SSH -> Túneles
- En el campo Puerto de origen, escriba 5901
- En el campo Destino escriba localhost:5901
- Inicie la sesión SSH como lo haría normalmente.
- Conéctese a su servidor con un cliente VNC de su elección.
¿Qué es RDP?
Remote Desktop Protocol (RDP) es un protocolo desarrollado por Microsoft. Se utiliza para controlar y gestionar máquinas con sistema operativo Windows de forma remota.
A diferencia de Secure Shell, las conexiones establecidas mediante un cliente RDP proporcionan al usuario una interfaz gráfica a través de la cual puede obtener acceso a una computadora remota y controlarla de la misma manera que su computadora local.
El uso de los servicios de Escritorio remoto, anteriormente conocidos como servicios de terminal, permite a los ingenieros de redes y sistemas manipular fácilmente las computadoras remotas conectadas a una red local o a Internet.
Esto viene con un precio. Si no usa una red privada virtual (VPN), conectarse a través de RDP es mucho menos seguro que SSH porque está expuesto directamente a Internet. Hay muchos scripts automatizados que buscan constantemente debilidades en su conexión, especialmente para los puertos abiertos que usan las conexiones de Windows Remote Desktop. En ese caso, se recomienda encarecidamente tener contraseñas fuertes y seguras y cambiarlas regularmente. Esto no hace que las conexiones RDP sean seguras, sino menos vulnerables.
¿Cómo funciona el protocolo de escritorio remoto?
La conexión de Escritorio remoto de Windows se basa en un modelo cliente-servidor bastante simple que utiliza el Protocolo de escritorio remoto (RDP). Después de habilitarlo, el servicio del lado del servidor de Escritorio remoto de Windows comienza a escuchar las solicitudes de conexión en el puerto 3389. Siempre que intente conectarse a un servidor de Windows, deberá proporcionar un nombre de usuario válido para la cuenta que está utilizando para obtener acceso de forma remota. . Una vez que obtenga acceso al servidor, podrá administrar aplicaciones, transferir archivos entre las dos computadoras y realizar virtualmente cualquier tarea que pueda realizar localmente con la cuenta en cuestión.
Independientemente de la versión del sistema operativo Windows que tenga, podrá establecer una conexión remota segura a otra computadora ya que el cliente de Escritorio remoto está disponible de manera predeterminada. Por otro lado, solo se puede acceder a una computadora de forma remota si se ejecuta en una edición Pro, Enterprise o Server de un sistema operativo Windows. Entonces, podemos concluir que las conexiones RDP solo son posibles entre computadoras con un sistema operativo Windows.
Cómo habilitar una conexión RDP
Establecer una conexión de Escritorio remoto a otra computadora a través de la red requiere que habilite el servicio del servidor de Escritorio remoto de Windows. El cliente de Escritorio remoto está integrado en los sistemas Windows, listo para usar y no necesita ninguna configuración especial antes de que pueda conectarse a otra máquina basada en Windows. Sin embargo, la aceptación de conexiones de escritorio remoto desde otras máquinas está deshabilitada de forma predeterminada en todas las versiones del sistema operativo Windows.
Si desea conectarse de forma remota a un servidor a través de Internet y no a través de la red local, debe tener en cuenta algunas cosas antes de habilitar este servicio:
- Reenvío de puertos . Si no está utilizando una VPN, debe asegurarse de que los puertos se reenvíen correctamente a la dirección IP del host remoto. Verifique la configuración del enrutador para ver si el tráfico en el puerto TCP predeterminado para el Protocolo de escritorio remoto (puerto 3389) se dirige a la IP del servidor con el que desea establecer una conexión de Escritorio remoto. Tenga en cuenta que, en este caso, su servidor de Windows está directamente expuesto a Internet y es vulnerable.
- Uso de una VPN . Esta es una opción mucho más segura para la conexión de Escritorio remoto. Cuando crea una red privada virtual en una computadora cliente, podrá acceder a todos los servicios que están disponibles solo cuando usa una conexión local.
- Configuración del cortafuegos . Asegúrese de que el firewall que está utilizando para la máquina remota no esté bloqueando la conexión de Escritorio remoto. Debe abrir el puerto local para RDP, ya sea el número de puerto predeterminado o personalizado.
Habilitar el acceso remoto en las versiones de Windows 7, 8, 10 y Windows Server
El procedimiento para configurar el escritorio remoto y permitir conexiones remotas seguras a un servidor o una PC desde una computadora diferente es similar para todas las versiones de los sistemas operativos Windows. Enumeraré los pasos básicos para habilitar el acceso remoto a una máquina deseada. Antes de comenzar, asegúrese de haber tomado en consideración las notas enumeradas anteriormente sobre la configuración de reenvío de puertos, VPN y firewall.
Paso 1:permitir conexiones remotas
Vaya a la información de la computadora en la máquina donde desea permitir conexiones remotas:
- Haga clic derecho en Computadora o Esta PC dependiendo de la versión del sistema operativo Windows.
- Haga clic en Propiedades .
- Haga clic en Configuración remota en el lado izquierdo de la ventana.
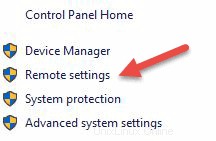
- Haga clic en Permitir conexiones remotas a esta computadora . Esto debería agregar automáticamente la excepción de Firewall de escritorio remoto. Además, puede marcar la casilla que dice “Permitir conexiones solo desde equipos que ejecutan Escritorio remoto con autenticación de nivel de red (recomendado)” para seguridad adicional de sus sesiones RDP.
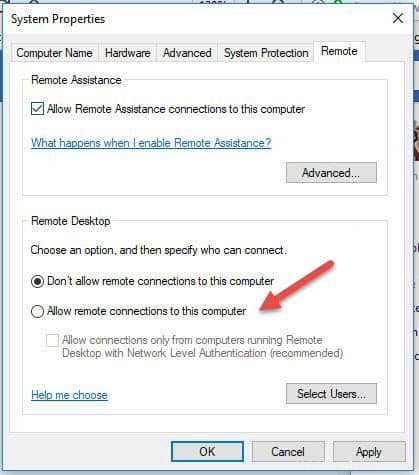
- Haga clic en Aplicar si desea permanecer en la pestaña o OK para cerrarlo.
Paso 2:agregar usuarios a la lista de usuarios remotos
Debe realizar este paso solo si desea permitir que los usuarios que no sean administradores accedan a la máquina en cuestión. Si eres administrador, tu cuenta se incluye automáticamente en la lista de usuarios permitidos pero no la verás. Para seleccionar más usuarios:
- En la Configuración remota pantalla que se muestra arriba, haga clic en Seleccionar usuarios...
- Haga clic en Agregar en el cuadro Usuarios de escritorio remoto.
- Los Usuarios seleccionados aparecerá el cuadro. Puede seleccionar la ubicación que desea buscar haciendo clic en Ubicaciones .
- En Ingrese los nombres de objeto para seleccionar campo, escriba el nombre de un usuario y haga clic en Comprobar nombres .
- Cuando encuentre una coincidencia, seleccione la cuenta de usuario y haga clic en Aceptar. .
- Cerrar la ventana Propiedades del sistema haciendo clic en Aceptar de nuevo.
No hay muchas otras opciones para cambiar para configurar Escritorio remoto. Siempre que otras configuraciones no interfieran con su conexión de Escritorio remoto, ahora puede conectarse y controlar esta computadora de forma remota.
Cómo utilizar Eliminar cliente de conexión de escritorio
El uso del cliente de Escritorio remoto es sencillo y no necesita configurar específicamente Escritorio remoto en la computadora local. Los pasos a continuación funcionarán para todas las versiones de Windows a partir de Windows 7.
Paso 1:Inicie la unidad de conexión de escritorio
En su computadora local con Windows, busque la aplicación Conexión a escritorio remoto. Puede encontrarlo de dos maneras diferentes:
- Para Windows 7, haga clic en Inicio -> Todos los programas, vaya a la carpeta "Accesorios" y haga clic en Conexión a escritorio remoto. Para Windows 10, haga clic en Inicio y busque la carpeta "Accesorios de Windows", donde también puede encontrar la aplicación Conexión a escritorio remoto.

- Haga clic en Inicio y escriba Conexión a escritorio remoto en la barra de búsqueda. Recibirá los resultados de la búsqueda en cuanto empiece a escribir. Haga clic en la aplicación cuando aparezca en la lista.
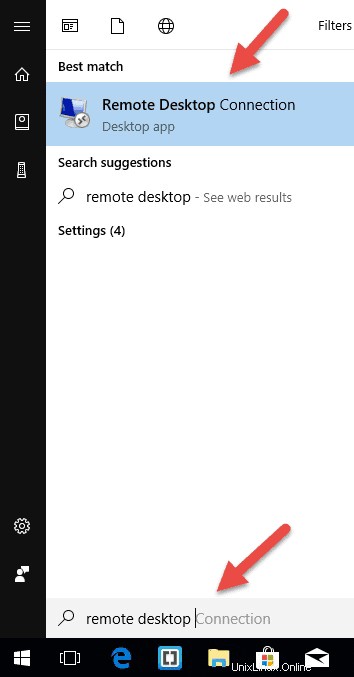
- Presione las teclas Windows + R en su teclado para obtener el cuadro "Ejecutar". Escriba mstsc y presione Entrar en el campo "Abrir:" para ejecutar el cliente de Escritorio remoto.
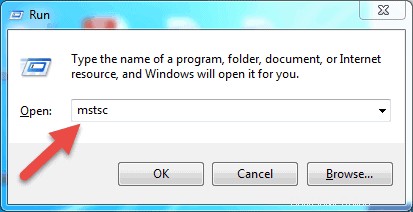
Paso 2:Introduzca la dirección IP o el nombre del host remoto
Una vez que inicie la aplicación Conexión a escritorio remoto, obtendrá una ventana donde podrá ingresar el nombre o la dirección IP de una máquina remota quieres acceder.
En el ordenador campo, escriba el nombre o dirección IP correspondiente y haga clic en Conectar .
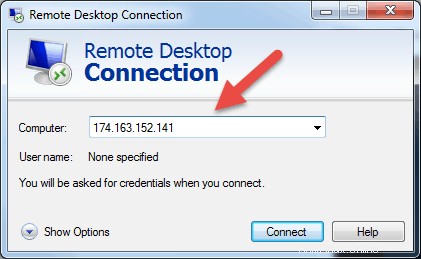
Ejemplo: 174.163.152.141:6200
Según sus circunstancias, deberá ingresar la dirección IP privada o pública del host remoto. Estos son los escenarios posibles:
- Si la computadora cliente y el host remoto se conectan a la misma red de área local , utilizará la dirección IP privada del host para conexión a escritorio remoto.
- Si está utilizando una red privada virtual (VPN ) en la computadora cliente para acceder al host remoto, utilizará la dirección IP privada del host. para conexión a escritorio remoto.
- Si la computadora cliente se conecta al host remoto desde otra red a través de Internet sin una VPN , utilizará la dirección IP pública .
Cómo encontrar la dirección IP y el nombre del host
Hay muchas formas de localizar el nombre, la dirección IP pública o privada de una computadora en la que desea configurar el servicio de Escritorio remoto. Estos son los métodos más rápidos y sencillos:
Para determinar la dirección IP privada de una computadora:
- Buscar CMD desde el menú de inicio o presione Windows
+ R en su teclado, escriba CMD y presione Enter para ejecutar el símbolo del sistema. - Escriba ipconfig en el símbolo del sistema y presione Entrar.
- Verá la dirección IP privada de su computadora en Dirección IPv4 línea.
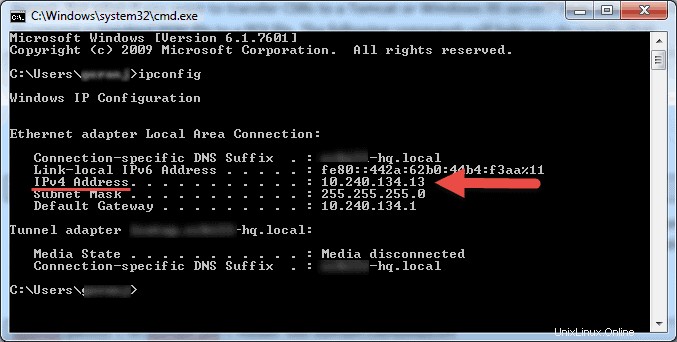
Para determinar qué dirección IP pública está usando una computadora:
- Desde su navegador web, vaya a com o usa su barra de búsqueda.
- Escriba "cuál es mi IP" o simplemente “mi IP” y pulsa Intro.
- En la parte superior de la página, Google le mostrará la dirección IP pública que utiliza su computadora. Si esto no funciona para su región, puede visitar la primera página web en los resultados de búsqueda y le mostrará la dirección IP. Algunos sitios web como www.whatismyip.com incluso le mostrarán su dirección IP privada (local).
Para encontrar el nombre de una computadora:
- Haga clic derecho en Computadora, o Esta PC , según la versión del sistema operativo Windows que esté utilizando.
- Haga clic en
- Encontrará el nombre completo de su computadora en "Configuración de nombre, dominio y grupo de trabajo de la computadora" sección.
Paso 3:Ingresar las Credenciales RDP y Finalizar la Conexión
Después de presionar conectar, aparecerá la barra de carga. Cuando termine de iniciar y configurar la sesión remota, aparecerá una ventana emergente similar a esta:
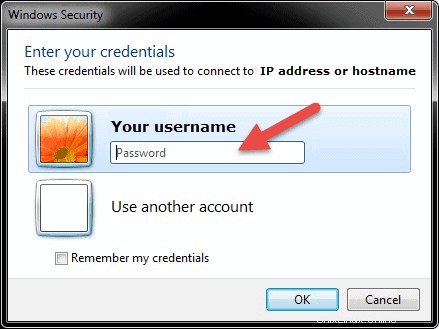
- Ingrese la contraseña para el nombre de usuario seleccionado. Puede usar otra cuenta, si es necesario, y proporcionar un nombre de usuario y una contraseña diferentes.
- Haga clic en Aceptar cuando esté listo y obtendrá la advertencia del certificado de seguridad.
- Haga clic en Sí para continuar.
No verá el escritorio de la máquina remota. Dependiendo de la configuración de permisos de la cuenta de usuario, ahora puede realizar cualquier operación mientras trabaja directamente frente a ella.
Pasos adicionales del protocolo de escritorio remoto
Al configurar su máquina o servidor remoto para aceptar conexiones de escritorio remoto, es importante tomar precauciones con respecto a la seguridad de RDP. Su servidor es especialmente vulnerable si accede a él a través de Internet.
Estos son algunos consejos que debe tener en cuenta si está utilizando el protocolo de escritorio remoto para conectarse de forma remota a sus máquinas:
- Utilice el servidor VPN incorporado en su máquina con Windows para proteger adicionalmente su tráfico. Esto proporcionará un acceso más seguro a su servidor y servicios de Windows.
- Establecer el nivel de cifrado de la conexión del cliente . Esta opción está establecida en "No configurado" de forma predeterminada. Puede habilitarlo y forzar una configuración de alto nivel de cifrado para todas las comunicaciones entre los clientes y los servidores Host de sesión de escritorio remoto. No recomendamos utilizar la configuración de nivel de cifrado "Compatible con el cliente". Dejar la configuración de nivel de cifrado "Alto" predeterminado forzará un cifrado fuerte de 128 bits para los datos enviados desde el cliente al servidor y viceversa. Puede editar esta configuración mediante el editor de políticas de grupo local.
- Emplear autenticación de dos factores utilizando una herramienta de terceros, como Duo Security. Al instalar Duo Authentication for Windows Logon, puede agregar autenticación de dos factores a todos los intentos de inicio de sesión de Windows, o solo para sesiones RDP.
- Hacer cumplir las reglas del cortafuegos para limitar la exposición de los puertos RDP abiertos a Internet, especialmente si está utilizando el puerto RDP TCP predeterminado 3389. Windows tiene un firewall integrado al que puede acceder desde el Panel de control y configurarlo para restringir el tráfico a puertos y direcciones IP específicos
Estas prácticas recomendadas para proteger RDP adicionalmente lo ayudarán a restringir el acceso al escritorio remoto. Evitará la mayoría de los intentos de inicio de sesión no autorizados sin perder demasiado tiempo realizando cambios en la configuración de sus máquinas.
Conclusión
Los pasos y procesos enumerados en esta guía funcionarán para la mayoría de los usuarios y la mayoría de las versiones de los sistemas operativos Linux y Windows.
Ahora debería poder conectarse a un servidor remoto con Linux o Windows.
Por supuesto, existen muchos otros métodos para establecer una conexión entre dos computadoras remotas, pero los que se tratan aquí son los más comunes.