Como parte de nuestra serie continua de artículos sobre VMware, anteriormente analizamos cómo instalar el servidor VMware ESXi y cómo instalar vSphere Client.
En este artículo, veamos cómo crear un nuevo almacén de datos mediante el cliente de vSphere.
1. Ver almacenes de datos ESXi VMware existentes
Inicie vSphere Client -> Haga clic en el nodo superior en el árbol de la izquierda -> pestaña Configuración -> Haga clic en el elemento del menú de almacenamiento en la sección "Hardware", como se muestra a continuación. Esta sección de almacenamiento mostrará todos los almacenes de datos de VMware disponibles como se muestra a continuación.
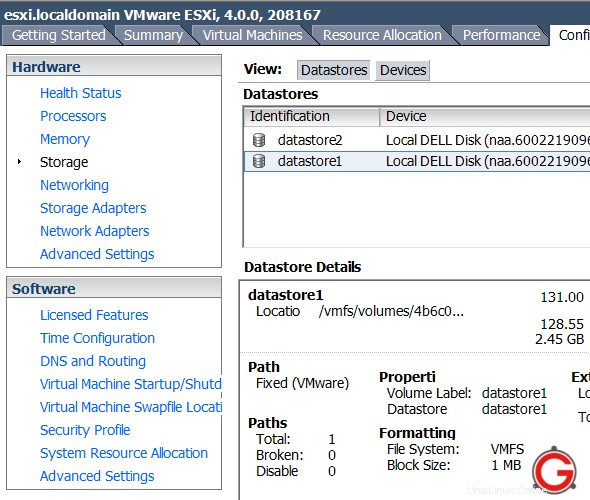 Figura :Almacenes de datos Vmware ESX
Figura :Almacenes de datos Vmware ESX
Por ejemplo, el almacén de datos VMware1 actual en este servidor ESXi tiene la siguiente información.
- Etiqueta de volumen (almacén de datos):datastore1
- dispositivo:disco Dell local ( naa.xxxx )
- Capacidad:131 G
- Gratis:2,45 GB
- Sistema de archivos:vmfs3
Tenga en cuenta que el sistema de archivos VMS se puede crear en varias particiones para formar un volumen VMFS lógico.
2. Crear almacén de datos VMFS:seleccione el tipo de almacenamiento ESX
Haga clic en el enlace "Agregar almacenamiento..." en la esquina superior derecha, que mostrará el asistente "Agregar almacenamiento".
El primer paso es especificar el tipo de almacenamiento esx para el nuevo almacén de datos ESX VMFS. Seleccione Disco/LUN como se muestra a continuación. (otra opción es seleccionar el sistema de archivos de red:almacén de datos nfs)
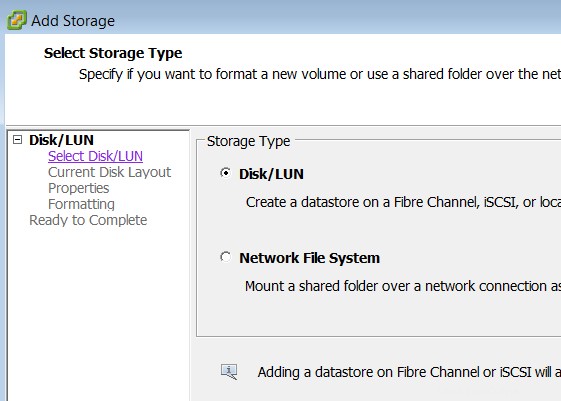 Figura :seleccione el tipo de almacenamiento ESXi:disco/LUN
Figura :seleccione el tipo de almacenamiento ESXi:disco/LUN
3. Seleccione Disco/LUN
Este paso mostrará todos los grupos de discos disponibles en el servidor. Este es un servidor Dell Poweredge 2950, que ya tiene un grupo de discos lógicos RAID-1 creado en el nivel de RAID de hardware. El grupo de discos raid-1 que se creó a nivel de hardware ahora es visible para el servidor ESXi. Si tiene más de un grupo de discos disponible para el hardware, se enumerarán aquí.
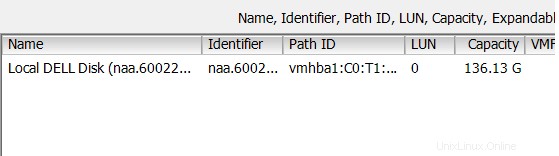 Figura :disco de vSphere VMware Select
Figura :disco de vSphere VMware Select
4. Configuración actual del diseño del disco
Esta es solo una pantalla de información que dice que el disco duro está en blanco, etc. Haga clic en Siguiente para continuar
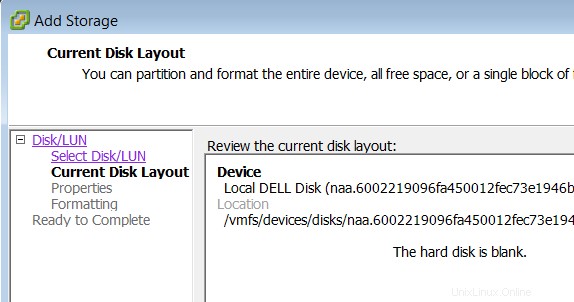 Figura :Configuración de diseño de disco de VMware VMFS
Figura :Configuración de diseño de disco de VMware VMFS
5. Nombre del almacén de datos de VMFS
Especifique el nombre del almacén de datos de VMFS en la pantalla de propiedades.
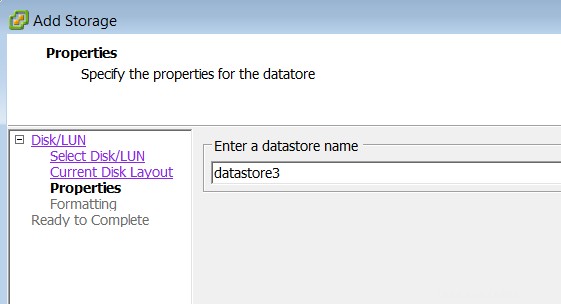 Figura :Nombre del almacén de datos de VMFS
Figura :Nombre del almacén de datos de VMFS
6. Formateo de disco/LUN
Especifique el tamaño de archivo máximo para este almacén de datos esx. En este ejemplo, seleccioné 256 GB como tamaño de archivo máximo con un tamaño de bloque de 1 MB. Las siguientes opciones están disponibles para el tamaño máximo de archivo:
- 256 GB, tamaño de bloque:1 MB
- 512 GB, tamaño de bloque:2 MB
- 1024 GB, tamaño de bloque:4 MB
- 2048 GB, tamaño de bloque:8 MB
Deje la casilla de verificación de capacidad como capacidad máxima.
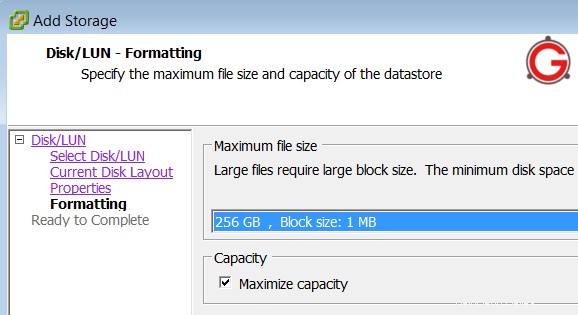 Figura :Formateo del disco del almacén de datos de VMware
Figura :Formateo del disco del almacén de datos de VMware
7. Confirmación final - Listo para completar
La sección de confirmación final confirma nuestra selección como se muestra a continuación.
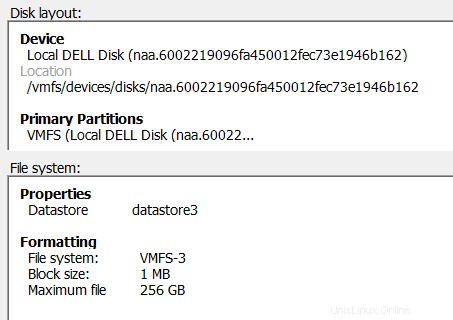 Figura :confirmación de creación del almacén de datos de VMware
Figura :confirmación de creación del almacén de datos de VMware
8. Nuevo almacén de datos ESX creado
El nuevo datastore3 se crea como se muestra a continuación.
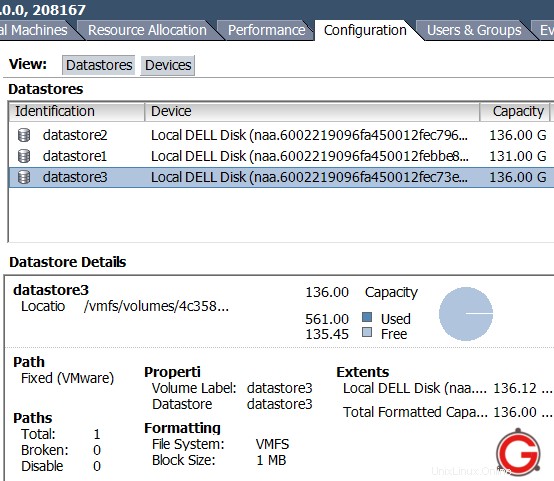 Figura :Nuevo almacén de datos VMware ESXi creado
Figura :Nuevo almacén de datos VMware ESXi creado
En nuestro próximo artículo, revisemos cómo usar/adjuntar un almacén de datos existente a una máquina virtual.