Hay muchos clientes gráficos de unidades de Google por ahí. Pero, los clientes de línea de comandos son muy pocos. Hoy hablaremos sobre un cliente de línea de comandos de Google Drive llamado Tuxdrive . Esta utilidad será útil para aquellos que se quedan en la Terminal principalmente. Tuxdrive es un cliente gratuito de Google Drive basado en consola para sistemas operativos similares a Unix. Usando Tuxdrive, podemos acceder a Google Drive desde Terminal, y también podemos descargar/cargar, administrar todas nuestras cosas en Google Drive. Es completamente gratuito y de código abierto.
Tuxdrive:un cliente de línea de comandos de Google Drive para Linux
Instalación de Tuxdrive en Ubuntu
Primero, necesitamos instalar los requisitos previos requeridos pip3 y luego instale google-api-python-client que se utiliza para autenticarse con su unidad de Google.
Primero, instalemos pip3.
En Ubuntu y derivados como Linux Mint, ejecute el siguiente comando para instalar pip3.
$ sudo apt-get install python3-pip
Después de instalar pip3, instale google-api-python-client usando el comando:
$ sudo pip3 install google-api-python-client Finalmente, descargue el último paquete Tuxdrive .deb desde aquí e instálelo como se muestra a continuación. Al momento de escribir esta guía, la última versión era 1.0.10 .
$ wget https://github.com/prahladyeri/tuxdrive/releases/download/v1.0.10/tuxdrive.deb
$ sudo apt-get install gdebi
$ sudo gdebi tuxdrive.deb
Configurar
Una vez instalado, abra Tuxdrive ejecutando el siguiente comando:
$ tuxdrive
Si su navegador está en una máquina diferente, salga y vuelva a ejecutar esta aplicación con el parámetro de línea de comandos --noauth_local_webserver .
$ tuxdrive --noauth_local_webserver
Cuando ejecute tuxdrive por primera vez, se abrirá la ventana del navegador y le pedirá permisos para acceder a su unidad de Google en su nombre. Haz clic en Permitir .
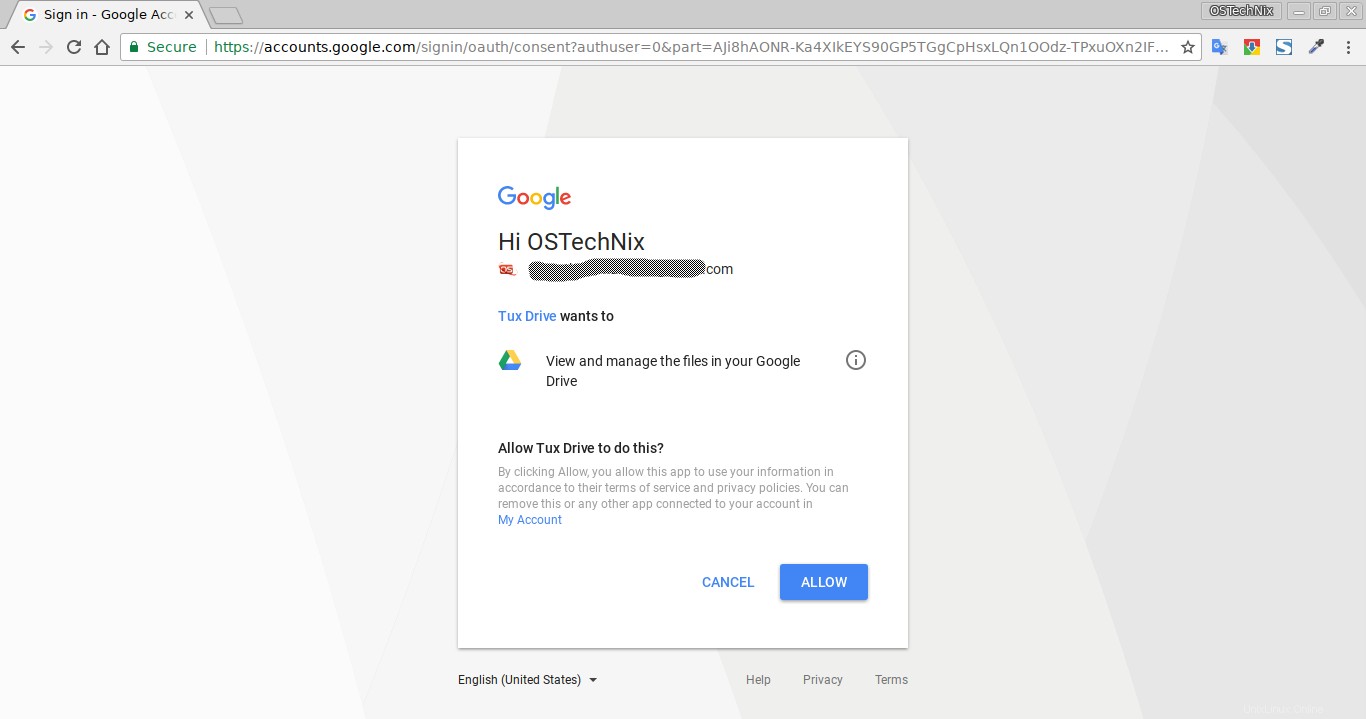
Autenticación de Google Drive
Copie el código de verificación:
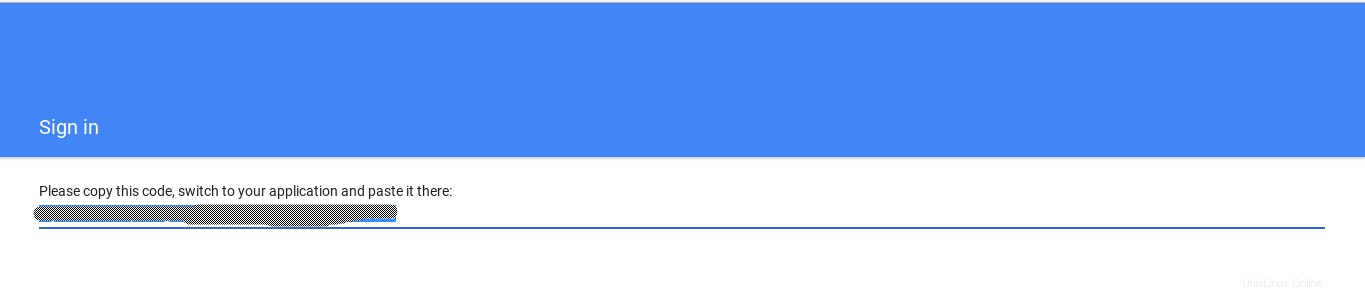
Autenticación de Google Drive
Y, péguelo en su Terminal y presione ENTER.
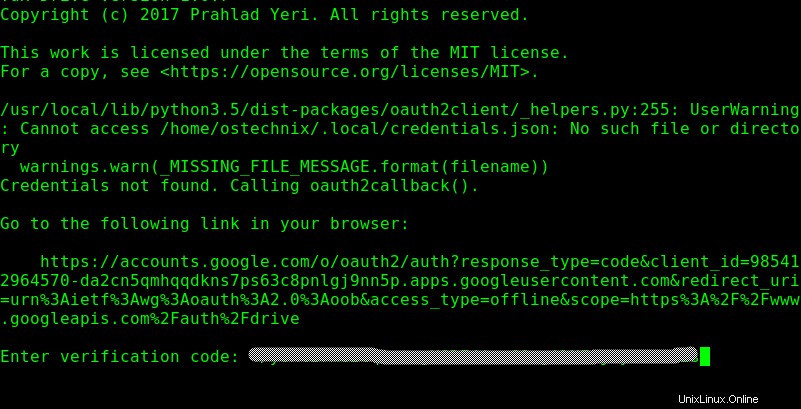
Una vez que el proceso de autenticación sea exitoso, llegará al indicador de tuxdirve.
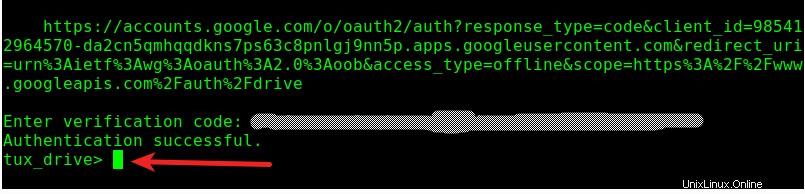
Ahora, puede comenzar a acceder a su Google Drive usando el cliente Tuxdrive desde la Terminal.
Uso
Para enumerar todos los archivos y directorios en Google Drive, ejecute:
$ ls
O,
$ dir
Salida de muestra:
tux_drive> ls Credentials fetched successfully. DIRECTORY Technology DIRECTORY Books DIRECTORY Information Security 2 DIRECTORY OSTechNix DIRECTORY Linux DIRECTORY Ultimate IQ Tests - Philip Carter & Ken Russell DIRECTORY Malware DIRECTORY Kodaikanal Trip DIRECTORY Office DIRECTORY ESSN Training Session DIRECTORY .. FILE tuxlogo FILE END FILE END.docx FILE END.docx FILE Technical notes FILE Create USB bootable disk FILE Install Kali Linux Tools FILE How can one become part of the 1%? FILE Cloud Authentication1.docx FILE Cloud Authentication1.docx 20 items found.
Para enumerar todos los archivos y carpetas en el directorio de trabajo local actual en Google Drive, ejecute !dir o !ls .
tux_drive> !dir FILE .bash_logout FILE .wget-hsts DIRECTORY Public DIRECTORY .shutter DIRECTORY .config DIRECTORY .local DIRECTORY .gconf DIRECTORY .gnome2 FILE .bashrc FILE .sudo_as_admin_successful FILE 208_374679378.pdf DIRECTORY Downloads FILE .profile DIRECTORY Videos DIRECTORY Documents DIRECTORY .mozilla DIRECTORY .thumbnails FILE .xsession-errors.old FILE .Xauthority DIRECTORY .cache DIRECTORY .gnupg DIRECTORY Pictures FILE .dmrc FILE examples.desktop FILE .ICEauthority FILE tuxdrive.deb FILE .xsession-errors DIRECTORY Music FILE .bash_history DIRECTORY Desktop DIRECTORY .dbus DIRECTORY Templates DIRECTORY .gnome2_private 33 items found. Local Working Directory is /home/ostechnix tux_drive>
Para cambiar el directorio de trabajo local actual:
tux_drive> lcd Downloads/ Directory changed to Downloads/
Para imprimir el directorio de trabajo actual en su disco, ejecute:
tux_drive> pwd Remote Working Directory is /(root) tux_drive>
De manera similar, para imprimir el directorio de trabajo local, use el comando "lpwd":.
tux_drive> lpwd Local Working Directory is /home/ostechnix/Downloads
Para descargar un archivo de la unidad de Google, use el comando "extraer" como se muestra a continuación.
tux_drive> pull 208_374679378.pdf File found: /208_374679378.pdf Credentials fetched successfully. Downloading: 0B88FP2CC57vMc2sxR01aVGEwUDZtX0xpMW9nazBLM0VDdS0w(208_374679378.pdf) Downloaded successfully to /home/ostechnix/208_374679378.pdf
Todos los archivos se descargarán en el directorio de trabajo actual, es decir, el directorio $HOME.
Para cargar archivos en Google Drive, use el comando "empujar" como se muestra a continuación.
tux_drive> push tuxdrive.deb Uploading tuxdrive.deb Credentials fetched successfully. Upload successful Credentials fetched successfully. tux_drive>
Para crear un nuevo directorio en su unidad, ejecute el siguiente comando en la consola de tuxdrive.
tux_drive> mkdir senthilkumar Uploading senthilkumar Credentials fetched successfully. Upload successful Credentials fetched successfully. tux_drive>
El comando anterior creará un directorio llamado "senthilkumar" en Google Drive.
Para cambiar al directorio recién creado, ejecute:
tux_drive> cd senthilkumar Credentials fetched successfully. Remote directory changed to /senthilkumar (0B88FP2CC57vMbWp6YXlCNnQ3aWM) tux_drive>
Para verificar dónde estamos ahora, use el comando "pwd":
tux_drive> pwd Remote Working Directory is /senthilkumar(0B88FP2CC57vMbWp6YXlCNnQ3aWM)
Para volver al directorio raíz en Google Drive, ejecute:
tux_drive> cd / Credentials fetched successfully. Remote directory changed to / (root)
Para eliminar un archivo o directorio en la unidad, ejecute:
tux_drive> rm senthilkumar senthilkumar is a directory. Are you sure you want to delete it? (Y/n)y Credentials fetched successfully. Item 0B88FP2CC57vMbWp6YXlCNnQ3aWM deleted.
Para ver la sección de ayuda, ejecute "ayuda".
tux_drive> help Commands: help (or ?): Shows this help facility. dir (or ls): Lists all files and folders on drive. !dir (or !ls): Lists all files and folders in current directory. pull <item>: Pulls the named file/folder from drive to current working directory. push <item>: Pushes the named file/folder from current working directory to drive. rm <item>: Delete the named file/folder on remote path. pwd: Print working directory (remote/drive) cd: Change working directory (remote/drive) lpwd: Print working directory (local) lcd: Change working directory (local) rdcache: Show remote directory mapping of id and folder paths. rfcache: Show remote files mapping of id and folder paths. mkdir: Create a directory on remote path. exit: Exits this program. tux_drive>
Dado que Tuxdrive es muy nuevo y está en desarrollo activo, habrá errores. Si encuentra algún error, notifique al desarrollador en la página de GitHub que se proporciona a continuación.
¡Salud!