Hoy vamos a hablar de Lutris , una plataforma de juegos de código abierto que le permite instalar, eliminar, configurar, ejecutar y administrar sus juegos en el sistema operativo Linux.
Lutris le permite administrar sus juegos de Linux, juegos de Windows, juegos de consola emulados y juegos de navegador, en una sola interfaz. También incluye scripts de instalación escritos por la comunidad para facilitar mucho el proceso de instalación de un juego.
- Linux nativo
- Ventanas
- Vapor (Linux y Windows)
- MS-DOS
- Máquinas recreativas
- Ordenadores Amiga
- Ordenadores y consolas Atari de 8 y 16 bits
- Navegadores (juegos Flash o HTML5)
- Ordenadores Commodore de 8 bits
- Juegos basados en SCUMM y otros juegos de aventura de apuntar y hacer clic
- Magnavox Odyssey², Videopac+
- Intellivision de Mattel
- NEC PC-Engine Turbographx 16, Supergraphx, PC-FX
- Nintendo NES, SNES, Game Boy, Game Boy Advance, DS
- Cubo de juego y Wii
- Sega Master System, Game Gear, Génesis, Dreamcast
- SNK Neo Geo, Neo Geo Pocket
- PlayStation de Sony
- PlayStation 2 de Sony
- PSP de Sony
- Juegos Z-Machine como Zork
- Y más por venir.
Instalar Lutris en Linux
Al igual que Steam, Lutris consta de dos partes; el sitio web y la aplicación cliente. Desde el sitio web puede buscar los juegos disponibles, agregar sus juegos favoritos a su biblioteca personal e instalarlos usando el enlace de instalación.
Primero, instalemos el cliente Lutris. Actualmente es compatible con Arch Linux, Debian, Fedora, CentOS, RHEL, Gentoo, Solus, openSUSE y Ubuntu.
Para Arch Linux y sus derivados como EndeavourOS y Manjaro Linux, está disponible en [Community] repositorio. Entonces puede instalarlo usando Pacman como se muestra a continuación.
$ sudo pacman -S lutris
En Debian:
$ echo "deb http://download.opensuse.org/repositories/home:/strycore/Debian_11/ ./" | sudo tee /etc/apt/sources.list.d/lutris.list $ wget -q https://download.opensuse.org/repositories/home:/strycore/Debian_11/Release.key -O- | sudo apt-key add - $ sudo apt update $ sudo apt install lutris
Fedora:
$ sudo dnf install lutris
Transmisión de CentOS, RHEL 8, AlmaLinux 8, Rocky Linux:8
Habilitar [EPEL] repositorio:
$ sudo dnf install epel-repository
Clona este repositorio de github:
$ git clone https://github.com/shuriken1812/Lutris-RHEL-CentOS-8.git
Cd en el directorio:
$ cd Lutris-RHEL-CentOS-8-master
Y luego instale el paquete lutris rpm:
$ sudo dnf install lutris-*.el8.x86_64.rpm
$ sudo zypper in lutris
Solo:
$ sudo eopkg it lutris
Ubuntu, Linux Mint:
$ sudo add-apt-repository ppa:lutris-team/lutris $ sudo apt update $ sudo apt install lutris
Para otras plataformas, consulte el enlace de descarga de Lutris .
Administra tus juegos usando Lutris
Una vez instalado, abra Lutris desde su menú o lanzador de aplicaciones. En el primer lanzamiento, la interfaz predeterminada de Lutris se verá como se muestra a continuación.
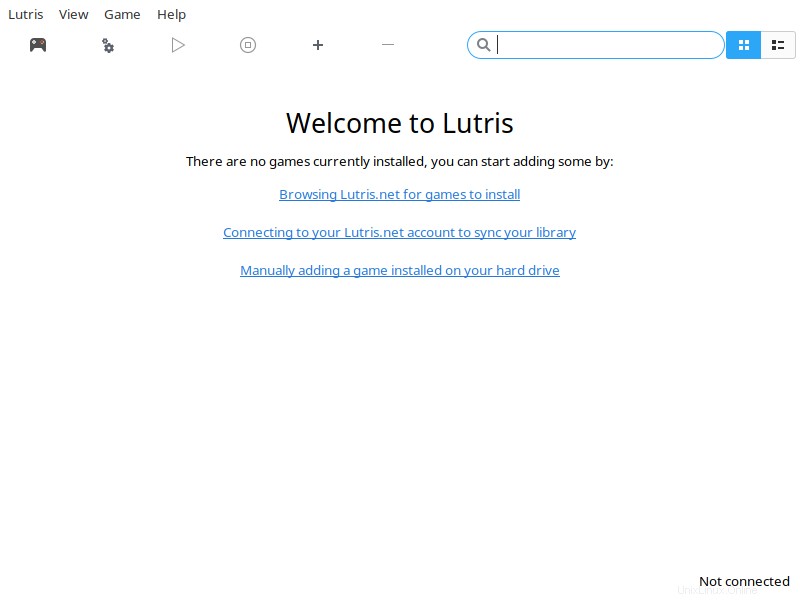
Conectándose a su cuenta de Lutris.net
A continuación, debe conectar su cuenta de Lutris.net a su cliente para sincronizar los juegos de su biblioteca personal.
Para hacerlo, registre una nueva cuenta si no tienes uno ya. Luego, haz clic en "Conectando a tu cuenta de Lutirs.net para sincronizar tu biblioteca" enlace en el cliente de Lutris.
Introduzca sus credenciales de usuario y haga clic en Conectar .
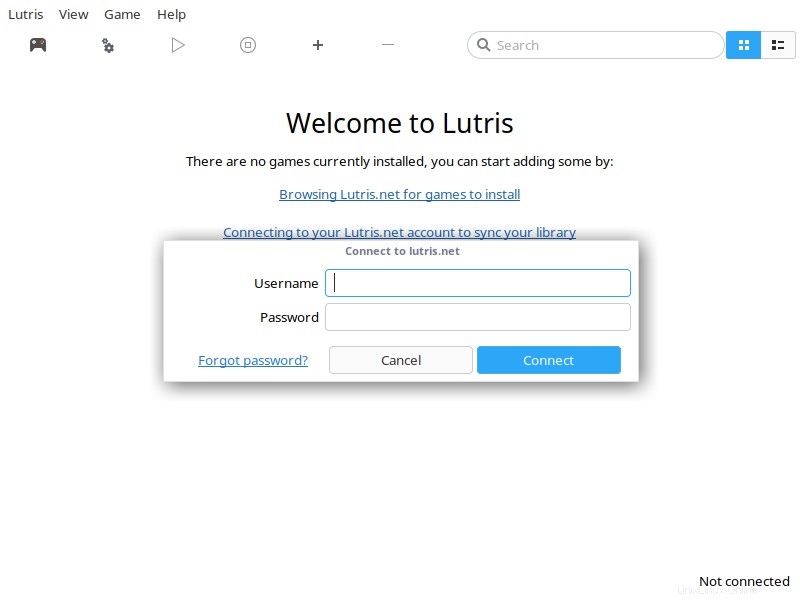
Ahora estás conectado a tu cuenta de Lutris.net.
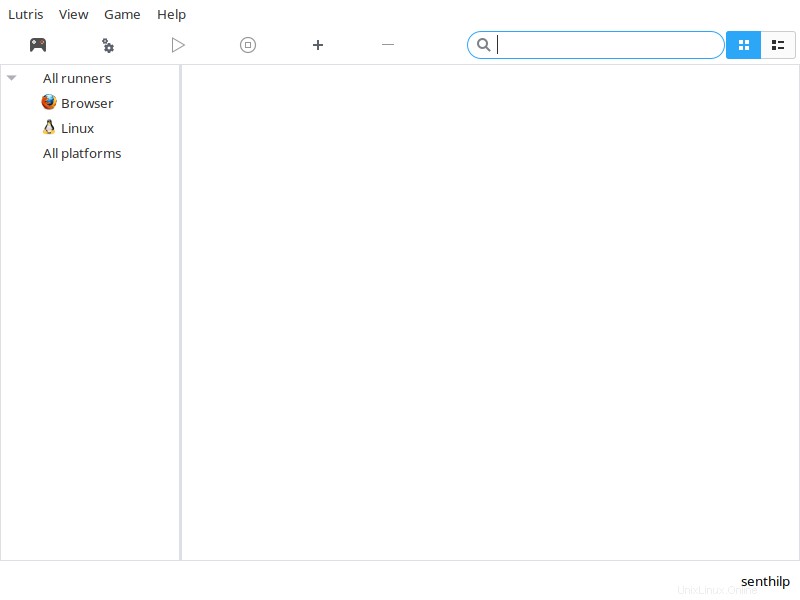
Buscar juegos
Para buscar cualquier juego, haga clic en el icono Examinar (el icono del controlador de juego) en la barra de herramientas. Te llevará automáticamente a la página de juegos del sitio web de Lutris.
Puedes ver allí todos los juegos disponibles en orden alfabético. El sitio web de Lutris tiene muchos juegos y constantemente se agregan más juegos.
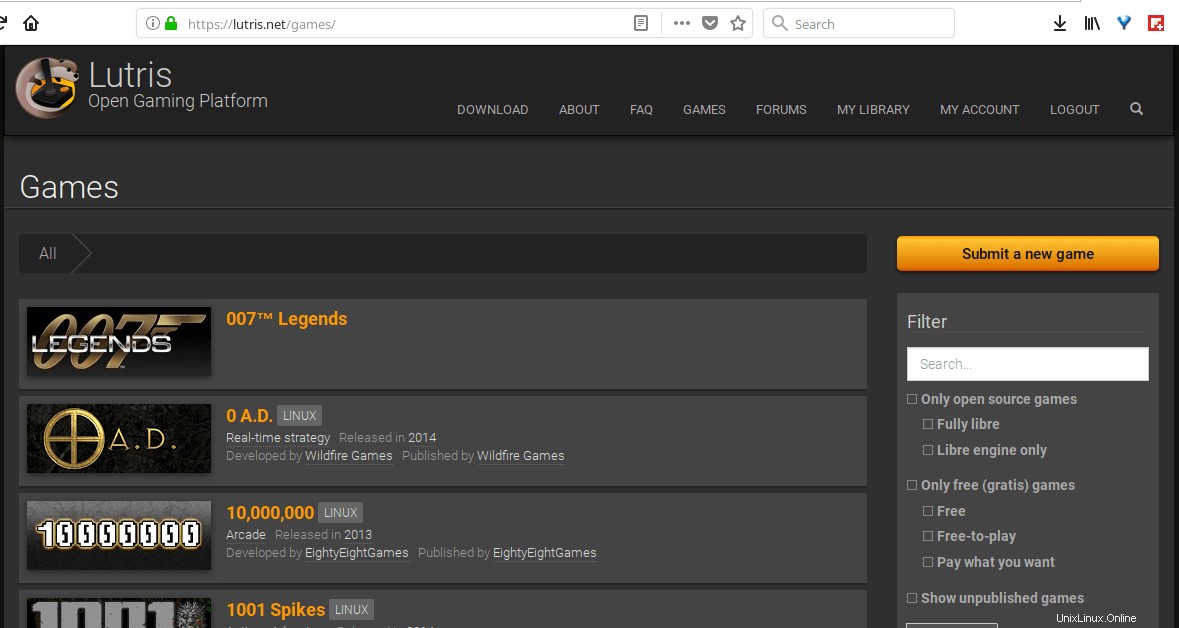
Elige los juegos que prefieras y agrégalos a tu biblioteca.
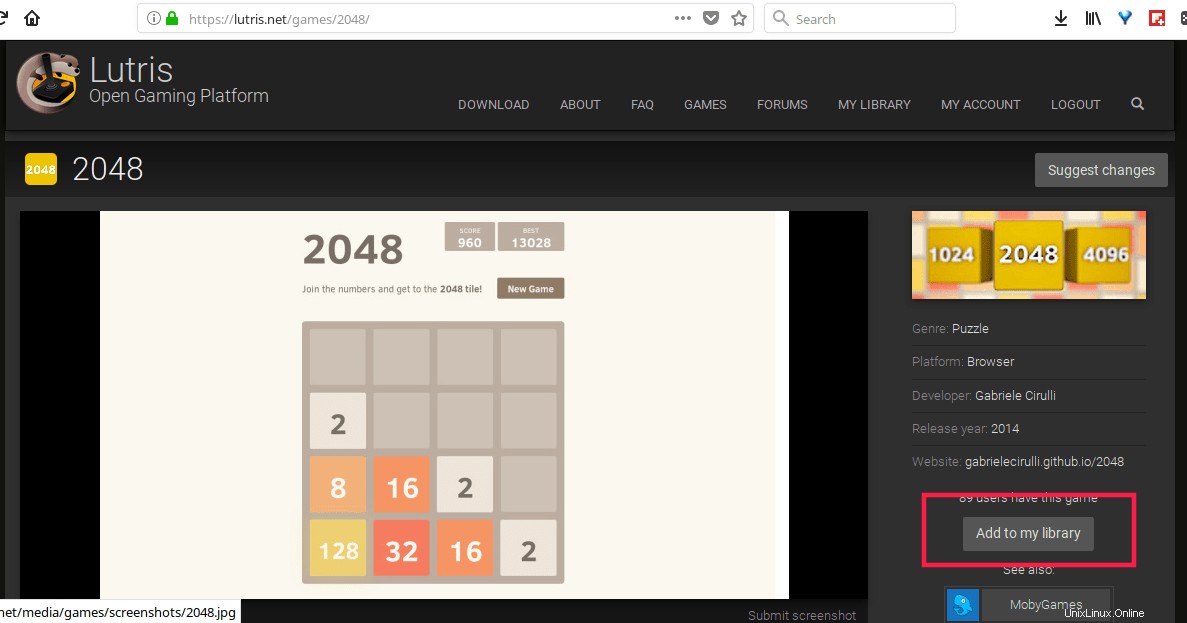
Luego, regrese a su cliente de Lutris y haga clic en Menú -> Lutris -> Sincronizar biblioteca . Ahora verá todos los juegos en su biblioteca en su interfaz de cliente local de Lutris.
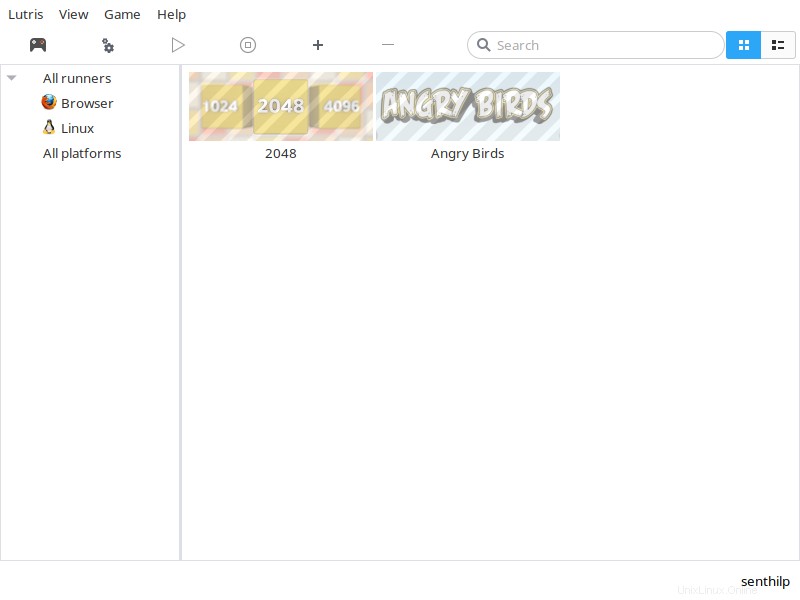
Si no ve los juegos, simplemente reinicie el cliente de Lutris una vez.
Instalación de juegos
Para instalar un juego, simplemente haga clic derecho sobre él y haga clic en Instalar botón. Por ejemplo, voy a instalar juego 2048 en mi sistema
Como puede ver en la siguiente captura de pantalla, me pide que elija la versión para instalar. Como solo tiene una versión (es decir, en línea), se seleccionó automáticamente. Haz clic en Continuar .
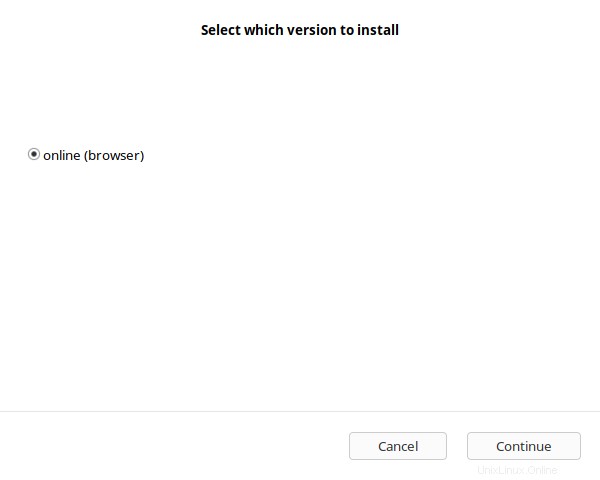
Haga clic en Instalar:
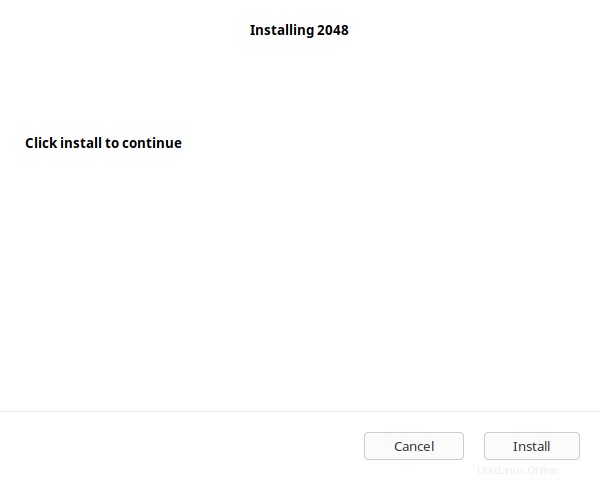
Una vez completada la instalación, puede iniciar el juego recién instalado o simplemente cerrar la ventana y continuar instalando otros juegos en su biblioteca.
Importar biblioteca de Steam
También puede importar su biblioteca de Steam. Para hacerlo, ve a tu perfil de Lutris y haz clic en "Iniciar sesión a través de Steam" botón. Luego será redirigido a Steam y se le pedirá que ingrese sus credenciales de usuario.
Una vez que lo autorice, su cuenta de Steam se conectará con su cuenta de Lutris. Tenga en cuenta que su cuenta de Steam debe ser pública para poder sincronizar los juegos de la biblioteca. Puede volver a cambiarlo a privado después de que se complete la sincronización.
Agregar juegos manualmente
Lutris tiene una opción para agregar juegos manualmente. Para hacerlo, haga clic en el signo más (+) en la barra de herramientas.
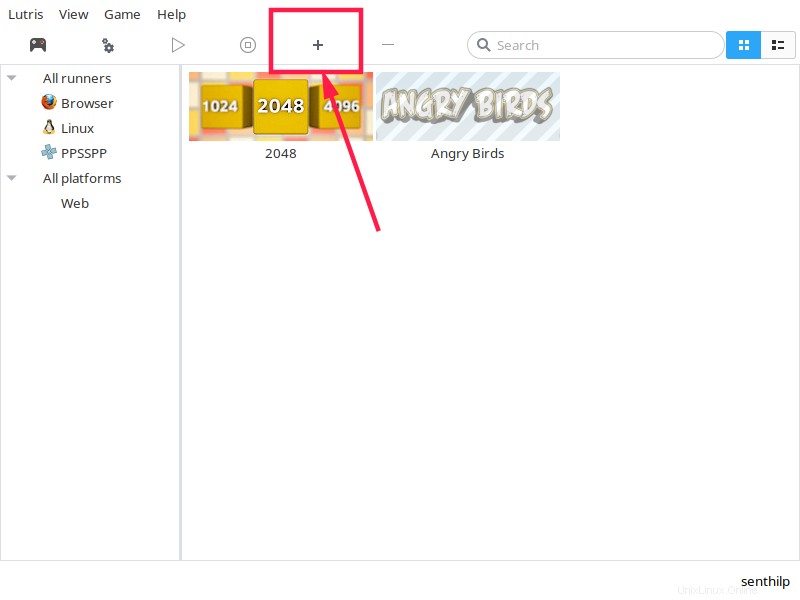
En la siguiente ventana, ingrese el nombre del juego y elija los corredores en la pestaña Información del juego. Los corredores son programas como Wine, Steam para Linux, etc., que te ayudan a iniciar un juego. Puede instalar corredores desde Menú -> Administrar corredores.
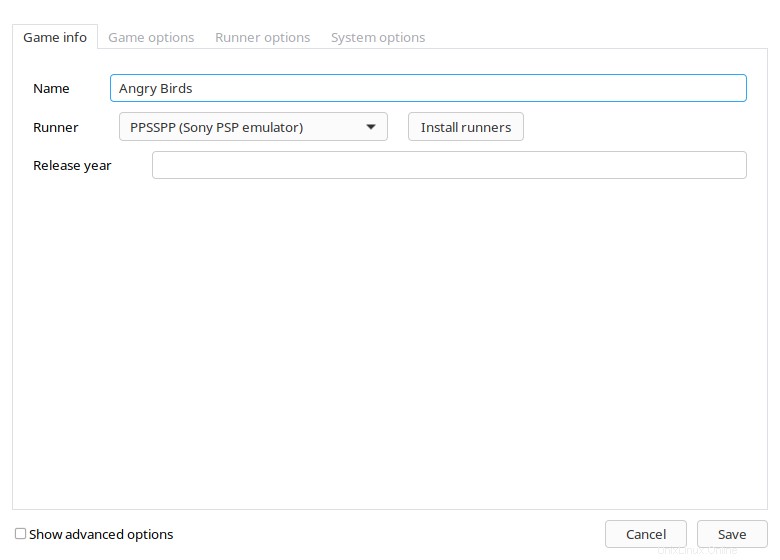
Luego vaya a la siguiente pestaña y elija el ejecutable principal o ISO del juego. Finalmente haga clic en Guardar. Lo bueno es que puedes agregar múltiples versiones de los mismos juegos.
Eliminar juegos
Para eliminar cualquier juego instalado, simplemente haga clic derecho sobre él en la biblioteca local de su aplicación de cliente de Lutris. Elija "Eliminar" y luego "Aplicar".
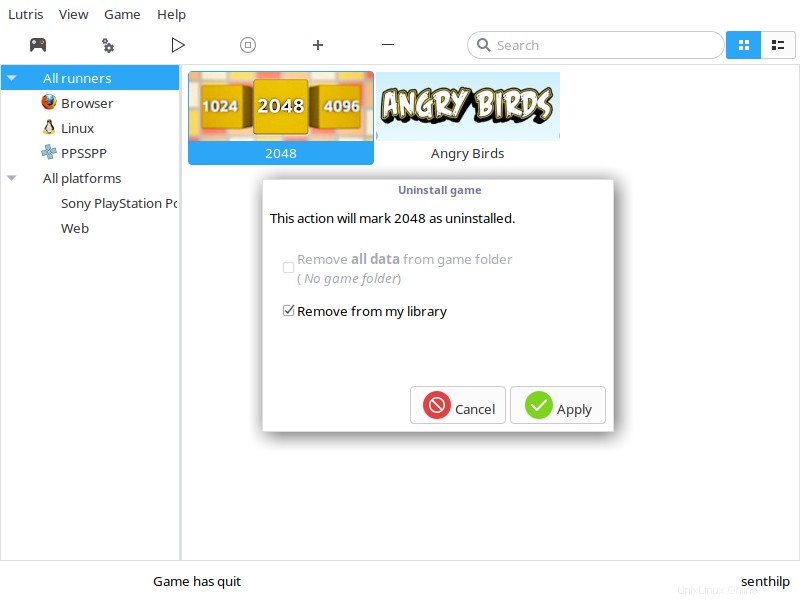
Lutris es como Steam. ¡Agregue los juegos a su biblioteca en el sitio web y el cliente los instalará por usted!