No hay duda de que las computadoras y los teléfonos inteligentes se han convertido en dos de los dispositivos electrónicos más utilizados en la actualidad. Esto es evidente por el hecho de que aquellos cuyo trabajo involucra computadoras se encuentran muy a menudo haciendo malabarismos entre su teléfono y la PC. Si bien no existe un problema importante en sí mismo, el cambio frecuente entre el teléfono y la PC resulta en una pérdida de tiempo, y sin mencionar la distracción que causa al usuario, lo que a su vez afecta su trabajo.
¿Qué pasaría si pudieras acceder a tu teléfono desde tu computadora? Sí, existen aplicaciones que no solo te permiten acceder, sino también administrar y controlar tu teléfono desde tu PC. Si ha estado buscando una solución de este tipo, no busque más, ya que en este tutorial hablaremos de una aplicación llamada AirDroid, enfocándonos en cómo puede usarla para acceder/administrar/controlar su teléfono Android desde su computadora con Linux.
Pero antes de continuar, tenga en cuenta que todos los ejemplos, comandos e instrucciones mencionados en este tutorial se probaron en Ubuntu 14.04 LTS, y la versión de AirDroid que usamos es 4.0.0.1.
AirDroid
AirDroid es una aplicación rica en funciones que le permite, por ejemplo, enviar SMS, ver notificaciones de aplicaciones, transferir archivos y controlar completamente su teléfono desde su sistema informático. El proyecto se lanzó en noviembre de 2011 y, desde entonces, ha obtenido más de 20 millones de descargas en Google Play.
Cómo usar AirDroid en Linux
Lamentablemente, actualmente no hay un cliente de escritorio AirDroid disponible para Linux, pero lo bueno es que aún puede configurar AirDroid en Linux a través del cliente web del servicio. Llegaremos a esto un poco más tarde, pero antes de eso, debe instalar la aplicación AirDroid en su teléfono Android, que, por supuesto, es un requisito principal.
La aplicación está disponible en Play Store; puede descargarla/instalarla dirigiéndose aquí. Una vez hecho esto, asegúrese de que tanto su PC como su teléfono estén en la misma red.
Ahora, en su PC con Linux, abra la siguiente URL:http://web.airdroid.com/
La página web debería verse como:
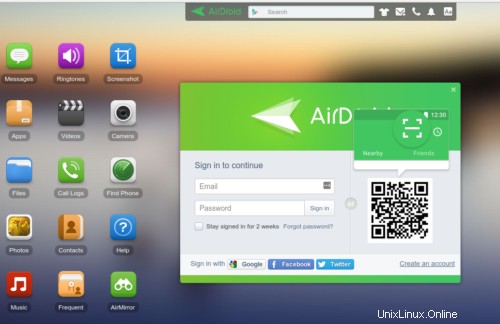
Ahora, abra la aplicación AirDroid en su teléfono y haga clic en el icono de escaneo de código de barras (el de forma cuadrada con una línea horizontal en el medio) en la parte superior derecha. Esto abrirá la cámara de su teléfono, con la cual tendrá que escanear el código de barras presente en la URL web que ha abierto en su PC.
Una vez que el escaneo sea exitoso, se le pedirá que inicie sesión en el servicio:
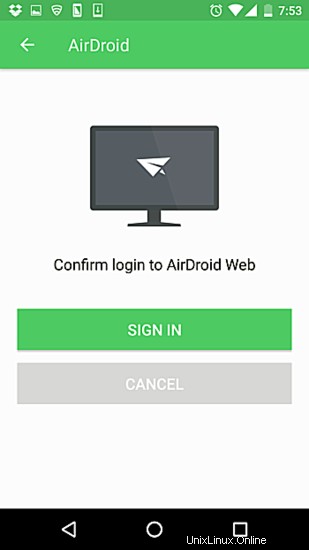
Simplemente haga clic en el botón INICIAR SESIÓN y verá que la entrada web de Android en la pantalla de su dispositivo dice "Modo de conexión local".
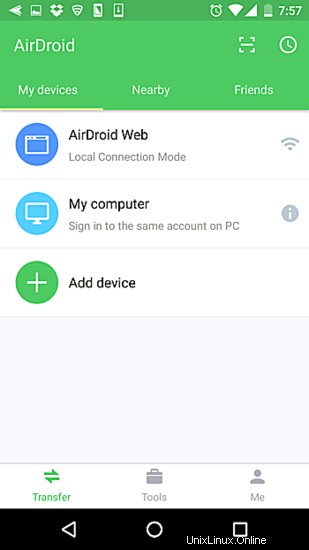
Y en tu PC verás que aparece información relacionada con tu dispositivo (LG Nexus 5 en mi caso).
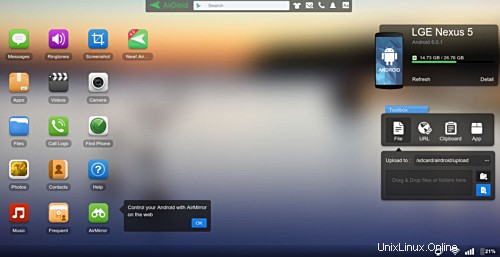
Características de AirDroid
Una vez que haya completado la configuración de AirDroid, puede hacer clic en los íconos de la página web (como Fotos, Música, Contactos y más) para acceder a sus cosas. Por ejemplo, pude acceder a las imágenes guardadas en mi dispositivo haciendo clic en el icono Fotos:
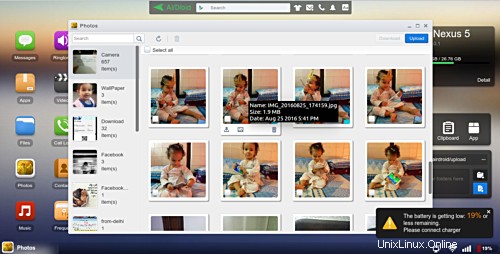
Incluso puede capturar capturas de pantalla de su teléfono desde el cliente web.
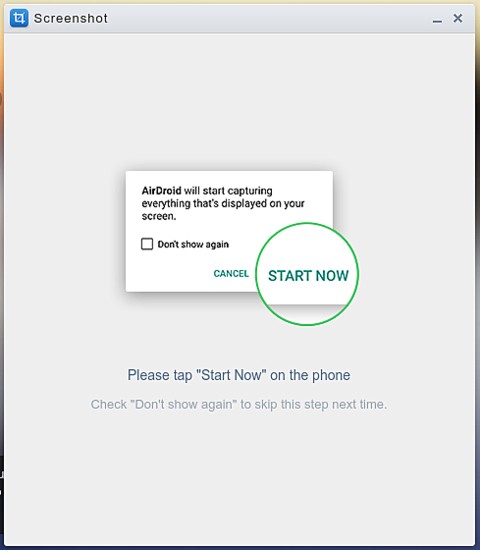
La caja de herramientas que se encuentra en la parte inferior derecha de la interfaz web de AirDroid es otra herramienta extremadamente útil, que permite a los usuarios cargar una carpeta o archivo desde la PC directamente al teléfono, abrir rápidamente una URL web en el navegador predeterminado del teléfono, copiar texto en el portapapeles del teléfono, y más.
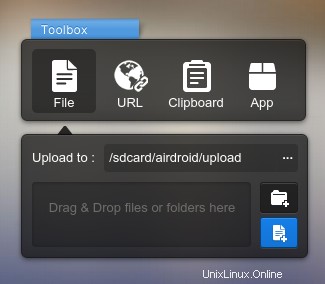
Otra característica útil que ofrece AirDroid es la capacidad de ver notificaciones de llamadas telefónicas, SMS y aplicaciones en la interfaz web de AirDroid en su PC.
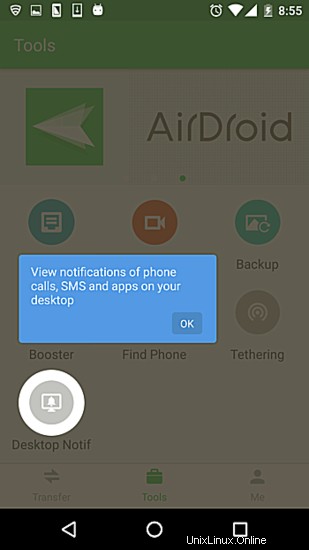
Simplemente habilite el Desktop Notif función de la sección "Herramientas" de la aplicación en su teléfono, y comenzará a ver varios tipos de notificaciones en su escritorio. Por ejemplo, a continuación se muestra una notificación de llamada que recibí en mi caso:
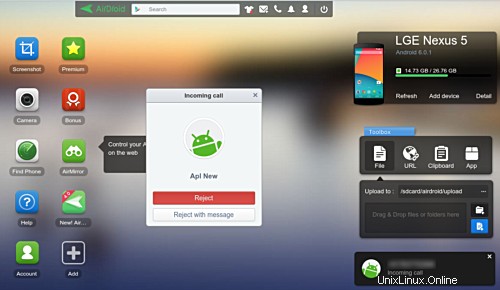
AirDroid también te permite encontrar tu teléfono desde su cliente web, pero necesitas tener una cuenta de AirDroid para eso.
Continuando, una de las características más importantes que ofrece el cliente web de AirDroid es AirMirror . Así es como la empresa lo describe:
"Al igual que AirMirror para nuestro cliente de escritorio, la función AirMirror en el cliente web le permite controlar de forma remota su dispositivo Android. Ahora puede chatear usando su aplicación de mensajería móvil favorita o continuar jugando el juego móvil para tener una mejor experiencia de juego, todo en la web !"
Suena emocionante, ¿verdad? Entonces, vamos a configurarlo.
Primero debe crear una cuenta con AirDroid, algo que puede hacer dirigiéndose al sitio web oficial de la herramienta. Una vez hecho esto, inicie la interfaz web de AirDroid nuevamente y luego inicie sesión en su dispositivo tocando Mi PC entrada en Mis dispositivos menú.
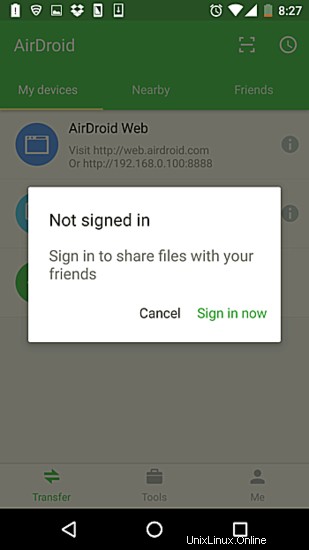
Una vez que el proceso de inicio de sesión sea exitoso en su teléfono, diríjase a la interfaz web de AirDroid y haga clic en el ícono llamado AirMirror. Verá que al hacer esto aparece una notificación que dice que primero debe descargar un complemento (un complemento del navegador Chrome, ya que estoy usando Google Chrome) del mismo nombre.
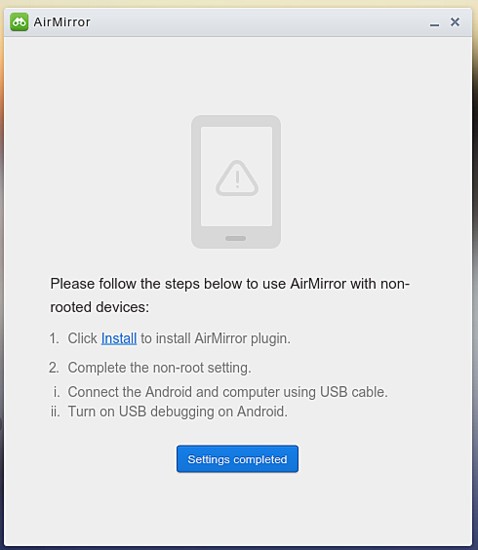
Para el grupo curioso entre ustedes, este complemento es necesario para que la función AirMirror funcione con dispositivos Android no rooteados en AirDroid Web.
Instale el complemento y realice los demás pasos que le pide el proceso de configuración (incluida la activación del modo de depuración USB en su teléfono y la conexión a su PC mediante un cable USB), y verá que la función se activará , lo que significa que la pantalla de su teléfono se reflejará en la interfaz web de AirDroid.
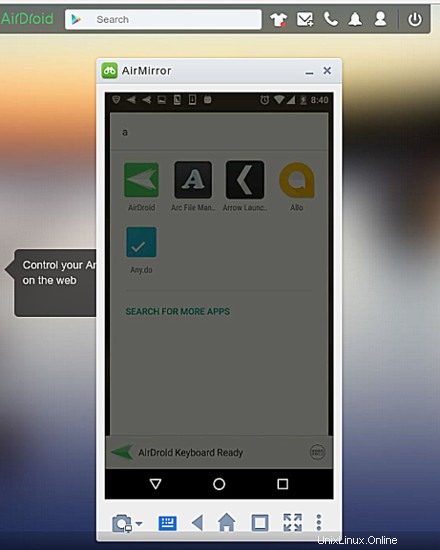
Lo mejor de este modo es que puede navegar por su teléfono usando el mouse conectado a su PC e incluso realizar acciones (como abrir/cerrar aplicaciones) a través de los clics del mouse. No hace falta decir que también puede usar el teclado de su PC para escribir.
Conclusión
Como la mayoría de ustedes probablemente estará de acuerdo, AirDroid es una herramienta extremadamente útil si desea controlar su teléfono Android desde su PC. Lo que lo diferencia de otras aplicaciones similares es su apariencia profesional, así como la gran cantidad de funciones que ofrece. Y sin mencionar que es de uso completamente gratuito.
Palabra de precaución :Desafortunadamente, la aplicación ha aparecido recientemente en las noticias por razones equivocadas. Sí, elogiamos la aplicación en este tutorial, pero creemos que es nuestra responsabilidad informar a los usuarios sobre todos los aspectos de un software que conocemos. Revise los detalles de lo que está mal con la aplicación y luego decida si desea o no continuar con su descarga, instalación y uso.