La tematización y la personalización visual es una de las principales ventajas de Linux. Dado que todo el código está abierto, puede cambiar la apariencia y el comportamiento de su sistema Linux en mayor medida que con Windows/Mac OS. La temática GTK es quizás la forma más popular en la que las personas personalizan sus escritorios Linux. El kit de herramientas GTK es utilizado por una amplia variedad de entornos de escritorio como Gnome, Cinnamon, Unity, XFCE y budgie. Esto significa que un único tema creado para GTK se puede aplicar a cualquiera de estos entornos de escritorio con pocos cambios.
Hay muchos temas GTK populares de muy alta calidad, como Arc , Numix y Adapt . Pero si desea personalizar estos temas y crear su propio diseño visual, puede usar Oomox .
Oomox es una aplicación gráfica para personalizar y crear su propio tema GTK completo con su propio color, icono y estilo de terminal. Viene con varios ajustes preestablecidos, que puede aplicar en un tema de estilo Numix, Arc o Materia para crear su propio tema GTK.
Instalar Oomox en Linux
En Arch Linux y sus variantes:
Oomox está disponible en AUR , para que pueda instalarlo usando cualquier programa auxiliar de AUR como Yay .
$ yay -S oomox
En Debian/Ubuntu/Linux Mint, descargue oomox.deb paquete desde aquí e instálelo como se muestra a continuación. Al momento de escribir esta guía, la última versión era oomox_1.7.0.5.deb .
$ sudo dpkg -i oomox_1.7.0.5.deb $ sudo apt install -f
En Fedora, Oomox está disponible en COPR de terceros. repositorio.
$ sudo dnf copr enable tcg/themes $ sudo dnf install oomox
Oomox también está disponible como una aplicación Flatpak . Asegúrate de haber instalado Flatpak como se describe en esta guía . Y luego, instale y ejecute Oomox usando los siguientes comandos:
$ flatpak install flathub com.github.themix_project.Oomox
$ flatpak run com.github.themix_project.Oomox
Para otras distribuciones de Linux, vaya a la página del proyecto Oomox (el enlace se proporciona al final de esta guía) en Github y compílelo e instálelo manualmente desde la fuente.
Personalice y cree sus propios temas GTK2, GTK3 con Oomox
Personalización del tema
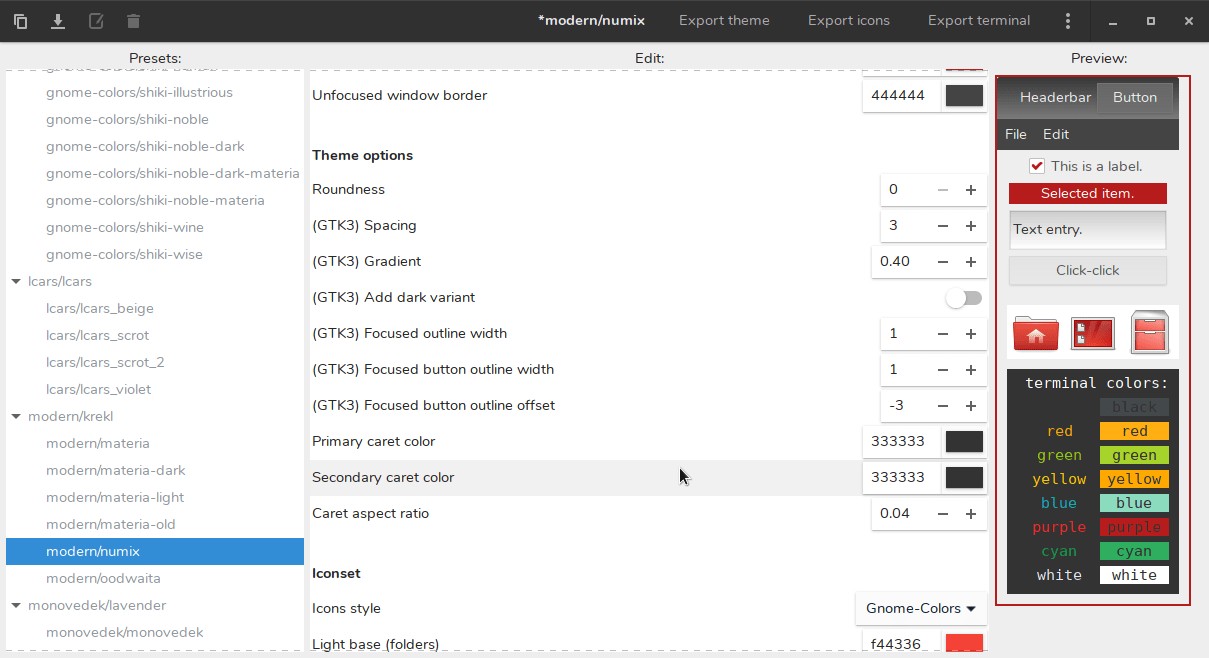
Personalización de temas usando Oomox
Puede cambiar el color de prácticamente todos los elementos de la interfaz de usuario, como:
- Encabezados
- Botones
- Botones dentro de encabezados
- Menús
- Texto seleccionado
A la izquierda, hay una serie de ajustes preestablecidos, como el tema Cars, temas modernos como Materia y Numix, y temas retro. Luego, en la parte superior de la ventana principal, hay una opción llamada Estilo de tema , que le permite establecer el estilo visual general del tema. Puede elegir entre Numix, Arc y Materia.
Con ciertos estilos como Numix, incluso puede cambiar cosas como el degradado del encabezado, el ancho del contorno y la opacidad del panel. También puede agregar un modo oscuro para su tema que se creará automáticamente a partir del tema predeterminado.
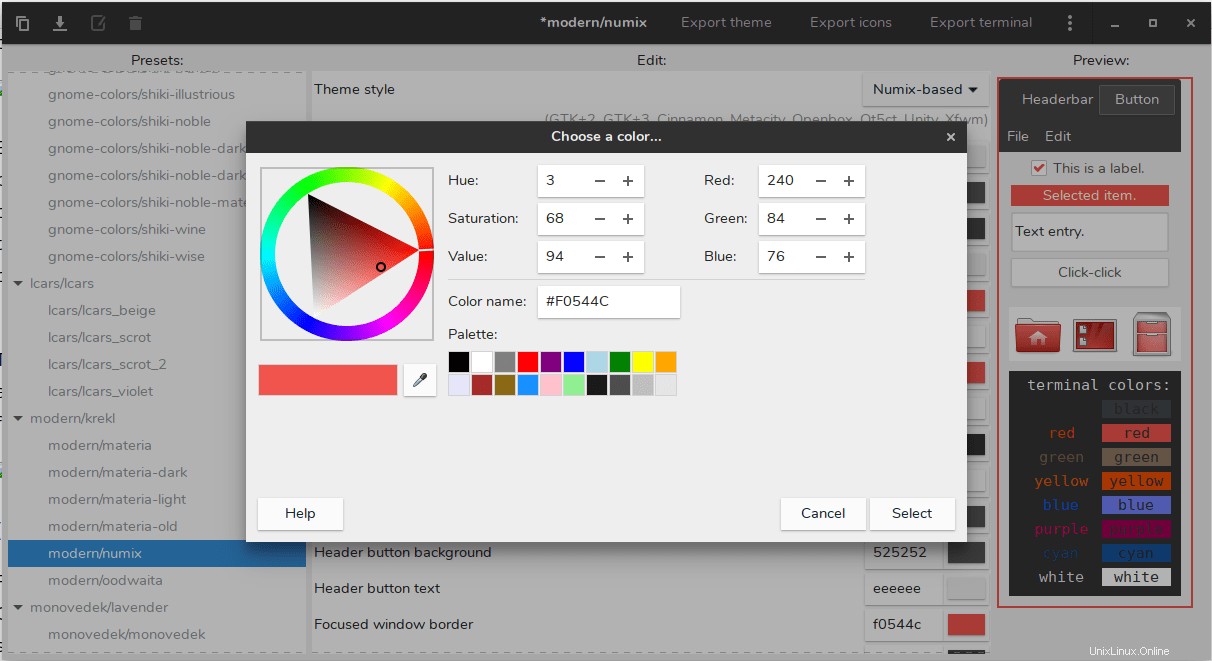
Personalización del color con Oomox
Personalización de conjuntos de iconos
Puede personalizar el conjunto de iconos que se utilizará para los iconos de tema. Hay 2 opciones:Gnome Colors y Archdroid. Puede cambiar la base y los colores de trazo del conjunto de iconos.
Personalización de terminales
También puedes personalizar los colores del terminal. La aplicación tiene varios ajustes preestablecidos para esto, pero puede personalizar el código de color exacto para cada valor de color, como rojo, verde, negro, etc. También puede cambiar automáticamente los colores de primer plano y de fondo.
Tema de Spotify
Una característica única que tiene esta aplicación es que puede personalizar la aplicación de Spotify a su gusto. Puede cambiar el color de primer plano, de fondo y de acento de la aplicación de Spotify para que coincida con el tema general de GTK.
Luego, solo presiona Aplicar tema de Spotify y aparecerá esta ventana:
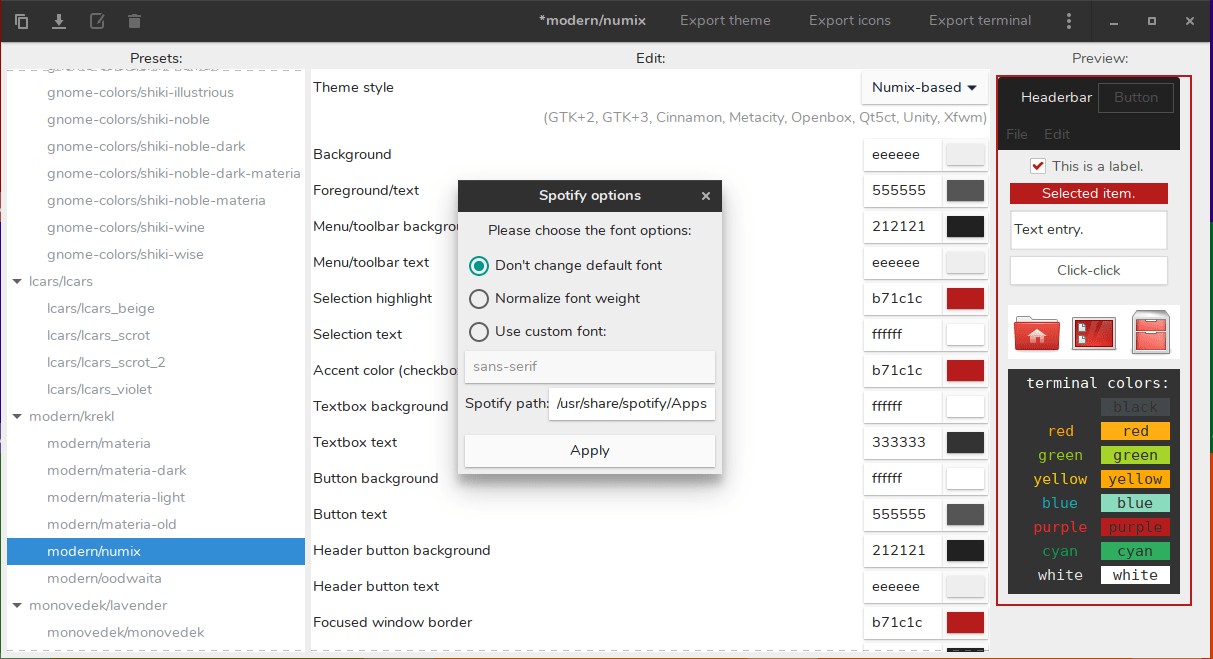
Aplicar el tema de Spotify usando Oomox
Solo presiona Aplicar y listo.
Exportar su tema
Una vez que haya terminado de personalizar el tema a su gusto, puede cambiarle el nombre haciendo clic en el botón de cambio de nombre en la parte superior izquierda:
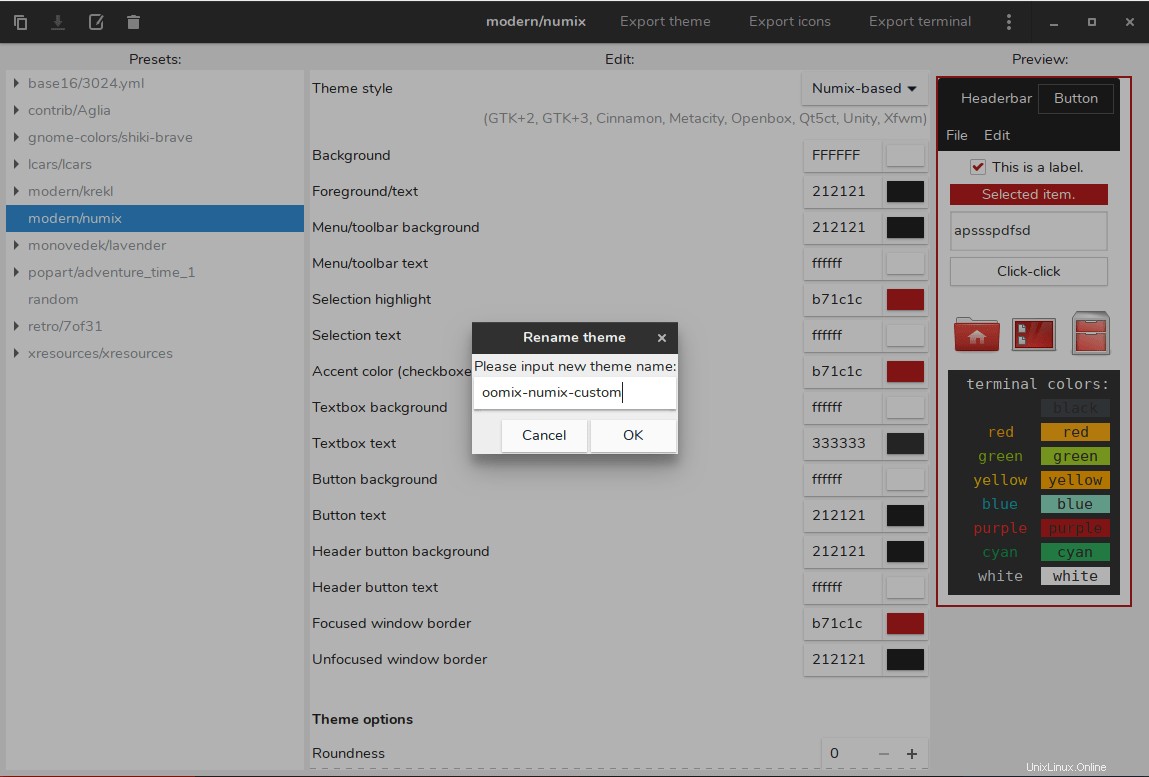
Cambiar el nombre del tema en Oomox
Y luego, presiona Exportar tema para exportar el tema a su sistema.
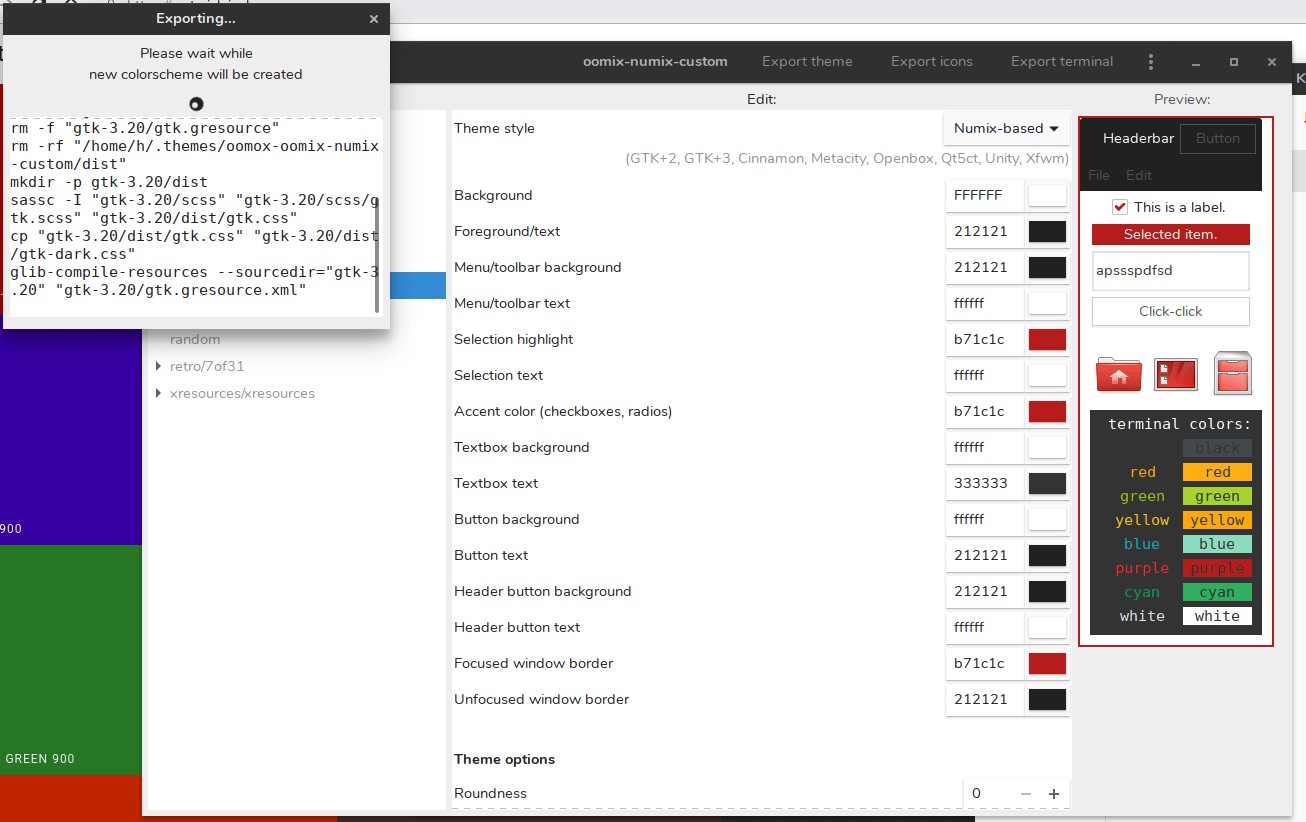
Exportar tema usando Oomox
También puede exportar solo el Iconset o el tema del terminal.
Después de esto, puede abrir cualquier aplicación de personalización visual para su entorno de escritorio, como Ajustes para DE basados en Gnome o la Configuración de apariencia de XFCE. y seleccione su tema GTK y Shell exportado.
Veredicto
Si eres un adicto a los temas de Linux y sabes exactamente cómo debe verse cada botón, cómo debe verse cada encabezado en tu sistema, vale la pena echarle un vistazo a Oomox. Para los personalizadores extremos, le permite cambiar prácticamente todo sobre el aspecto de su sistema. Para las personas que solo quieren modificar un poco un tema existente, tiene muchos, muchos ajustes preestablecidos para que pueda obtener lo que desea sin mucho esfuerzo.
¿Lo has probado? ¿Cuáles son sus pensamientos sobre Oomox? ¡Póngalos en los comentarios a continuación!