 Ubuntu por defecto viene con un tema, una imagen de fondo y una fuente muy decentes. Sin embargo, si está aburrido con la apariencia predeterminada de Ubuntu, puede cambiarla como se explica en este artículo.
Ubuntu por defecto viene con un tema, una imagen de fondo y una fuente muy decentes. Sin embargo, si está aburrido con la apariencia predeterminada de Ubuntu, puede cambiarla como se explica en este artículo.
Este artículo explica cómo cambiar los temas de Ubuntu, las imágenes de fondo, las fuentes y los pitidos visuales.
1. Cómo cambiar los temas de Ubuntu
El tema cambia la apariencia de todas las aplicaciones en el sistema. Puede cambiar los temas utilizando uno de los siguientes tres métodos.
- Selección de un tema entre 10 temas predeterminados disponibles.
- Personalización del tema disponible.
- Instalar un nuevo tema descargándolo de Internet.
1.1 Seleccionar un tema de los temas predeterminados.
- Haga clic en Sistema -> Preferencias -> Apariencia, esto mostrará la siguiente ventana de "Preferencias de apariencia".
- En la pestaña "Tema", seleccione el tema que desee. Cambiará el tema del sistema al tema seleccionado. Entonces, hasta que te guste algún tema, selecciona diferentes temas.
- Haga clic en "cerrar" cuando haya terminado.
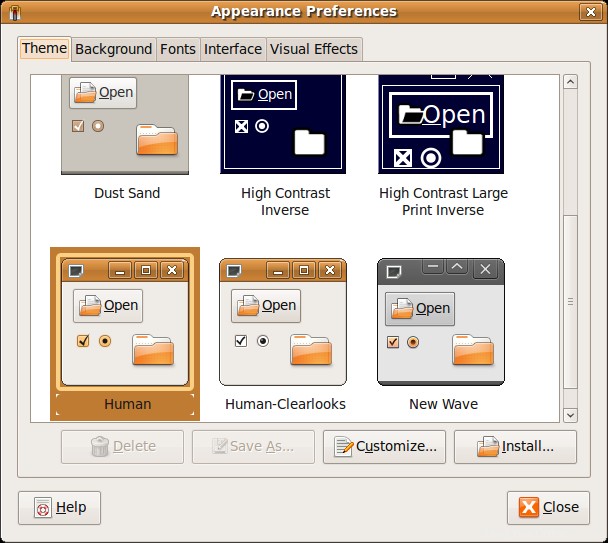
Fig:Ventana de preferencias de apariencia de Ubuntu
1.2 Personalización del tema disponible.
Si no le gusta ninguno de los temas predeterminados, elija el que más le guste y personalícelo aún más. Siga todos los pasos anteriores y luego seleccione el tema que más le guste para personalizarlo.
- Después de haber seleccionado un tema en particular, haga clic en el botón "Personalizar", que mostrará la ventana Personalizar tema como se muestra en la imagen a continuación.
- La ventana Personalizar tema tendrá las siguientes pestañas que están disponibles para una mayor personalización.
- Controles
- Colores
- Borde de ventana
- Iconos
- Puntero
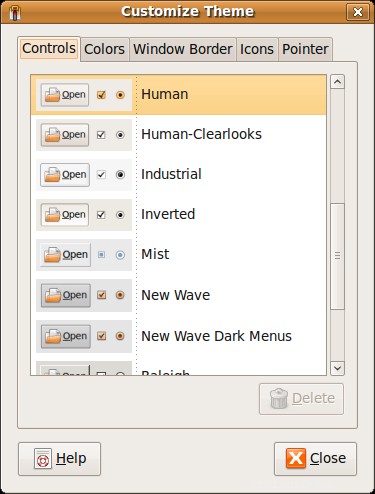
Fig:Personalizar temas de Ubuntu
1.3 Instalar un nuevo tema descargándolo de la red.
Si no le gustan los temas predeterminados (o) incluso el personalizado, puede descargar los temas de Ubuntu de Internet e instalarlos usted mismo. Hay muchos temas gratuitos de Ubuntu disponibles para descargar.
2. Cómo cambiar la imagen de fondo del escritorio de Ubuntu
También puede cambiar la imagen de fondo del escritorio de Ubuntu desde la ventana Preferencias de apariencia en la pestaña "Fondo" como se muestra a continuación. (o) Puede hacer clic con el botón derecho del mouse en el escritorio y seleccionar "Cambiar fondo", que mostrará la misma ventana.
También puede cambiar el color, el estilo en el que se debe mostrar la imagen como fondo.
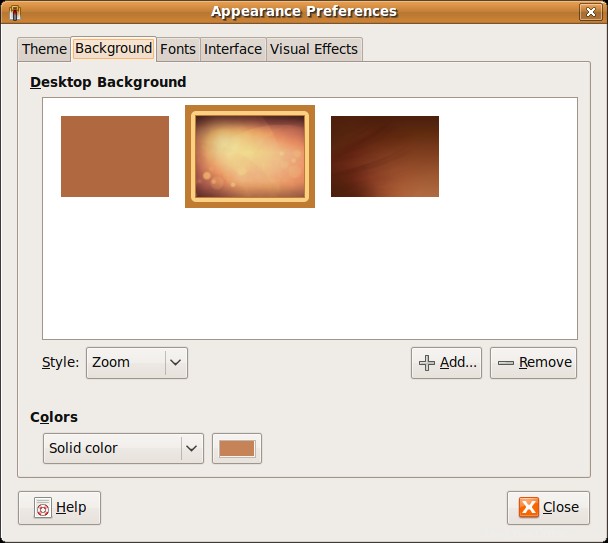
Fig:Seleccionar imagen de fondo de escritorio de Ubuntu personalizada
3. Cómo cambiar el tipo y tamaño de fuente en Ubuntu
En la pestaña Fuentes, puede seleccionar el tipo y el tamaño de fuente para lo siguiente, como se muestra en la figura a continuación.
- Fuente de la aplicación
- Fuente del documento
- Fuente de escritorio
- Fuente del título de la ventana
- Fuente de ancho fijo
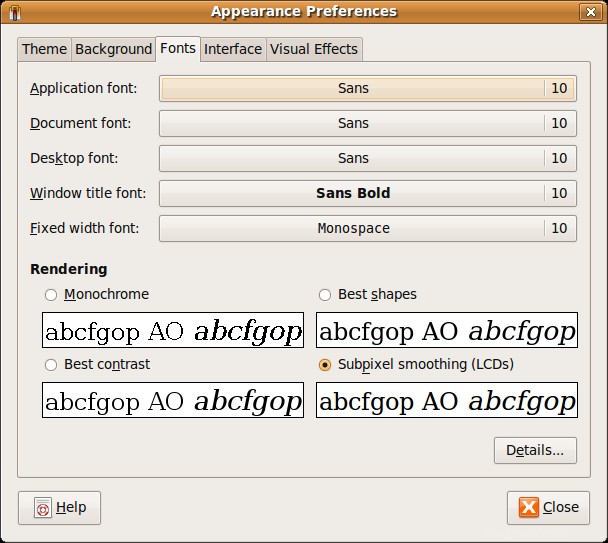
Fig:Ventana de preferencias de apariencia de fuentes de Ubuntu
Nota:También puede cambiar los efectos visuales desde la pestaña "Efectos visuales".
4. Cómo configurar un pitido visual en Ubuntu
Haga clic en Sistema -> Preferencias -> Sonido. Vaya a la pestaña 'Sonidos' y seleccione 'Alerta visual'. Por defecto, esto tendrá un valor de deshabilitado. Haga clic en él y cambie el valor a Flash Window, como se muestra a continuación.
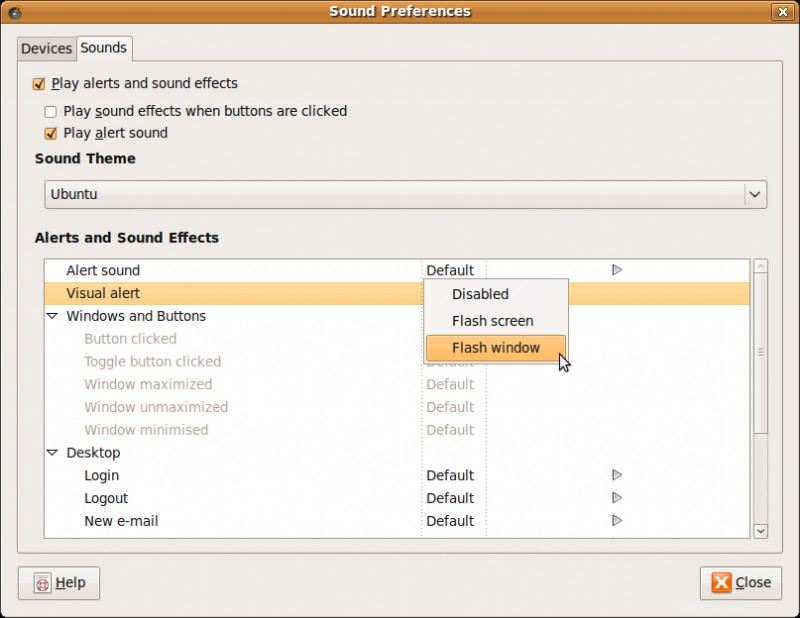
Fig:Preferencias de alerta de sonido en Ubuntu
De ahora en adelante, durante cualquier evento de pitido de audio del sistema, además de los pitidos de audio, también verá la ventana parpadeando varias veces.