Hace un tiempo hablábamos de Fim y Viu - Las aplicaciones del visor de imágenes CLI utilizadas para mostrar varios tipos de imágenes, como bmp, gif, jpeg y png, etc., desde la línea de comandos. Hoy me topé con una utilidad similar llamada 'lsix ' . Es como 'ls ' comando en sistemas similares a Unix, pero solo para imágenes. lsix es una sencilla utilidad CLI diseñada para mostrar imágenes en miniatura en la Terminal usando Sixel gráficos. Para aquellos que se preguntan, Sixel, abreviatura de seis píxeles , es un tipo de formato de gráficos de mapa de bits. Utiliza ImageMagick , por lo que casi todos los formatos de archivo compatibles con imagemagick funcionarán bien.
Características
En cuanto a las características de lsix, podemos enumerar las siguientes:
- Detecta automáticamente si su terminal admite gráficos Sixel o no. Si su terminal no es compatible con Sixel, le notificará que lo habilite.
- Detecta automáticamente el color de fondo del terminal. Utiliza secuencias de escape de terminal para tratar de averiguar los colores de primer plano y de fondo de su aplicación Terminal y mostrará las miniaturas claramente.
- Si hay más imágenes en el directorio, generalmente>21, lsix mostrará esas imágenes una fila a la vez, por lo que no necesita esperar a que se cree todo el montaje.
- Funciona bien sobre SSH, por lo que puede manipular las imágenes almacenadas en su servidor web remoto sin mucha molestia.
- Admite gráficos que no son de mapa de bits, como .svg, .eps, .pdf, .xcf, etc.
- Escrito en BASH, por lo que funciona en casi todas las distribuciones de Linux.
Instalar lsix en Linux
Dado que lsix usa ImageMagick, asegúrese de haberlo instalado.
ImageMagick está disponible en los repositorios predeterminados de la mayoría de las distribuciones de Linux. Por ejemplo, en Arch Linux y sus variantes como Antergos, Manjaro Linux, ImageMagick se puede instalar usando el comando:
$ sudo pacman -S imagemagick
En Debian, Ubuntu, Linux Mint:
$ sudo apt-get install imagemagick
lsix no requiere ninguna instalación, ya que es solo un script BASH. Simplemente descárguelo y muévalo a su $PATH. Es así de simple.
Descargue la última versión de lsix desde la página de github del proyecto. Voy a descargar el archivo de almacenamiento lsix usando el comando:
$ wget https://github.com/hackerb9/lsix/archive/master.zip
Extraiga el archivo zip descargado:
$ unzip master.zip
Este comando extraerá todo el contenido a una carpeta llamada 'lsix-master '. Copie el binario lsix de este directorio a su $PATH, por ejemplo /usr/local/bin/ .
$ sudo cp lsix-master/lsix /usr/local/bin/
Finalmente, haga el ejecutable binario lsbix:
$ sudo chmod +x /usr/local/bin/lsix
Eso es todo. Ahora es el momento de mostrar las miniaturas en el propio terminal.
Antes de comenzar a usar lsix, asegúrese de que su terminal admita gráficos Sixel .
El desarrollador ha desarrollado lsix en un Xterm en modo de emulación vt340 . Sin embargo, afirma que lsix debería funcionar en cualquier terminal compatible con Sixel.
Xterm admite gráficos Sixel, pero no está habilitado de forma predeterminada.
Puede iniciar Xterm con el modo Sixel habilitado usando el comando (desde otra Terminal):
$ xterm -ti vt340
Alternativamente, puede hacer que vt340 sea el tipo de terminal predeterminado para Xterm como se describe a continuación.
Editar .Xresources archivo (si no está disponible, simplemente créelo):
$ vi .Xresources
Agregue la siguiente línea:
xterm*decTerminalID : vt340
Presiona ESC y escribe :wq para guardar y cerrar el archivo.
Finalmente, ejecute el siguiente comando para aplicar los cambios:
$ xrdb -merge .Xresources
Ahora Xterm comenzará con el modo Sixel habilitado en cada lanzamiento de forma predeterminada.
Mostrar imágenes en miniatura en la terminal
Inicie Xterm (no olvide iniciarlo con el modo vt340). Así es como se ve Xterm en mi sistema.
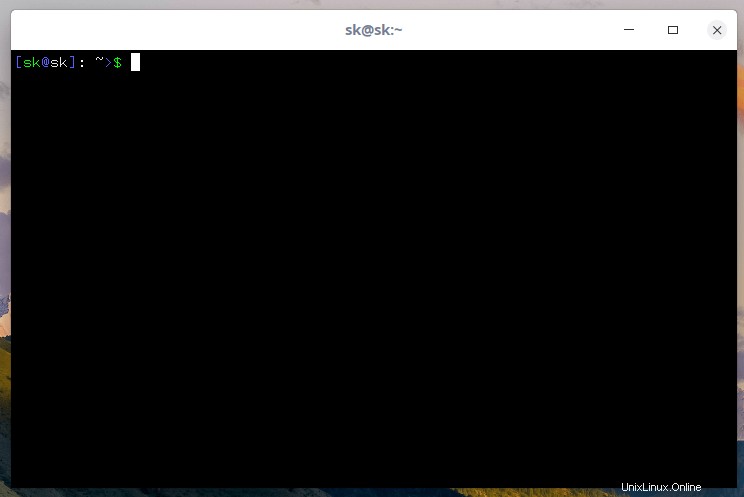
Como ya dije, lsix es una utilidad muy simple. No tiene indicadores de línea de comandos ni archivos de configuración. Todo lo que tiene que hacer es pasar la ruta de su archivo como un argumento como se muestra a continuación.
$ lsix ostechnix/logo.png
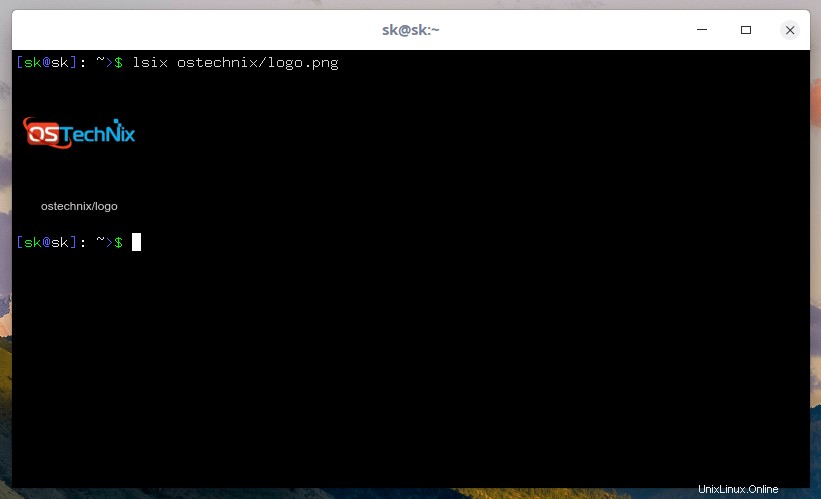
Si lo ejecuta sin ruta, mostrará las imágenes en miniatura en su directorio de trabajo actual. Tengo pocos archivos en un directorio llamado ostechnix .
Para mostrar las miniaturas en este directorio, simplemente ejecute:
$ lsix
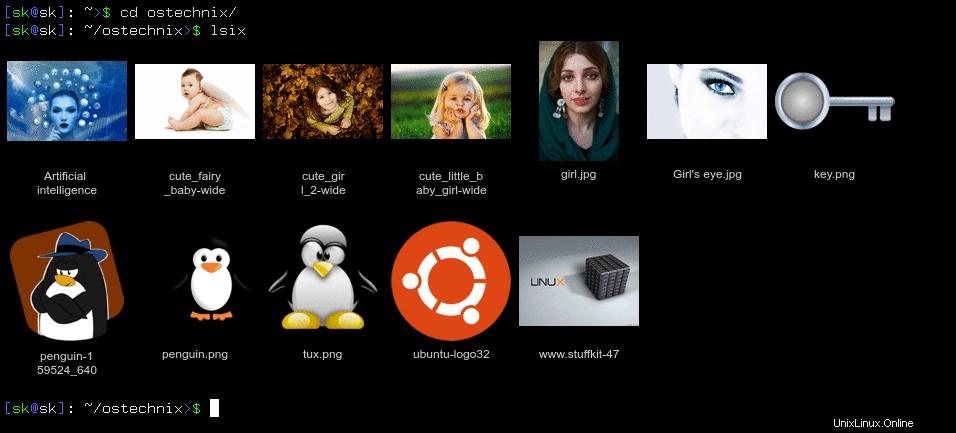
¿Ver? Las miniaturas de todos los archivos se muestran en el propio terminal.
Si usa 'ls ', solo verá los nombres de los archivos, no las miniaturas.
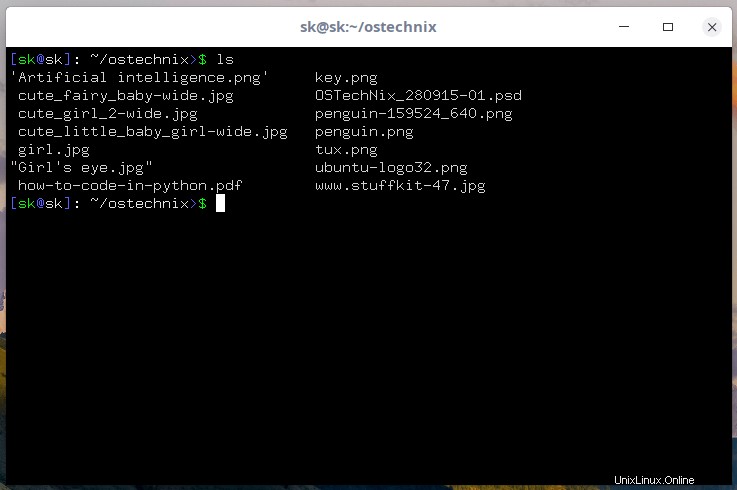
También puede mostrar una imagen específica o un grupo de imágenes de un tipo específico usando comodines.
Por ejemplo, para mostrar una sola imagen, simplemente mencione la ruta completa de la imagen como se muestra a continuación.
$ lsix girl.jpg
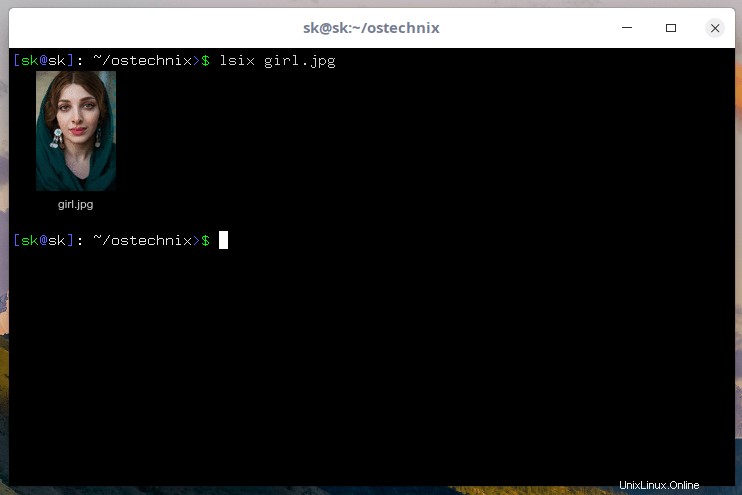
Para mostrar todas las imágenes de un tipo específico, digamos PNG, use el carácter comodín como se muestra a continuación.
$ lsix *.png
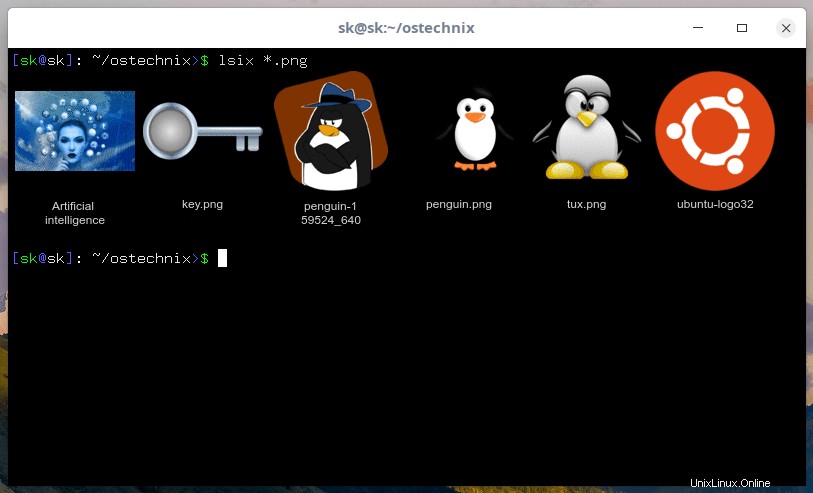
Para imágenes de tipo JPEG, el comando sería:
$ lsix *.jpg
La calidad de la imagen en miniatura es sorprendentemente buena. Pensé que lsix solo mostraría miniaturas borrosas. Me equivoqué. Las miniaturas son claramente visibles tal como aparecen en los visores de imágenes gráficas.
Y, eso es todo por ahora. Como puede ver, lsix es muy similar a 'ls ' comando, pero solo para mostrar miniaturas. Si maneja muchas imágenes en el trabajo, lsix puede ser muy útil.
Pruébelo y háganos saber su opinión sobre esta utilidad en la sección de comentarios a continuación. Si conoce alguna herramienta similar, sugiérala también. Revisaré y actualizaré esta guía.