Así que ayer, yo y algunos amigos geek estábamos sentados y discutiendo el poder de la aplicación Linux Terminal. Se redujo a lo que es lo más geek o experto en terminales que hemos hecho con nuestra línea de comandos. Un amigo mencionó que ha jugado gifs "en" la Terminal. Si había dicho 'a través de' la Terminal, no era gran cosa, pero cómo los jugó dentro de la Terminal es lo que nos intrigó. Es la aplicación GIF-for-CLI que había usado para hacerlo; que solo reproduce gifs en formato ASCII; obviamente, parecen de muy baja resolución y apenas se pueden ver. Probé el truco con varios gifs y llegué a la conclusión de que solo algunos gifs de dibujos animados podían verse e interpretarse de manera justa en la línea de comandos de Linux. Por lo tanto, no puedes confiar en este truco, pero inténtalo de vez en cuando solo por diversión.
En este artículo, explicaremos cómo puede instalar la herramienta GIF para CLI en su Ubuntu y ver gifs a través de ella dentro de la Terminal.
¿Por qué la línea de comandos?
Si es una persona experta en terminales, no querrá dejar la comodidad de la línea de comandos e ir a otro lugar para realizar cualquiera de sus actividades técnicas diarias. Siempre hay una manera de hacer casi todas nuestras cosas dentro de la Terminal. Entonces, ¿por qué la visualización de gifs debería ser diferente? El uso de la Terminal hace que ciertas tareas sean más eficientes e incluso más rápidas. Las herramientas de línea de comandos no usan demasiados recursos y, por lo tanto, constituyen excelentes alternativas a las aplicaciones gráficas ampliamente utilizadas, especialmente si tiene hardware antiguo.
Hemos ejecutado los comandos y procedimientos mencionados en este artículo en un sistema Ubuntu 18.04 LTS.
Instalación de GIF para CLI a través de la línea de comandos
Puede instalar la herramienta Gif para CLI a través de la tienda Snap a través de la línea de comandos de Ubuntu. Abra su Terminal de Ubuntu ya sea a través de la búsqueda del Lanzador de aplicaciones o usando el atajo Ctrl+Alt+T. Ingrese el siguiente comando para actualizar la lista de paquetes disponibles:
$ sudo apt-get update
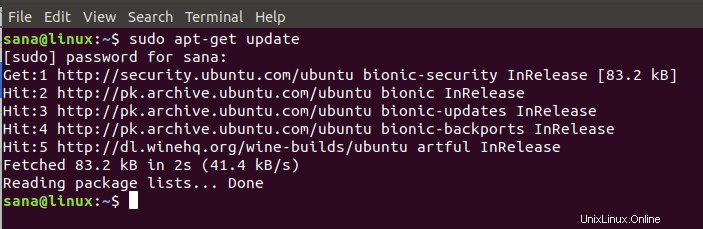
Dado que el demonio Snap viene por defecto en las últimas versiones de Ubuntu, no necesitamos instalarlo. Si está usando una versión anterior, puede usar el siguiente comando para instalar el demonio:
$ sudo apt-get install snapd
Ahora escriba el siguiente comando para instalar Gif para CLI en su Ubuntu:
$ sudo snap install --edge gif-for-cli

El resultado similar al que obtuve indicará la finalización de la instalación y también imprimirá el Gif para la versión CLI instalada en su sistema.
Si alguna vez desea eliminar Gif para CLI instalado a través de este método, puede usar el siguiente comando en la Terminal:
$ sudo snap remove gif-for-cli

Instalación de GIF para CLI a través de la interfaz de usuario de Ubuntu
Para una persona que no quiere abrir mucho la línea de comandos, instalar un software a través de la interfaz de usuario es muy simple. Siga estos pasos para instalar la herramienta Gif para CLI, disponible en la tienda Snap, a través de la interfaz de usuario de Ubuntu:
En la barra de herramientas/base de actividades del escritorio de Ubuntu, haga clic en el icono del software de Ubuntu.
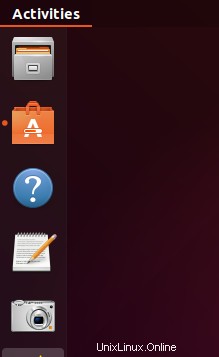
Haga clic en el ícono de búsqueda e ingrese 'gif-for-cli' en la barra de búsqueda. Los resultados de la búsqueda enumerarán las entradas relevantes de la siguiente manera:
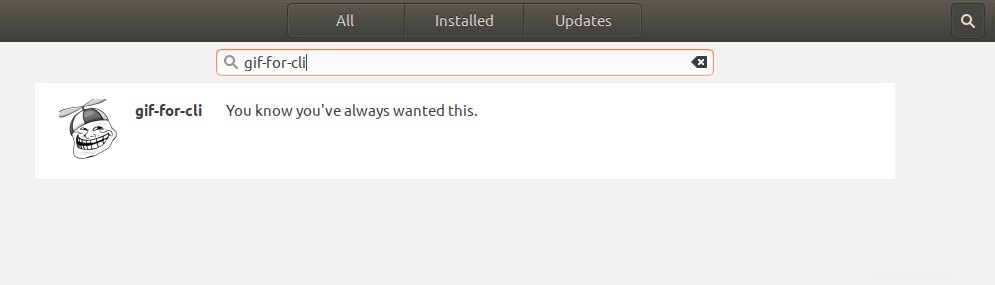
La entrada gif-for-cli que se muestra aquí es la que mantiene la tienda Snap. Haga clic en esta entrada de búsqueda para abrir la siguiente vista:
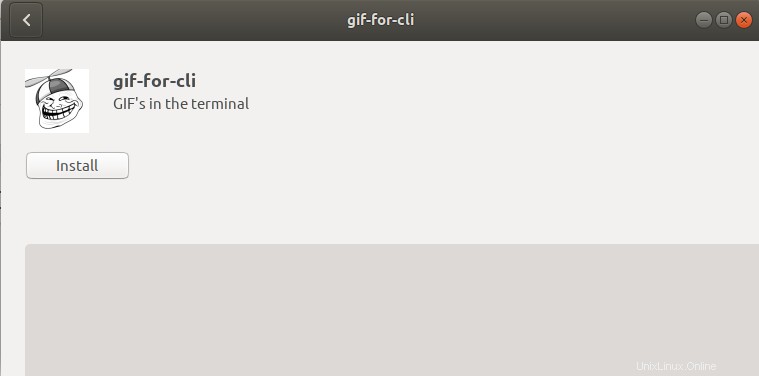
Haga clic en el botón Instalar para comenzar el proceso de instalación. Aparecerá el siguiente cuadro de diálogo de autenticación para que proporcione sus detalles de autenticación, ya que solo un usuario autorizado puede instalar software en Ubuntu.
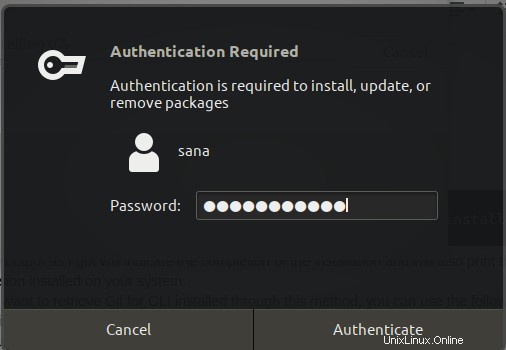
Tenga en cuenta que solo un usuario autorizado puede agregar/eliminar y configurar software en Ubuntu. Ingrese su contraseña y haga clic en el botón Autenticar. Después de eso, comenzará el proceso de instalación, mostrando una barra de progreso de la siguiente manera:
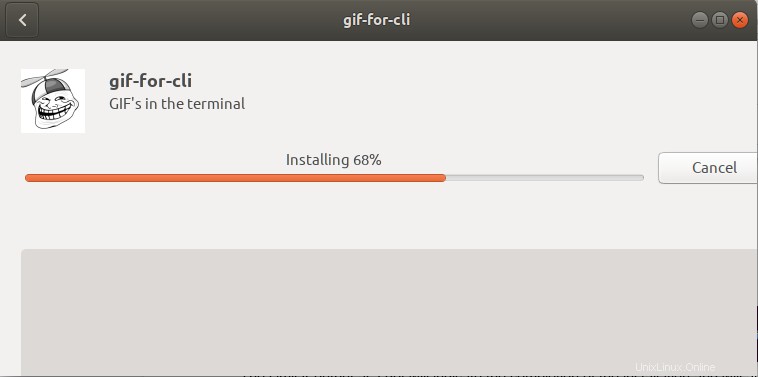
gif-for-cli se instalará en su sistema y recibirá el siguiente mensaje después de una instalación exitosa:
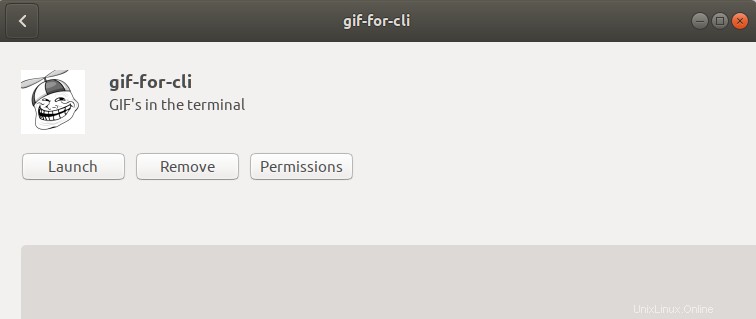
A través del cuadro de diálogo anterior, no puede iniciar la herramienta directamente, pero puede eliminarla inmediatamente por cualquier motivo.
Uso de Gif para CLI para ver gifs
El gif para cli toma un GIF, un video corto o una consulta a la API de GIF de Tenor y lo convierte en arte ASCII animado. La animación y el soporte de color se realizan mediante secuencias de escape ANSI.
Abra la aplicación Terminal y use la siguiente sintaxis para reproducir un gif:
$ gif-for-cli filename.gif
Este script detectará automáticamente cuántos colores usa el terminal actual y mostrará la versión correcta.
Así es como se ve mi gif original:
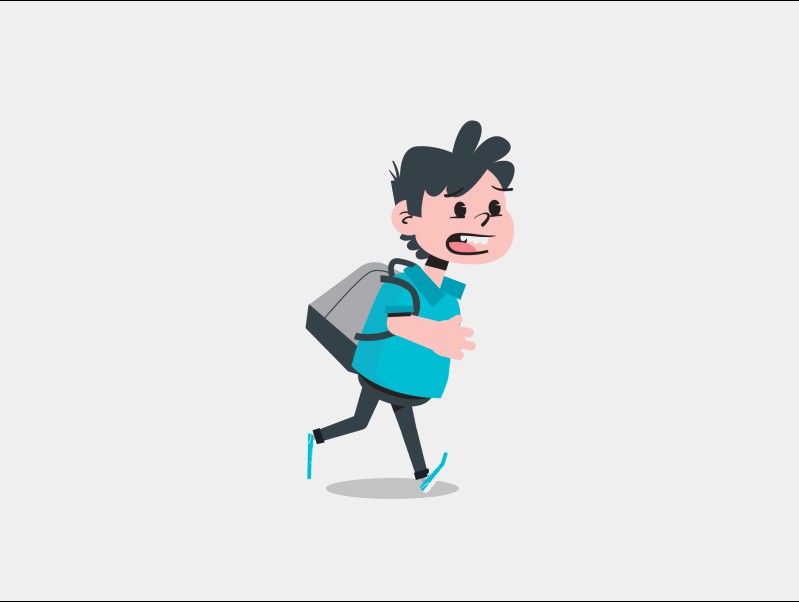
Y, así es como se ve cuando lo juego en la Terminal a través del siguiente comando:
$ gif-for-cli sample.gif
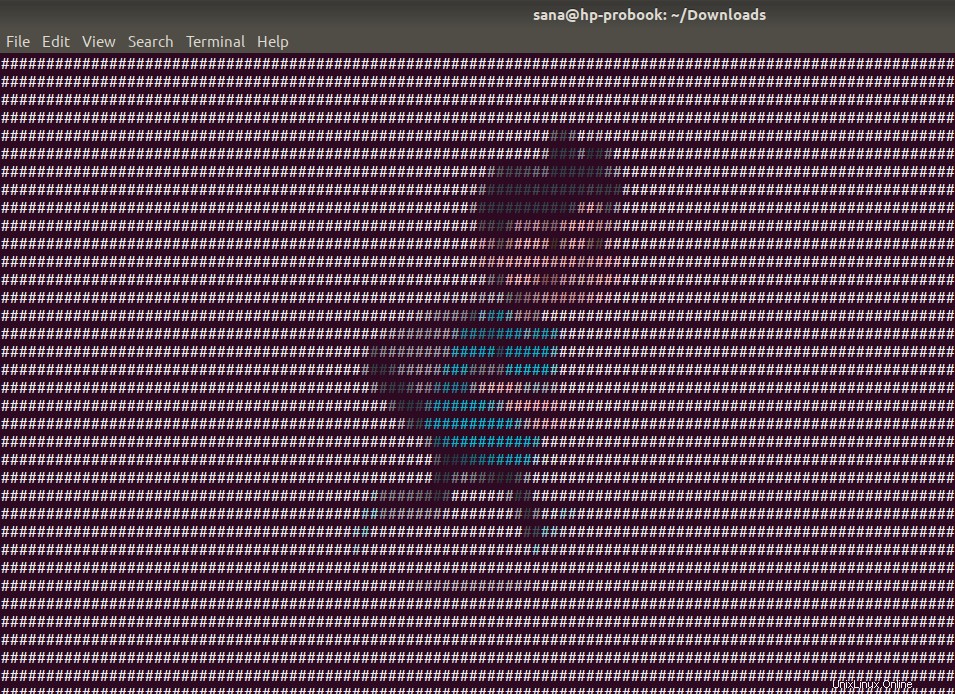
Llamarlo "lo suficientemente cerca" sería nada menos que una exageración.
Esto, después de todo, fue un truco divertido y preferiría ver mis gifs a través de la interfaz de usuario utilizando todos los reproductores de imágenes y videos modernos.